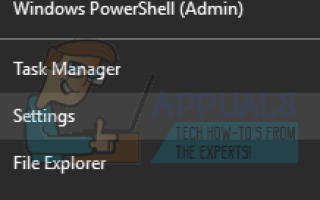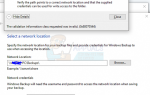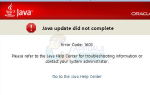Содержание
- 1 Решение 1. Замена сна на спящий режим
- 2 Решение 2. Понижение версии Драйвер компонентов Intel Management Engine
- 3 Решение 3. Проверка совместимости подключенных устройств
- 4 Решение 4. Изменение настроек сна
- 5 Решение 5: Изменение функции глубокого сна
- 6 Решение 6. Обновление драйверов дисплея
- 7 Решение 7. Использование CMD для отключения режима сна Windows
- 8 Решение 8. Запуск средства устранения неполадок питания
Microsoft выпустила свою последнюю и самую ожидаемую версию своей серии операционных систем; Windows 10 от 29 июля 2015 года. В последней ОС произошли серьезные изменения, связанные с внешним видом, услугами, простотой доступа и графическим интерфейсом. Около 14 миллионов человек обновились до Windows 10 за 24 часа до запуска.
В то же время люди начали сообщать, что их компьютеры не просыпаются после спящего режима. Загорается индикатор того, что компьютер включен, но экран остается черным. Мы перечислили ряд шагов, описывающих, как вы можете устранить причину проблемы и устранить ее соответствующим образом.
Решение 1. Замена сна на спящий режим
Многим пользователям кажется, что их компьютер не может правильно функционировать в режиме сна. Одним из обходных путей является замена функции сна функцией спящего режима, поэтому, когда вы закрываете крышку или нажимаете кнопку питания, компьютер переводится в спящий режим вместо сна. Это решение решило проблему в большинстве случаев.
- Щелкните правой кнопкой мыши на Значок Windows присутствует в нижней левой части экрана и выберите настройки.
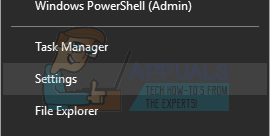
- Зайдя в Настройки, выберите меню система представить в качестве первой записи в верхней левой части экрана.
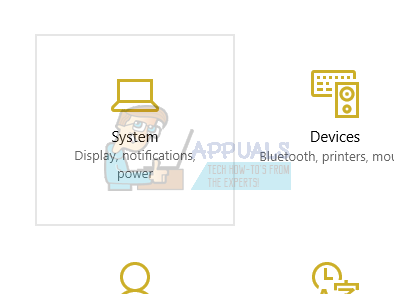
- Выберите меню Сила и сон из списка параметров на левой панели экрана.
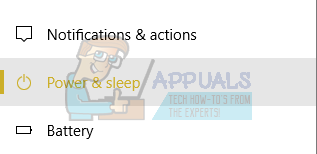
- Теперь в правом верхнем углу вы найдете вариант как продвинутый мощность настройки. Нажмите на это.
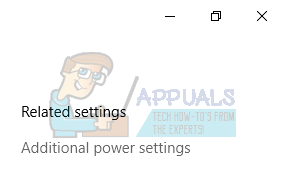
- Выберите опцию «Выберите, что делают кнопки питания”Из списка доступных вариантов в левой части экрана.
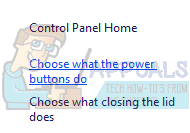
- Теперь вы увидите такое меню. Убедитесь, что вы применяете эти изменения для обоих вариантов (От батареи и подключен)
Когда я нажимаю кнопку питания: Hibernate
Когда я нажимаю кнопку режима сна: выключить дисплей
Когда я закрываю крышку: спать
Нажмите на «Сохранить изменения”В нижней части экрана и вернитесь на предыдущую страницу.
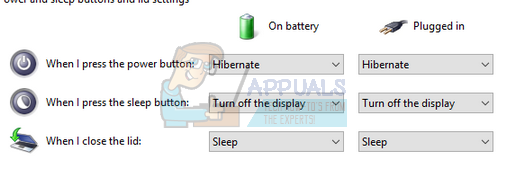
- Теперь нажмите на опцию «Выберите, что делает закрытие крышки».
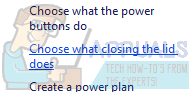
- Убедитесь, что вы применили эти изменения к обоим параметрам (От батареи и подключен)
Когда я нажимаю кнопку питания: Hibernate
Когда я нажимаю кнопку режима сна: выключить дисплей
Когда я закрываю крышку: спать
Нажмите «Сохранить изменения» в нижней части экрана и вернитесь на предыдущую страницу.
- Теперь перейдите в главное меню Power Options. Здесь вы увидите различные планы, доступные на вашем компьютере (Balanced, High Performance и Power Saver и т. Д.). Выберите тот, который вы используете, и нажмите «Изменить настройки планаПрисутствует перед ним.
- Появится новое окно. Перейдите к нижнему дну и нажмите «Изменить расширенные настройки питания».
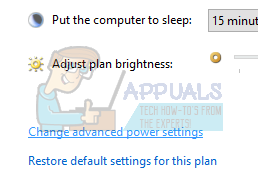
- Маленькое новое окно появится перед вами. Перейдите к нижнему дну и выберите «Кнопки питания и крышка». Примените эти изменения к обоим условиям (От батареи и подключен).
Крышка закрывает действие: спать
Действие кнопки питания: Hibernate
Действие кнопки Sleep: выключить дисплей
Нажмите Ok, чтобы сохранить изменения и выйти. Перезагрузите компьютер, чтобы изменения вступили в силу, и проверьте, была ли проблема решена.
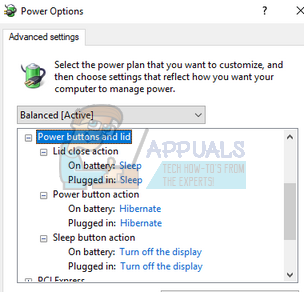
Решение 2. Понижение версии Драйвер компонентов Intel Management Engine
Мы загрузим драйвер интерфейса Intel Management Engine (версия 9 или 10) и воспользуемся пакетом обновлений show или hide, чтобы система не смогла снова установить версию 11. Нам придется приостановить службу обновления вашего компьютера с помощью меню служб, чтобы гарантировать, что Windows не установит автоматически саму версию 11.
- Тип «Сервисы.ЦКМ”, Чтобы открыть окно служб, в котором перечислены все службы, имеющиеся на вашем компьютере.
- Оказавшись в службах, перейдите в нижнюю часть экрана и найдите Центр обновления Windows. Щелкните правой кнопкой мыши и выберите свойства.
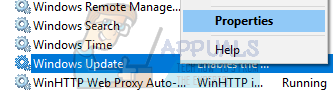
- После остановка процесс, нажмите на Тип запуска вариант и выберите Руководство из списка доступных вариантов.
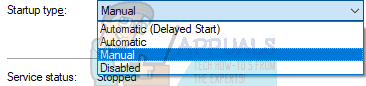
- Нажмите Ok, чтобы сохранить изменения и выйти. Перезагрузите компьютер, чтобы изменения вступили в силу.
- Перейдите на официальный сайт загрузки драйверов HP и введите модель своей машины.
- После того как вы выбрали свою машину и перенаправлены на страницу драйверов, разверните опцию «Драйвер набора микросхемИ скачать «Драйвер компонентов Intel Management Engine».
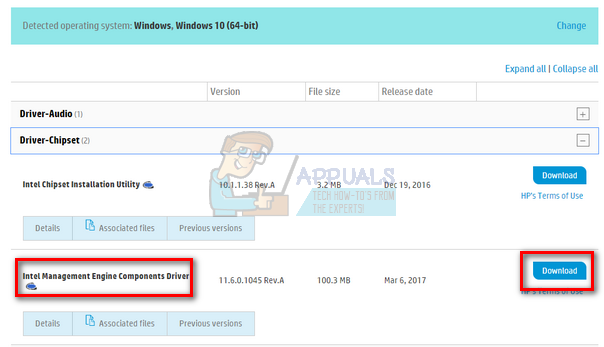
- Теперь установите загруженное программное обеспечение.
- После установки загрузите пакет обновлений Windows 10 «Показать» или «Скрыть» от Microsoft.
- Теперь запустите загруженный пакет. После того как Windows проверит ваш компьютер, вам будет предложено два варианта. Выберите тот, который говорит:Скрыть обновления».
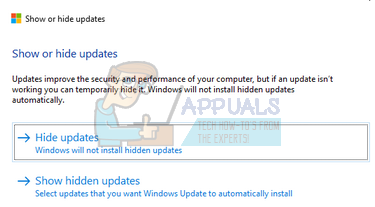
- В следующем окне выберите «Драйвер компонентов Intel Management Engine» и скройте его. Это гарантирует, что вы не будете обновлять 11-е издание.
- Тип «Сервисы.ЦКМ”, Чтобы открыть окно служб, в котором перечислены все службы, имеющиеся на вашем компьютере.
- Оказавшись в службах, перейдите в нижнюю часть экрана и найдите Центр обновления Windows. Щелкните правой кнопкой мыши и выберите свойства.
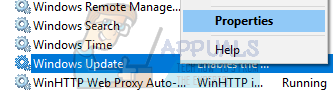
- Нажми на Тип запуска вариант и выберите автоматическая из списка доступных вариантов.
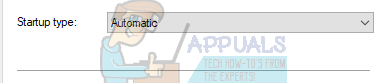
- Перезагрузите компьютер и проверьте, правильно ли он переходит в спящий режим.
Замечания: Вам не нужно удалять версию 11 перед установкой версии 9 или 10. Наличие какой-либо версии драйвера необходимо для того, чтобы понизить его версию.
Решение 3. Проверка совместимости подключенных устройств
Если после обновления до Windows 10 у вас возникла эта проблема, возможно, какое-то устройство, подключенное к вашему компьютеру, несовместимо. Многие производители не торопятся с выпуском необходимых обновлений, чтобы их оборудование было полностью совместимо с более новой версией Windows.
Устройства могут включать в себя ваш принтер или игровые приставки и т. Д. Зайдите на сайт производителя и подтвердите совместимость устройства. Если это не так, отключите устройство от компьютера и проверьте, сохраняется ли проблема со сном.
Решение 4. Изменение настроек сна
Мы можем попробовать изменить настройки таймера пробуждения в настройках питания и проверить, работает ли это. Этот параметр гарантирует, что ваш компьютер просыпается, когда он переходит в спящий режим, и эта опция включена.
- Щелкните правой кнопкой мыши на значке Windows в левом нижнем углу экрана и выберите настройки.
- Зайдя в Настройки, выберите меню система представить в качестве первой записи в верхней левой части экрана.
- Выберите меню Сила и сон из списка параметров на левой панели экрана.
- Теперь в правом верхнем углу вы найдете вариант как Дополнительные настройки мощности. Нажмите на это.
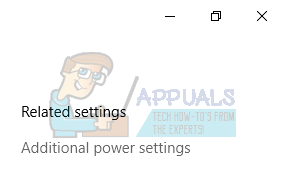
- Здесь вы увидите различные планы, доступные на вашем компьютере (Balanced, High Performance и Power Saver и т. Д.). Выберите тот, который вы используете, и нажмите «Изменить настройки планаПрисутствует перед ним.
- Появится новое окно. Перейдите к нижнему дну и нажмите «Изменить расширенные настройки питания».
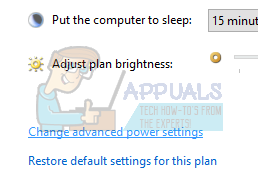
- Маленькое новое окно появится перед вами. Перейдите к нижнему дну и выберите «Спать». Теперь расширить категорию «Разрешить таймеры пробуждения». Установите это включен для обоих вариантов (От батареи и подключен).
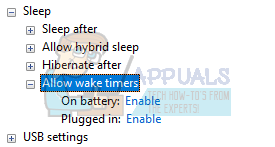
- Сохранить изменения и выйти. После перезагрузки компьютера проверьте, решена ли проблема.
Решение 5: Изменение функции глубокого сна
Windows 10 имеет функцию глубокого сна. Компьютер сохраняет все данные перед сном, поэтому при запуске он может загружать их напрямую и запускаться намного быстрее. Процессор также не будет работать в процессе, что увеличит срок службы аккумулятора и производительность.
Возможно, ваш компьютер не поддерживает функцию глубокого сна. Вы можете проверить совместимость, используя веб-сайт производителя вашего компьютера. Если это не так, вы можете отключить его, используя настройки BIOS. Введите настройки BIOS при запуске компьютера и перейдите к Настройка> Конфигурация> Питание> Технология быстрого запуска Intel. Измените этот параметр на Отключено и сохраните изменения перед выходом.
Мы также можем изменить параметр «Быстрый запуск» из настроек управления питанием, доступных на вашем компьютере.
- Перейдите к Настройки Power Plan (как мы делали на предыдущих этапах).
- В окне «Планы электропитания» выберите «Выберите, что делают кнопки питания»Присутствует в левой части экрана.
- Нажмите на опцию, которая говорит:Изменить настройки, которые в данный момент недоступны».
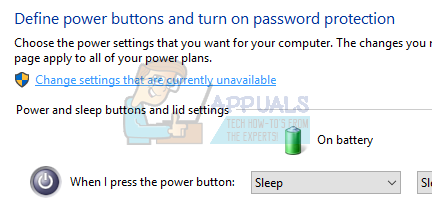
- После нажатия вы увидите, что настройки выключения станут доступными для вас в нижней части экрана. Uncheck «Включить быстрый запуск»И нажмите« Сохранить изменения »в нижней части экрана.
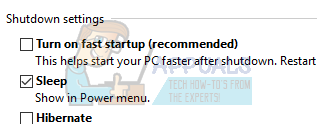
- Вернитесь в меню параметров питания и выберите «Выберите, что делает закрытие крышки». Повторение шаги 3 и 4 и сохранить изменения.
- Может потребоваться перезагрузка, чтобы можно было применить все изменения.
Решение 6. Обновление драйверов дисплея
Когда Windows загружается из спящего режима, она использует графическое оборудование для загрузки компьютера и предоставления необходимого графического интерфейса. Если графические драйверы установлены неправильно или повреждены, это может вызвать проблемы. Мы запустим ваш компьютер в безопасном режиме и удалим установленные на данный момент драйверы вашей видеокарты. После перезапуска драйверы дисплея по умолчанию будут автоматически установлены при обнаружении вашего дисплея.
- Следуйте инструкциям в нашей статье о том, как загрузить компьютер в безопасном режиме.
- Загрузившись в безопасном режиме, щелкните правой кнопкой мыши на ключе Windows и выберите Диспетчер устройств из списка доступных вариантов.
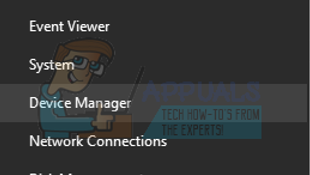
Другой способ запустить диспетчер устройств — нажать Windows + R, чтобы запустить приложение «Запуск», и набрать «devmgmt.msc».
- В диспетчере устройств разверните Раздел адаптеров дисплея и щелкните правой кнопкой мыши на вашем оборудовании дисплея. Выберите опцию Удалить устройство. В Windows появится диалоговое окно для подтверждения ваших действий, нажмите Ok и продолжите.
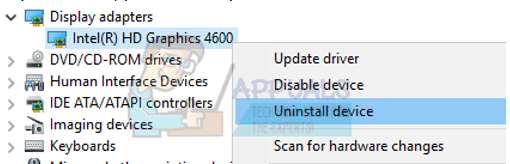
- Перезагрузите компьютер. Нажмите Windows + S кнопка для запуска панели поиска вашего меню пуск. В диалоговом окне введите «Центр обновления Windows». Нажмите на первый результат поиска, который появляется вперед.
- В настройках обновления нажмите на кнопку с надписью «Проверьте наличие обновлений». Теперь Windows автоматически проверит наличие обновлений и установит их. Это может даже побудить вас к перезагрузке.
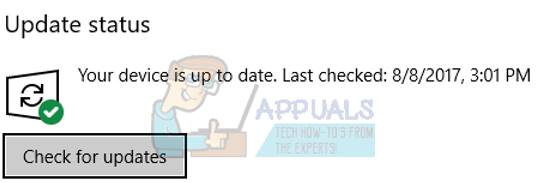
- После обновления проверьте, исправлена ли ваша проблема.
Центр обновления Windows всегда старается предоставить самые последние драйверы, доступные для вашего оборудования. Но это также не означает, что они самые последние из доступных. В дополнение к Центру обновления Windows вы также можете перейти на веб-сайт производителя вашей видеокарты и загрузить последние версии драйверов вручную.
Если последние версии драйверов также не помогают решить проблему, вы можете попробовать загрузить и установить более старый драйвер для вашего оборудования. Производители имеют все драйверы, перечисленные в соответствии с датой, и вы можете попробовать установить их вручную. Следуйте инструкциям ниже, чтобы установить драйверы вручную.
- Откройте диспетчер устройств, как описано выше в решении, щелкните правой кнопкой мыши драйвер и выберите «Обновить драйвер».

- Теперь появится новое окно с вопросом, нужно ли обновлять драйвер вручную или автоматически. Выбрать «Просмотрите мой компьютер для программного обеспечения драйвера».
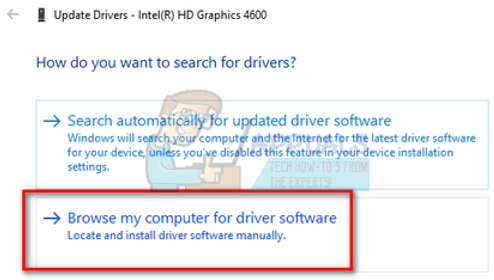
- Теперь просмотрите папки, куда вы скачали драйверы. Выберите его, и Windows установит необходимые драйверы. Перезагрузите компьютер и проверьте, решена ли проблема.
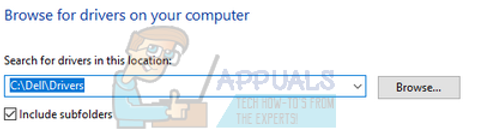
Замечания: Вам также следует обновить все остальные драйверы (мышь, клавиатура, звук и т. Д.)
Решение 7. Использование CMD для отключения режима сна Windows
В качестве последнего средства мы можем попытаться отключить функцию сна Windows, используя командную строку. Если этот метод не работает для вас, вы можете легко отменить изменения, изменив «выкл» на «вкл».
- Нажмите Windows + S запустить панель поиска вашего меню пуск. Тип «командная строкаВ диалоговом окне. Щелкните правой кнопкой мыши по первому результату и выберите «Запустить от имени администратора».
- В командной строке введите следующую команду и нажмите ввод:
Powercfg –h выключен
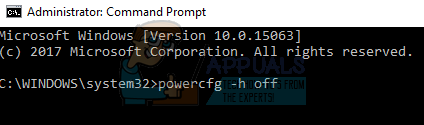
- Перезагрузите компьютер и проверьте, решена ли проблема.
Решение 8. Запуск средства устранения неполадок питания
Мы можем попробовать запустить средство устранения неполадок питания в вашей Windows. Это утилита, разработанная Microsoft для проверки настроек электропитания и выявления расхождений. Если средство устранения неполадок обнаружит некоторые параметры, вызывающие проблему, оно автоматически исправит их и сообщит вам.
- Нажмите Windows + S запустить панель поиска в меню «Пуск». Тип «устранение»И нажмите на первый результат, который появится.
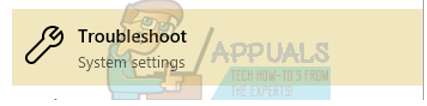
- В меню устранения неполадок выберите «МощностьИ нажмите кнопку «Запустите средство устранения неполадок».
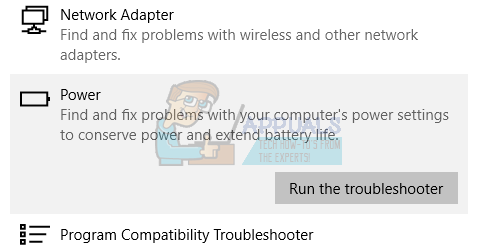
- Теперь Windows будет сканировать ваш компьютер и обнаруживать проблемы (если есть). Дождитесь завершения процесса, так как это может занять некоторое время.
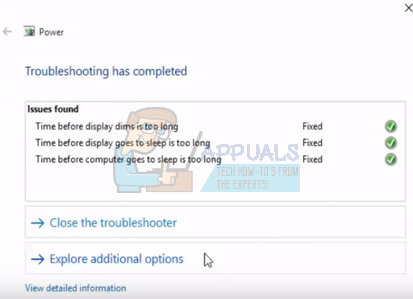
- Перезагрузите компьютер, чтобы изменения вступили в силу.