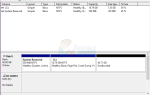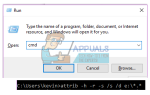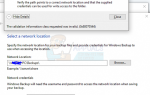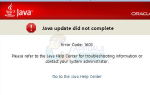Нужно дополнительное место на экране? Наличие двух мониторов или нескольких мониторов повышает производительность за счет увеличения объема экранного пространства. В этом руководстве я расскажу вам обо всех необходимых шагах, которые помогут вам начать настройку двойного монитора.
Во-первых, давайте посмотрим, что требуется для настройки двойного монитора. Установка такого рода будет невозможна, если ваш компьютер не поддерживает несколько видео соединений. Как минимум, вам понадобится два порты видеовыхода подключить оба ваших монитора. Обычно существует четыре типа портов: VGA, DVI, HDMI а также Порт дисплея.

Замечания: Если у вас нет необходимых портов, то вам потребуется внешний разъем / адаптер для подключения мониторов к системе.
В настоящее время большинство систем (ноутбуков и настольных компьютеров) могут работать с двумя мониторами. Тем не менее, могут быть проблемы с совместимостью или поддержкой в зависимости от ваших спецификаций, поэтому обязательно ознакомьтесь с руководством по доступности портов. Как правило, настольные компьютеры имеют больше портов, способных выводить данные на несколько внешних мониторов. Но даже с ноутбуками, большинство из них имеют либо два Порты HDMI или же HDMI + DVI.
Перейдите к следующему разделу, чтобы убедиться, что ваше оборудование проверено.
Сбор оборудования
Лучший способ настройки вашего двойного монитора в значительной степени зависит от того, как ваши мониторы соединяются и порты на вашем ноутбук / рабочий стол. Очень важно учитывать порты вашего компьютера перед покупкой второго монитора. Это избавит вас от необходимости тратить дополнительные деньги на дополнительный адаптер.
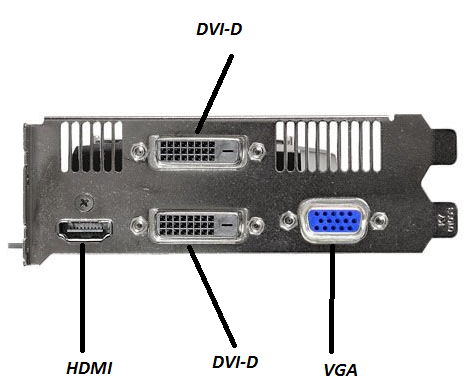
Начните с проверки видеопортов вашего компьютера и посмотрите, с чем вы работаете. Посмотрите, сможете ли вы установить соединение без адаптера. Однако у вас может не быть выбора.
Например, если вы хотите, чтобы вторым экраном был ваш старый монитор VGA, вам, скорее всего, понадобится такой адаптер, как этот для того, чтобы подключить его к порту HDMI нового ноутбука. Аналогично, если у вас старый монитор DVI, вам понадобится адаптер этот вид чтобы подключить его к порту HDMI.
Большинство ноутбуков поставляется с несколькими видеопортами. Давайте возьмем популярный Dell Latitude E6230. Он содержит один 19-контактный разъем HDMI и один Разъем VGA. Глядя на эти опции, один монитор можно подключить к порту HDMI, а другой — к порту VGA.
Настольные компьютеры, с другой стороны, имеют встроенную VGA на материнской плате и несколько портов HDMI и DVI на выделенной графической карте. Вот почему настольные компьютеры идеально подходят для установки с двумя мониторами.
Если у вас есть только один порт (VGA, HDMI или DVI), вам понадобится двойной адаптер. Если порт VGA, вам понадобится Монитор VGA с двумя разветвителями. Если ваш порт DVI и оба монитора VGA, вам понадобится DVI-I аналоговый 2x VGA видеокабель. Но имейте в виду, что это не идеально, так как оно только дублирует дисплей — не будет работать с простираться Режим.
Замечания: Обычно встроенные VGA-порты материнских плат недостаточно мощны для поддержки двух мониторов, поэтому можно ожидать появления размытых пикселей.
После того, как вы установили оба монитора, убедились, что ваши порты проверены, и привезли необходимые адаптеры (если требуется), пришло время настроить все это под Windows.
Подключение оборудования
Если вы были готовы к длительному обучению, вы можете быть спокойны. Windows позволяет легко подключать несколько мониторов. И по большей части это верно для всех последних версий Windows.
Все, что вам нужно сделать, это подключить второй монитор к соответствующему порту (через адаптер, если требуется), и Windows автоматически расширит на него ваш рабочий стол. Это оно.
Однако, в зависимости от ваших настроек, Windows может вместо этого отразить ваш второй дисплей, отображая одно и то же на обоих экранах. В этом случае вам нужно будет внести дополнительные корректировки.
Настройка параметров
Пользователи Windows 8 и Windows 10
Если вы видите зеркальный дисплей на обоих мониторах, вам нужно нажать Windows ключ + P и выберите простираться вариант. Это компенсирует весь монитор дополнительным пространством экрана.
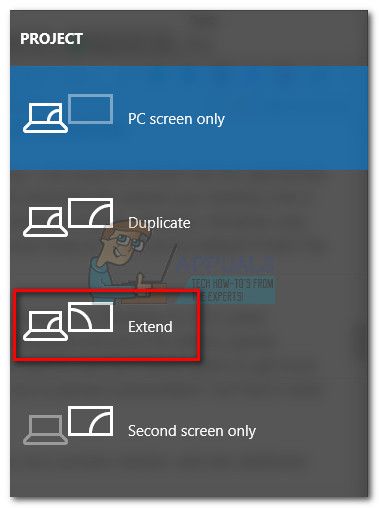
Если вы хотите пройти длинный путь, вы также можете щелкнуть правой кнопкой мыши в любом месте рабочего стола и выбрать «Параметры отображения». Оттуда, нажмите Определить (обнаружить) кнопку, затем перетащите опускайте оба дисплея, пока не расположите их так, как хотите.
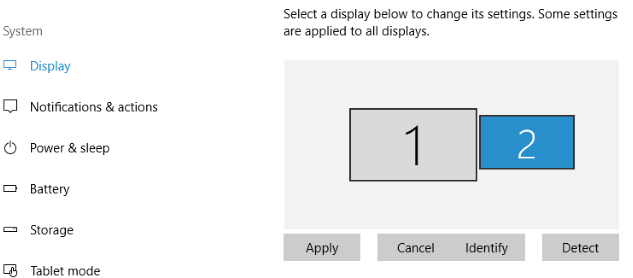
Замечания: Имейте в виду, что номер 1 всегда является основным дисплеем.
Пользователи Windows 7
Windows ключ + P ярлык также можно использовать в Windows 7. Если ваш дисплей по умолчанию зеркально отображен, используйте ярлык для выбора простираться Режим.
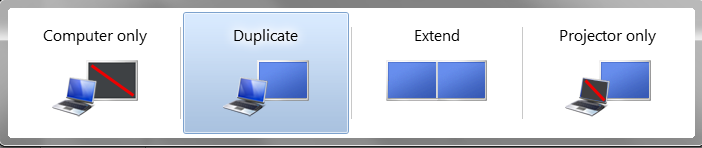
Или вы можете сделать это, щелкнув правой кнопкой мыши на рабочем столе и выбрав Разрешение экрана. Оказавшись там, нажмите отождествлять Нажмите кнопку, если второй монитор еще не появился, а затем расположите его так, как вы хотите.
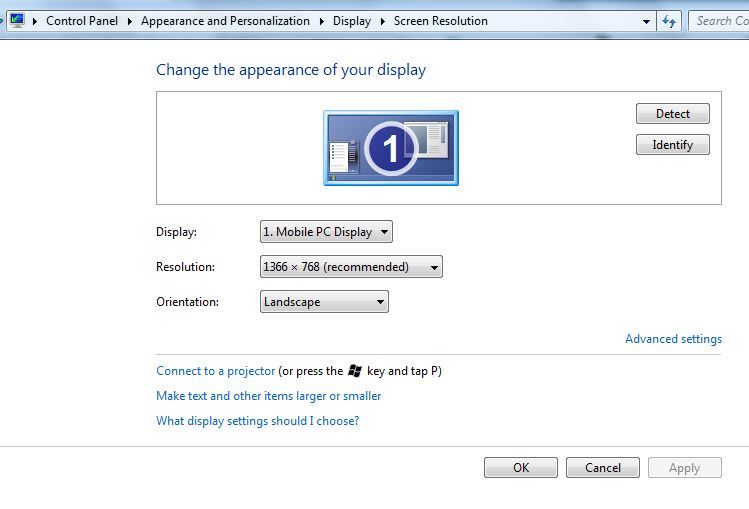 Как только мониторы будут подключены, вам нужно будет отрегулировать настройки — это можно легко сделать из настроек дисплея на вашем компьютере (Windows Vista / 7 и 8), щелкнув правой кнопкой мыши на рабочем столе и выбрав «Персонализация» -> «Дисплей» -> «Изменить дисплей». настройки
Как только мониторы будут подключены, вам нужно будет отрегулировать настройки — это можно легко сделать из настроек дисплея на вашем компьютере (Windows Vista / 7 и 8), щелкнув правой кнопкой мыши на рабочем столе и выбрав «Персонализация» -> «Дисплей» -> «Изменить дисплей». настройки
Замечания: простираться Режим не будет работать, если мониторы получают одинаковый сигнал. Вам понадобятся сигналы, исходящие из двух портов, если вы хотите получить расширенную функцию.