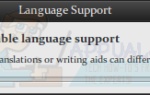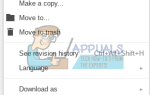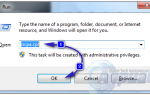Содержание
Для родителей нет ничего более важного, чем их ребенок, и нет более сильного желания, чем желание защитить своего ребенка от всего, что может причинить ему вред и в любой среде, включая среду Интернета. Интернет может быть страшным местом, особенно для наивных и не знающих детей, поэтому всем родителям разумно стараться защитить своих детей от теневых частей Интернета как можно лучше. Microsoft знает и понимает этот факт, и именно поэтому Microsoft представила множество различных родительских контролей с Windows 7, которые были разработаны, чтобы помочь родителям сделать Интернет более безопасным для своих детей.
Со временем и в новых выпусках операционной системы Windows родительский контроль, который Microsoft представила в Windows 7, немного изменился и стал лучше. Относительно более усовершенствованный и эффективный массив родительского контроля был представлен миру с Windows 10, но, хотя эти родительские средства контроля могут быть лучше, они немного отличаются, что может сделать его более трудным для родителей, которые плохо знакомы с родительским контролем. понять и правильно настроить родительский контроль Windows 10. Как бы то ни было, ниже приведено полное руководство, которое каждый и каждый может использовать для настройки родительского контроля в Windows 10 именно так, как он хочет:
Этап 1. Создание учетной записи для вашего ребенка.
Учетные записи пользователей также немного отличаются в Windows 10, и главное среди многих изменений, которые можно увидеть в этой области, — это возможность создавать отдельные учетные записи для взрослых и детей в одной семье. Прежде всего, чтобы настроить родительский контроль в Windows 10, вам необходимо создать учетную запись для вашего ребенка. Для этого просто:
На вашем компьютере с Windows 10 откройте Стартовое меню и нажмите на настройки.
Нажмите на Счета.
Нажмите на семья другие пользователи в левой панели.
На правой панели, под ваша семья, нажмите на Добавить члена семьи.
В появившемся контекстном диалоговом окне выберите Добавить ребенка.
В последнем поле введите адрес электронной почты для учетной записи Microsoft вашего ребенка. Если у вашего ребенка его нет, вы можете создать для него новую учетную запись Microsoft, щелкнув ссылку прямо под окном адреса электронной почты.
Нажмите на следующий, а затем на подтвердить.
Приглашение будет отправлено на учетную запись Microsoft, в которой вы зарегистрировали своего ребенка. Войдите в эту учетную запись Microsoft, откройте электронную почту и примите приглашение. Вы не сможете настроить родительский контроль для учетной записи вашего ребенка, пока приглашение не будет принято.
Создание дочерней учетной записи на компьютере с Windows 10 требует учетной записи Microsoft — вы не можете создать локальную учетную запись для своего ребенка. Причиной этого крайне противоречивого изменения является тот факт, что с помощью учетной записи Microsoft, связанной с дочерней учетной записью, настройка и точная настройка родительского контроля не только возможна, но также является простым делом и родительским контролем, который может настраивать родительский контроль. немедленно применить к другому компьютеру Windows 10, как только они создали учетную запись для своего ребенка с той же учетной записью Microsoft на нем.
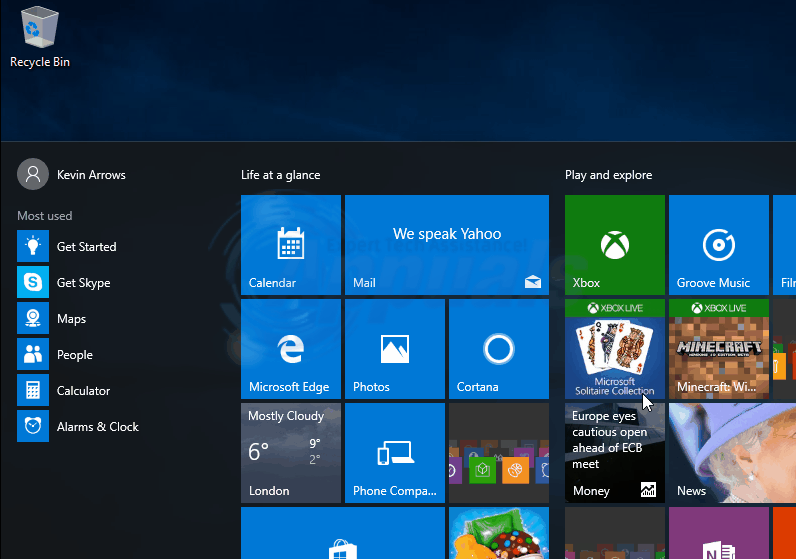
Этап 2. Перейти на страницу «Безопасность семьи»
Недостатком родительского контроля в Windows 10 для большинства людей является то, что ими можно управлять и настраивать только онлайн. Чтобы перейти к настройке родительского контроля для учетной записи вашего ребенка, вам необходимо перейти на страницу Microsoft Family Safety. Для этого вы можете:
Посетите https://account.microsoft.com/family в выбранном вами интернет-браузере.
Войдите под своей учетной записью Microsoft.
Или на компьютере с Windows 10, в который вы уже вошли под своей учетной записью Microsoft:
Открой Стартовое меню.
Нажмите на настройки.
Нажмите на Счета.
Нажмите на семья другие пользователи в левой панели.
Нажмите на Управление настройками семьи онлайн под ваша семья в правой панели. Откроется страница Microsoft Family Safety на новой вкладке интернет-браузера по умолчанию на вашем компьютере.
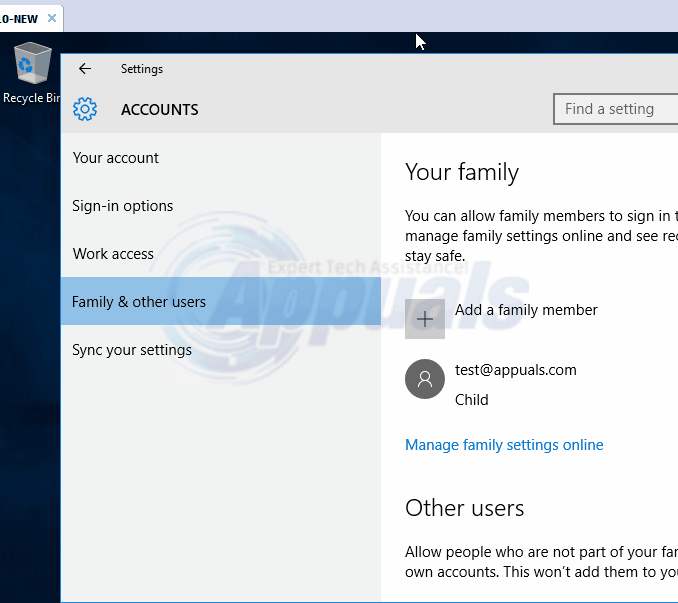
Этап 3. Настройка родительского контроля для учетной записи вашего ребенка
Как только вы перейдете на страницу Microsoft Family Safety в интернет-браузере, вы сможете увидеть все учетные записи, которые являются частью вашей семьи. Нажмите на учетную запись вашего ребенка, чтобы начать настройку родительского контроля для него. На странице «Безопасность семьи» будет довольно много разных разделов для учетной записи вашего ребенка, поэтому было бы гораздо лучше, если бы все эти разделы, а также последствия настроек и переключателей, найденных в них, были объяснены вам. по отдельности.
Раздел Недавние действия
В этом разделе страницы «Семейная безопасность Microsoft» отображаются все просмотры веб-страниц вашего ребенка, использование приложений и игр, а также активность компьютеров со всех компьютеров с Windows 10, на которых у него есть учетные записи за последние 7 дней. В этом разделе также есть два переключателя вверху, которые включены по умолчанию, но их можно отключить в любое время, просто отключив их. Эти переключатели:
Отчет о деятельности — Запись всех действий вашего ребенка на всех устройствах Windows 10, на которых они имеют учетные записи, и отображение их в недавняя активность раздел страницы Microsoft Family Safety.
Отправляйте мне еженедельные отчеты по электронной почте — Еженедельная рассылка по электронной почте всей активности вашего ребенка в течение недели в вашу учетную запись Microsoft.
Веб-сайты, которые посещает ваш ребенок, а также приложения и игры, которые они используют, индивидуально перечислены под Просмотр веб-страниц а также Программы игры секторы недавняя активность страница соответственно. Вы можете заблокировать доступ вашего ребенка к любому веб-сайту, приложению или игре, которые вы хотите, просто нажав на блок Кнопка прямо перед его списком.
Раздел просмотра веб-страниц
Просмотр веб-страниц Раздел содержит два переключателя:
Блокировать неподходящие сайты — Включение этого переключателя блокирует доступ вашего ребенка к неподходящим веб-сайтам, например, содержащим контент для взрослых.
Видеть только сайты в списке разрешенных — Включение этого переключателя означает, что ваш ребенок будет иметь доступ только к веб-сайтам, которые вы сами разместили на Всегда позволяйте этим список.
Также в Просмотр веб-страниц раздел являются всегда позволяйте этим а также всегда блокируйте эти списки сайтов. Как следует из их имен, вашему ребенку всегда будет разрешен доступ к веб-сайтам, которые вы добавляете в Всегда позволяйте этим список и доступ вашего ребенка к веб-сайтам, которые вы добавляете в Всегда блокируйте эти список всегда будет заблокирован. Чтобы удалить форму веб-сайта из любого списка, просто нажмите на Удалить перед его списком.
Приложения раздел игр
В этом разделе вы можете убедиться, что ваш ребенок использует только те приложения и игры, которые соответствуют его возрасту. Для этого просто откройте выпадающее меню в Ограничьте приложения и игры, которые можно использовать на этом устройстве сектор и выберите возрастную категорию, к которой относится ваш ребенок. Когда вы устанавливаете возрастную категорию, к которой относится ваш ребенок, разрешенные оценки для приложений и игр будут выбираться автоматически.
Любые приложения и игры, которые вы блокируете из Программы игры раздел недавняя активность страница перечислены под Заблокированные приложения игры сектор. Вы можете удалить любые записи из этого сектора, чтобы разрешить вашему ребенку доступ к приложению или игре, для которых этот список был предназначен. Кроме того, когда ваш ребенок пытается получить доступ к заблокированному приложению или игре, вы получите запрос на разрешение от вашего ребенка. Все заблокированные приложения, для которых вы принимаете запросы на разрешение, перечислены под Разрешенные приложения игры сектор этой страницы.
Раздел Время экрана
Последний является Экранное время раздел страницы Microsoft Family Safety. С помощью настроек, описанных в этом разделе, вы можете решить, как рано и как поздно ваш ребенок может использовать компьютер, а также максимальное количество времени, которое он может использовать за один день. Это означает, что даже если вы предоставите вашему ребенку доступ к компьютеру в течение всего дня, вы все равно сможете ограничить общее время, которое они проводят перед экраном компьютера. Кроме того, вишня на вершине этого мороженого с фруктами является тот факт, что вы можете установить разные значения для разных дней недели!
Замечания: Отчеты об активности и блокировка неподходящих веб-сайтов, а также некоторые другие параметры работают только в Internet Explorer и Microsoft Edge, поэтому, если вы решили включить эти параметры, а ваш ребенок использует другие приложения для просмотра веб-страниц, обязательно заблокируйте их немедленно. их, как только они появляются в Недавняя активность раздел страницы Microsoft Family Safety вашего ребенка.