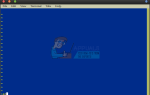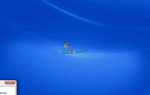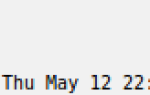Благодаря мобильным телефонам текстовые сообщения или SMS-сообщения стали неотъемлемой частью нашей повседневной жизни. Тексты предоставляют отличный способ поговорить с кем-либо или отправить сообщение, которое он / она может прочитать в любое удобное для них время. Но не все мы поклонники мобильных телефонов или текстов. Это происходит главным образом потому, что мобильные телефоны не могут обеспечить очень большую или простую в использовании клавиатуру независимо от того, какой у них большой экран. В конце концов, мы все можем признать, что печатать на большой клавиатуре легче, чем на экранной клавиатуре или 6-дюймовом экране. Например, могут быть и другие причины, по которым люди не могут отправлять текстовые сообщения: они могут быть доступны на своих ПК, их мобильные телефоны заряжаются, и им может быть трудно писать текст на маленьком экране.
Для людей, которым трудно читать SMS-сообщения и отвечать на них, существует простой способ. На рынке есть множество приложений, которые помогут вам читать и отправлять текстовые сообщения с вашего компьютера. Это особенно полезно для людей, которым не нравится печатать на маленьком экране, или их трудно читать на мобильном телефоне, или они в основном доступны через ПК. Вы можете просто получить все свои тексты на свой компьютер и ответить прямо с вашего компьютера. Это довольно удобный способ решить проблему текстовых сообщений, поскольку вы можете одновременно использовать компьютер и текст.
Существует множество приложений, которые помогут вам разместить ваши тексты на вашем компьютере, о них мы поговорим позже. Хотя это облегчает отправку текста с вашего компьютера и это очень удобно, но процесс настройки вашего браузера и мобильного телефона для передачи текста с ПК может потребовать немного работы. Но, не волнуйтесь, мы проведем вас через все этапы настройки этих приложений в этой статье.
Итак, вот список лучших приложений, которые вы можете использовать для отправки и получения текстовых сообщений с вашего компьютера.
MightyText
MightyText — это приложение для отправки SMS-сообщений, которое доступно для ваших смартфонов. Имейте в виду, что MightyText доступен только для Android. Так что, если вы используете iOS, то вам не повезло.
MightText — это простое в использовании приложение, разработанное для использования на вашем ПК. Вам нужно будет загрузить приложение на свой мобильный телефон и использовать веб-приложение из браузера. Веб-приложение доступно практически во всех основных браузерах, не требующих установки.
Настройка MightyText
Вот шаги для получения вашей настройки MightyText для текстовых сообщений с вашего ПК
- Загрузите MightyText на свой смартфон. Идти Вот и загрузите приложение на свой мобильный телефон
- После установки откройте MightyText приложение
- Выберите учетную запись, которую вы хотите использовать. Вы должны выбрать учетную запись Google, в которую вы также можете войти со своего ПК.
- Нажмите Полная настройка
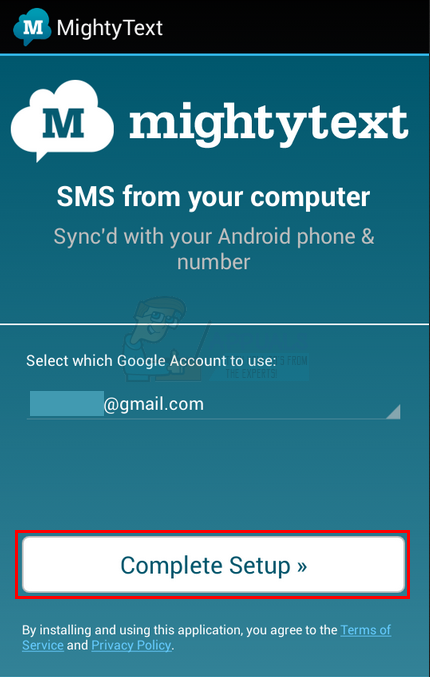
- Дайте приложению разрешения на доступ к вашей учетной записи
- Это даст вам ссылку. Перейти по этой ссылке с вашего компьютера. Это ссылка на их веб-приложение и не требует установки. Просто скопируйте / вставьте ссылку в вашем браузере
- войти в систему из вашей учетной записи Google. Это должна быть та же учетная запись, которую вы использовали для входа в приложение MightyText.
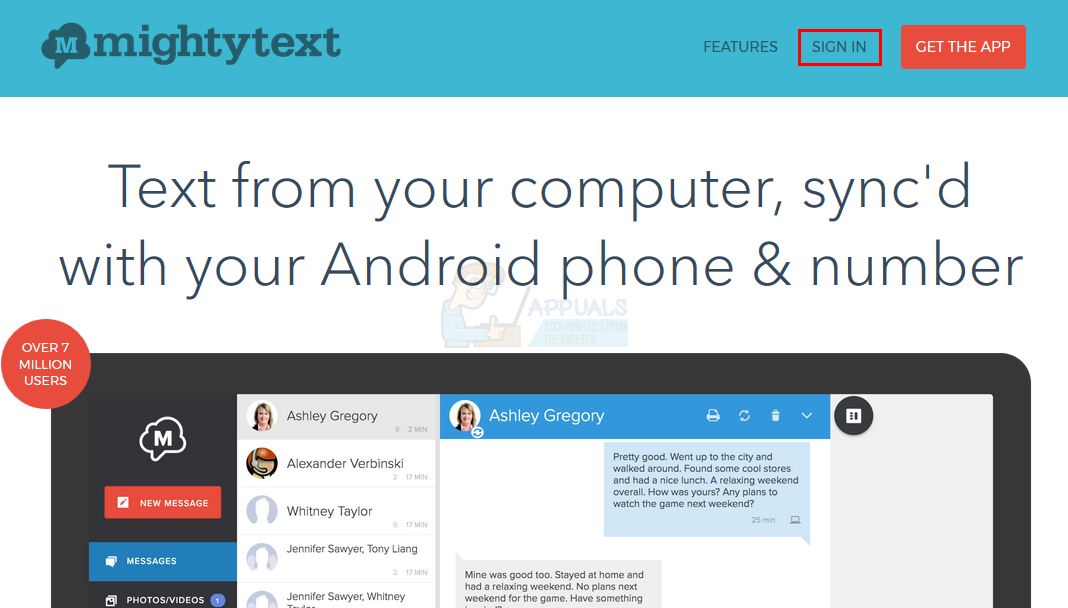
- Разрешать приложение для доступа к вашей учетной записи с вашего компьютера, а также
- Вы увидите индикатор в приложении, говорящий успех. Это означает, что ваш компьютер и мобильный телефон установили соединение. Ваши сообщения должны быть синхронизированы сейчас.
- Теперь вы сможете использовать приложение с вашего ПК. Вы должны увидеть сообщения с вашего мобильного телефона на вашем компьютере.
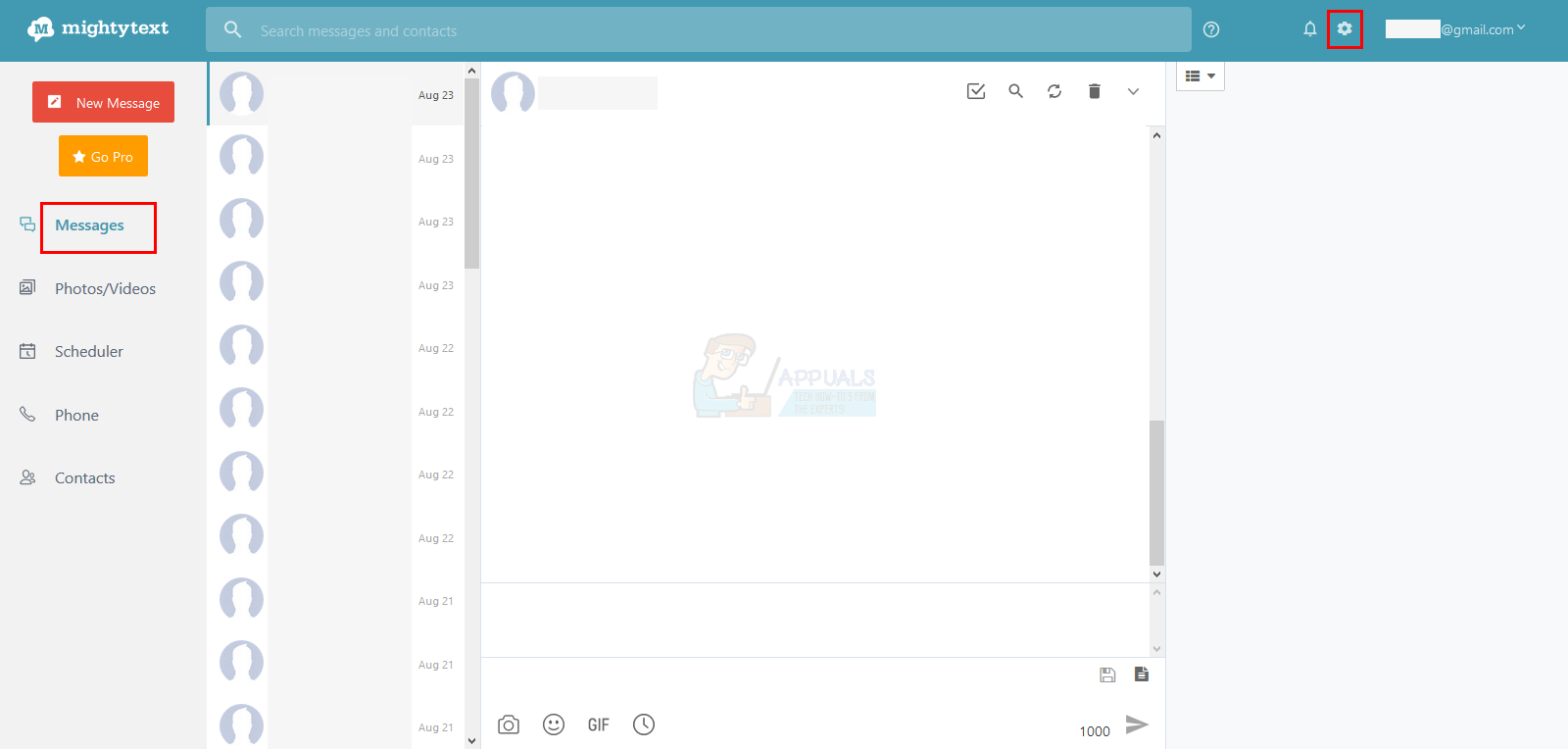
Для отправки сообщения держите телефон подключенным к Wi-Fi или Интернету. В противном случае ваши сообщения будут ждать вашего мобильного телефона для подключения к Интернету. Однако вы можете отправлять сообщения, даже если ваш мобильный телефон не подключен к Интернету. Ваши сообщения будут автоматически отправляться после подключения вашего мобильного телефона к Интернету.
Это оно. Вы настроили MightyText для своего ПК, и вы можете получить доступ / читать / отправлять сообщения из вашего браузера. Вы можете нажать на раздел «Сообщения» на левой панели и просмотреть свои текстовые сообщения. Просто нажмите на имя человека в разделе сообщений, и разговор откроется. Теперь вы можете просто напечатать сообщение, отправить его, а MightyText обработает все остальное. Вы также можете нажать на значок шестеренки (в верхнем правом углу) в вашем браузере и проверить настройки. Вы найдете множество вариантов, включая параметры синхронизации и уведомления. Вы можете изменить настройки в соответствии с вашими требованиями.
Есть много других вариантов. На левой панели видно, что у вас есть возможность делиться фотографиями / файлами. Вы также можете получить доступ к своим контактам и т. Д. У вас также есть возможность получить профессиональную версию MightyText, которая откроет гораздо больше функций для этого инструмента.
В общем, это довольно удобный инструмент для доступа к вашим SMS с вашего компьютера. У него есть бесплатная версия, так что вы можете попробовать и посмотреть, подходит ли вам это. В противном случае, в этой статье приведено гораздо больше приложений.
Официальный веб-сайт: MightyText
Pro версия: $ 4,99 / месяц ($ 59,99 / год)
Платформы: Android, Windows 8.1 / 10
AirDroid
Теперь поговорим об AirDroid. AirDroid — это больше полный инструмент для передачи файлов, чем просто SMS-сообщение с ПК. Вы можете думать о нем как о большем количестве действительно большого инструмента с множеством функций, включающих функцию SMS с компьютера. Являясь полноценным инструментом для обмена файлами для вашего ПК и мобильного телефона, он стоит дорого по сравнению с другими приложениями. Но плюс в том, что вы получите множество других функций.
AirDroid поставляется с бесплатной версией, так что вы можете попробовать AirDroid, даже если вы не хотите тратить деньги. Он имеет как веб-приложение, так и настольный клиент. Таким образом, вы можете использовать то, что подходит вам больше всего. Как и любое другое приложение SMS, это приложение требует от вас выполнить несколько простых шагов, чтобы настроить его на своем компьютере. Эти шаги приведены ниже
Настройка AirDroid
- Загрузите AirDroid на свой мобильный телефон. Идти Вот и загрузите приложение из магазина Google Play.
- После загрузки и установки, открыть приложение с вашего телефона
- Нажмите войти в систему или же зарегистрироваться и войдите в свой аккаунт. Вы можете использовать свою учетную запись Google, но вам также потребуется создать учетную запись в AirDroid.
- Теперь вы должны быть в Раздел передачи и Мои устройства вкладка должна быть открыта. Вы сможете увидеть AirDroid Web с ссылка на сайт. Введите эту ссылку в браузере вашего компьютера
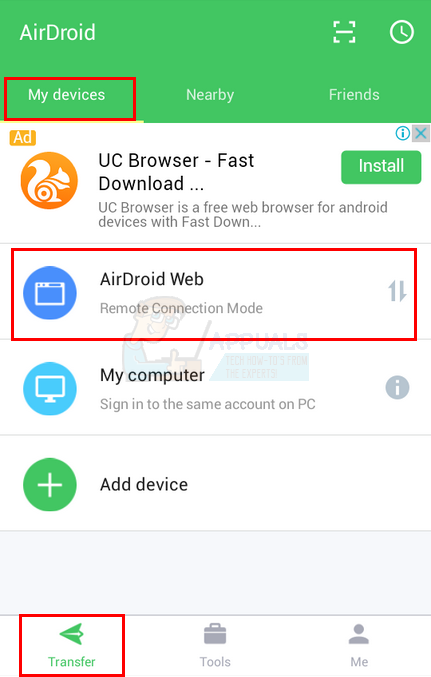
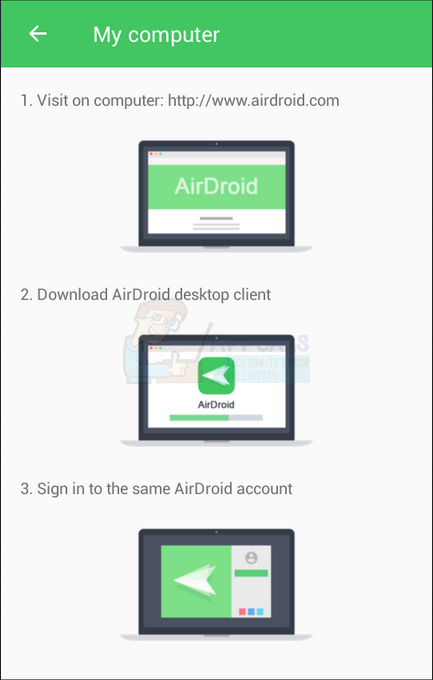
- войти в систему через ваш браузер. Используйте ту же учетную запись, которую вы использовали со своего мобильного телефона
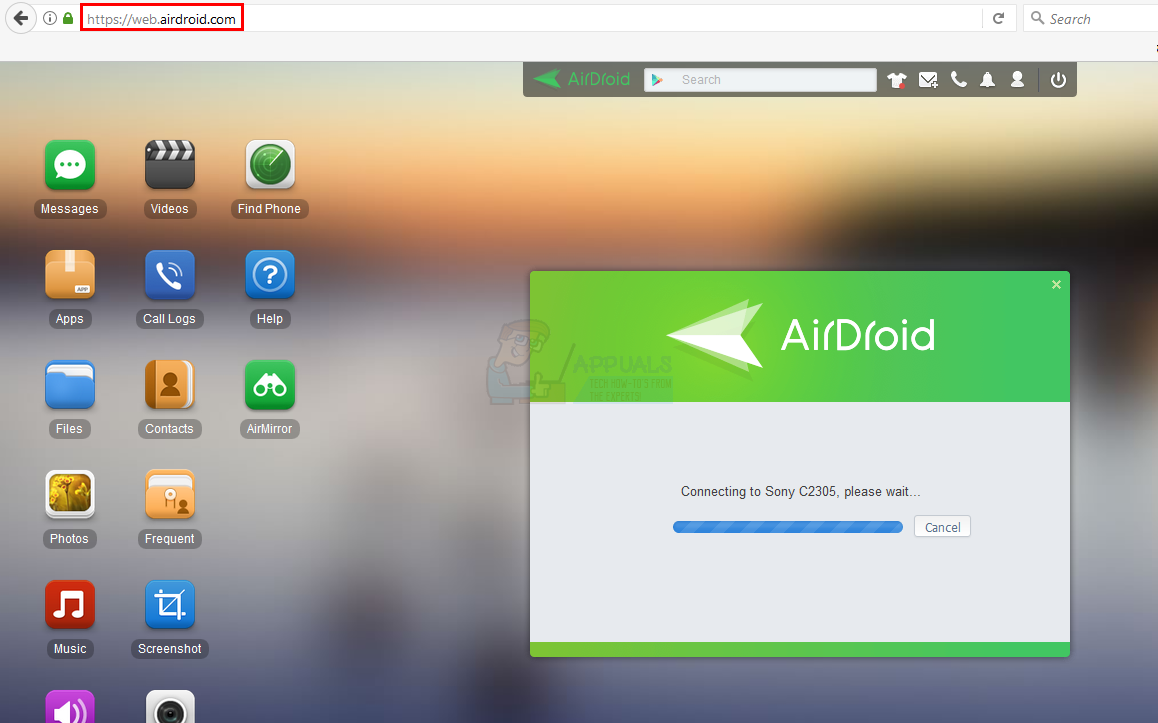
- После этого он автоматически подключится к вашему мобильному телефону. Замечания: Если он не подключается, убедитесь, что ваш мобильный телефон подключен к Интернету.
Как только соединение будет установлено, вы сможете увидеть множество опций слева и много информации о вашем мобильном телефоне справа. Все это должно быть доступно в вашем браузере.
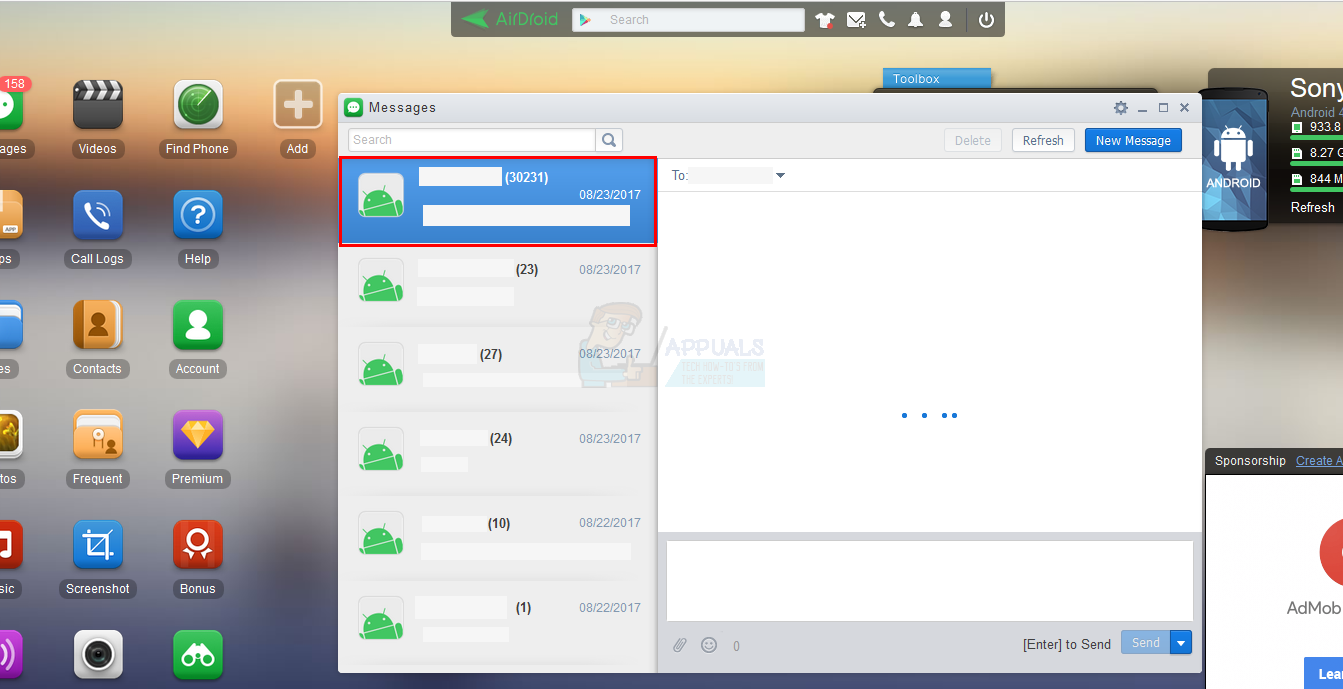
Вы можете выбрать сообщения слева, и вы сможете увидеть текстовые разговоры со своего мобильного телефона. Вы можете просто нажать на имя человека, и он откроет этот конкретный разговор. Точно так же вы можете отправить текстовое сообщение из этого веб-приложения, и оно будет отправлено с вашего мобильного телефона.
В веб-браузере доступны различные другие опции, которые вы можете просмотреть и изучить. Мы не будем рассматривать эти варианты, поскольку это выходит за рамки данной статьи.
У вас также есть возможность загрузить настольный клиент AirDroid. С клиентом AirDroid для рабочего стола вам будет проще получать доступ к вашим файлам и текстам с вашего ПК. Следуйте инструкциям ниже, чтобы получить клиент AirDroid для рабочего стола
- Откройте браузер и введите адрес airdroid.com
- Нажмите на Получите AirDroid — БЕСПЛАТНО!
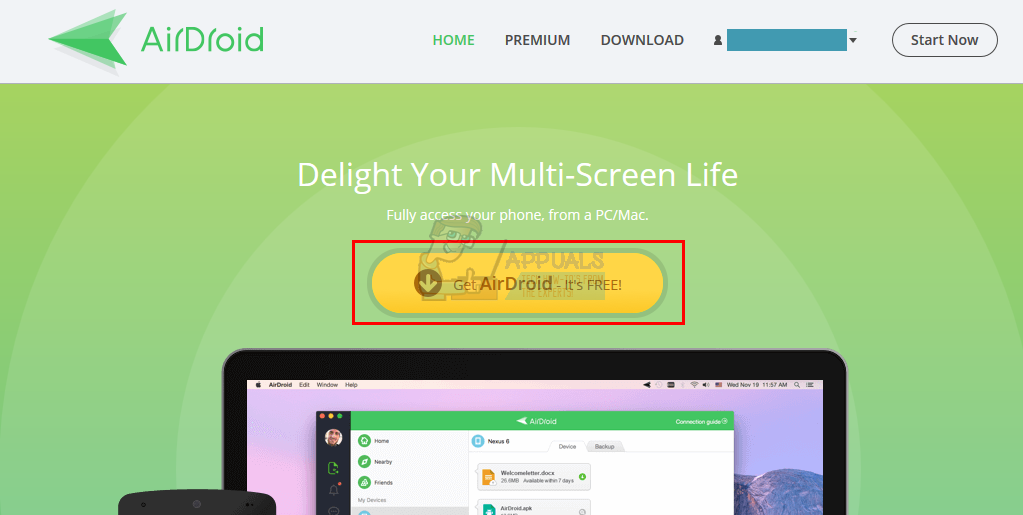
- Выберите операционная система что вы используете, и вы должны быть хорошо идти
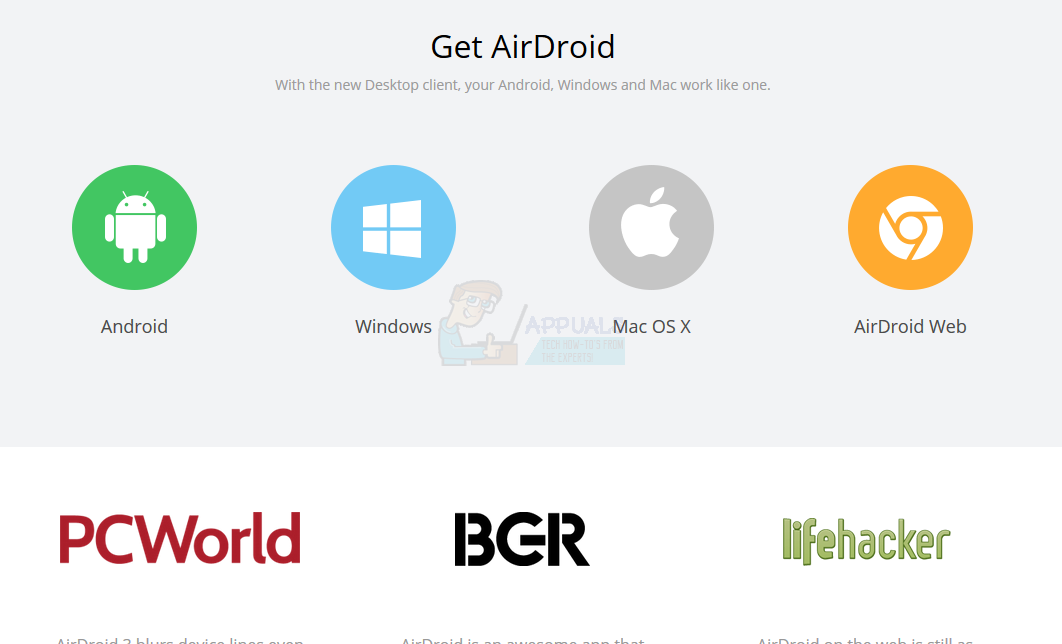
- После загрузки файла установите клиент рабочего стола, следуя инструкциям на экране
- открыто клиент после его установки и войти в систему с учетной записью.
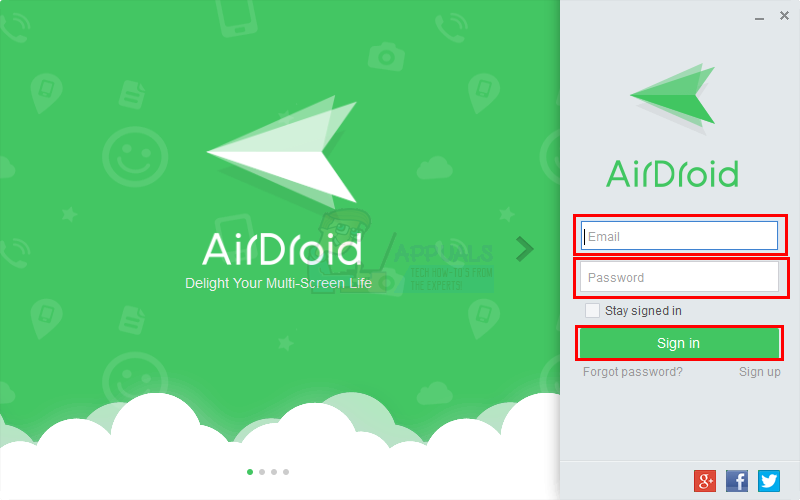
- Вы должны увидеть несколько вариантов на левой панели. Выберите сообщения, и вы сможете увидеть текстовые разговоры со своего мобильного телефона.
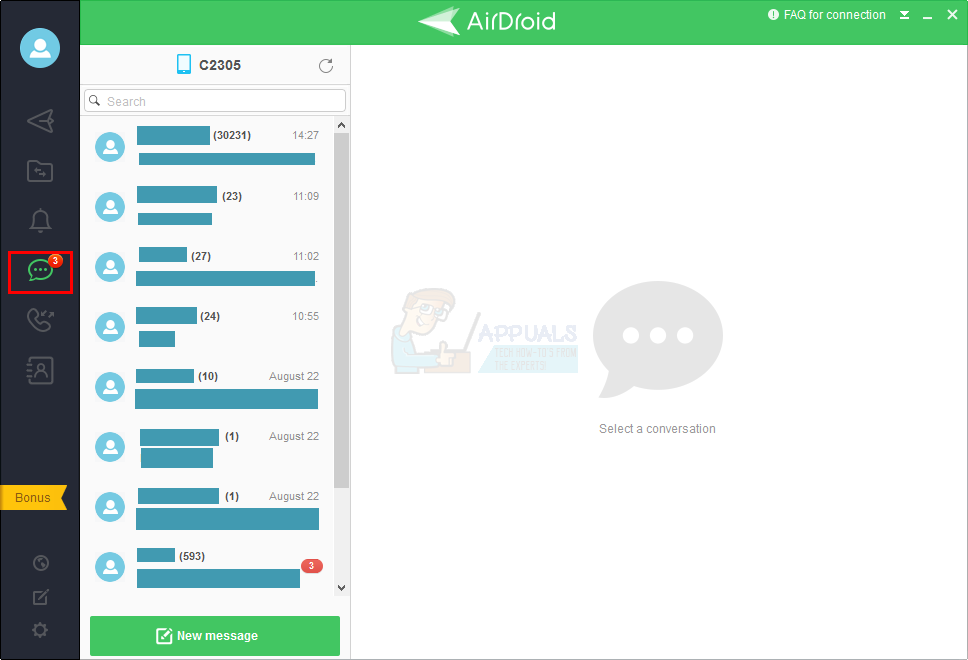
Вот и все, ваш AirDroid настроен и готов к использованию с вашего компьютера. Вы можете использовать как веб-приложение, так и настольный клиент, в зависимости от того, что вам больше подходит.
Официальный веб-сайт: AirDroid
Премиум-версия: $ 1,99 / месяц ($ 19,99 / год)
Платформы: Android, Windows 8.1 / 10
Mysms
Mysms — это еще одно приложение для SMS-сообщений с ПК, которое вы можете использовать для получения / отправки сообщений с вашего компьютера. Он не так известен, как другие приложения в списке, но это не значит, что он бесполезен. Ценник этого приложения очень маленький по сравнению с конкурентами, поэтому он подходит для людей, которые не имеют большого бюджета, но хотят полнофункциональное приложение.
Он не имеет большого количества функций, но имеет все основные функции, которые позволяют отправлять и получать сообщения с рабочего стола. Mysms также предлагает расширения для некоторых браузеров, но вы также сможете использовать его через веб-приложение. Преимущество этого приложения в том, что оно доступно практически для всех операционных систем, включая iOS и Mac.
Настройка Mysms
Вот шаги для получения и настройки Mysms
- Загрузите приложение mysms на свой мобильный телефон и установите его. Идти Вот скачать версию для андроида или зайти Вот для iOS
- Откройте приложение и нажмите на Войти через Google. Войдите, используя свой аккаунт Google
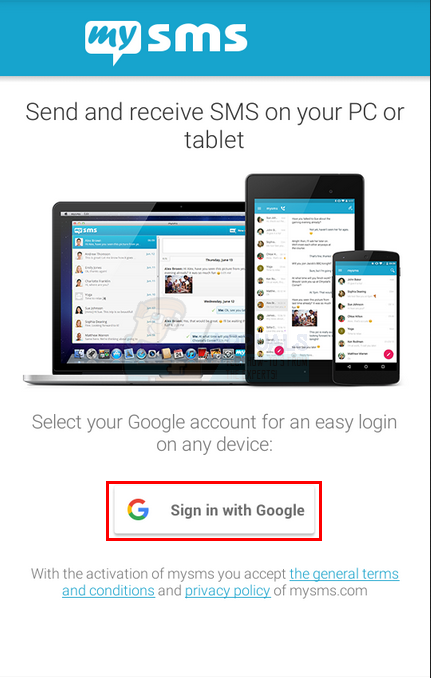
- Нажмите Потом или же Иди возьми это! В зависимости от того, хотите ли вы Премиум версию или нет
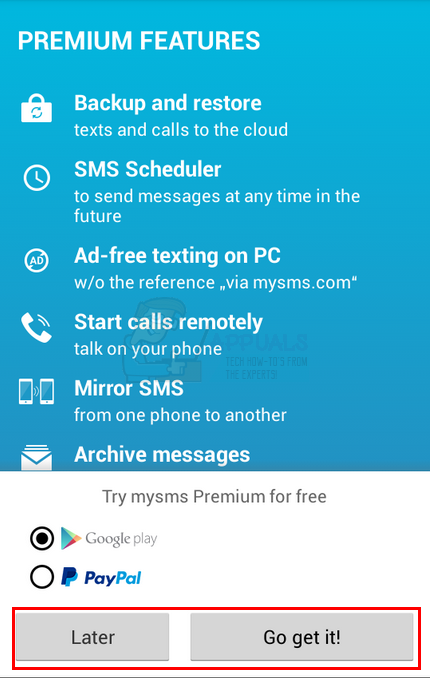
- После этого вы сможете увидеть все свои сообщения в приложении. Вы должны получить новое сообщение от mysms. Там будет ссылка на сайт внутри этого сообщения. Откройте браузер и перейдите по этой ссылке. Это должен быть app.mysms.com
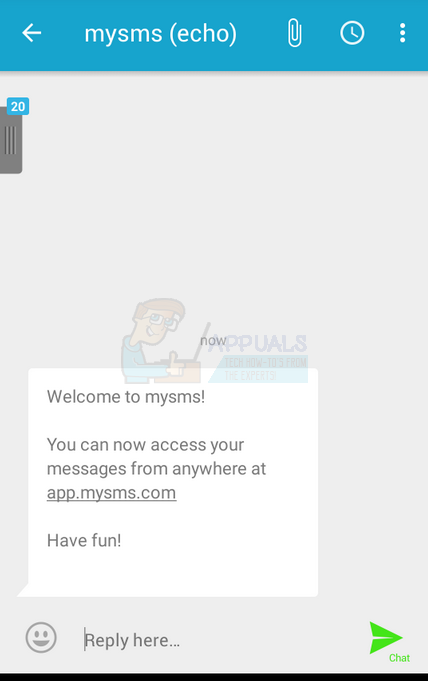
- Нажмите Авторизоваться
- войти в систему с вашей учетной записью
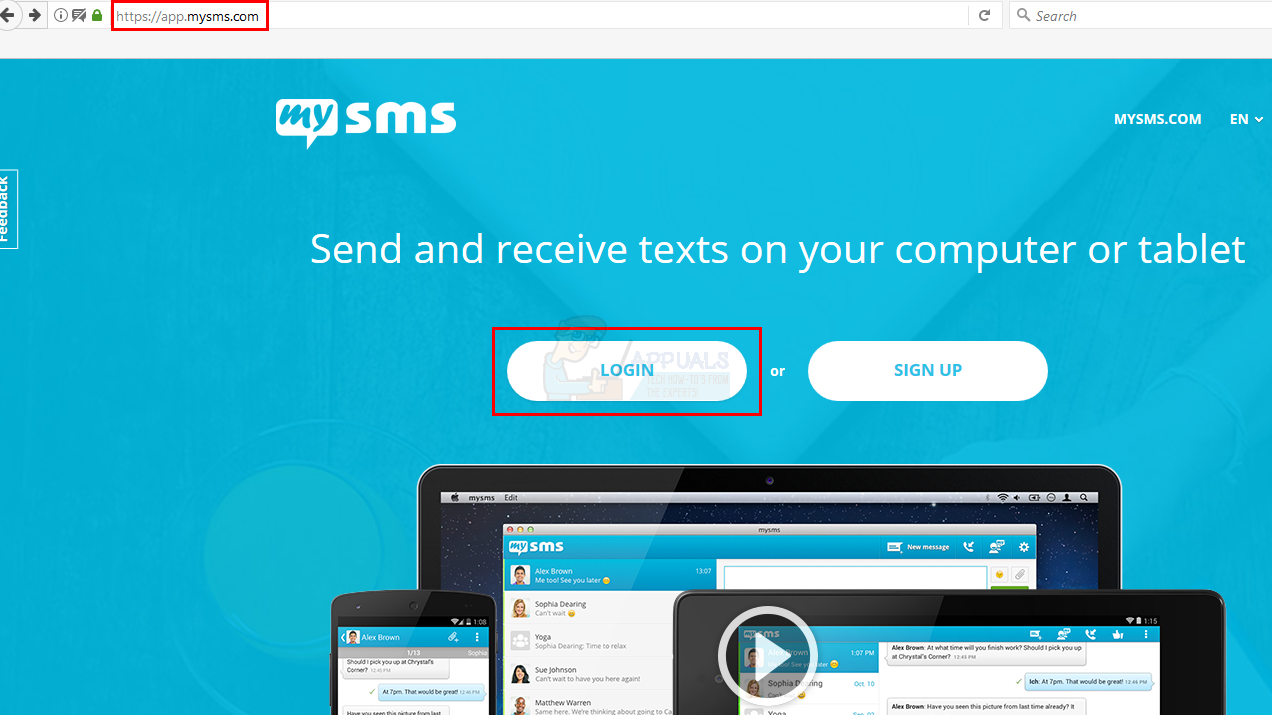
Теперь тебе должно быть хорошо идти. Вы можете отправлять текстовые сообщения отсюда и изменять настройки в соответствии с вашими требованиями. Вы не сможете увидеть старые разговоры, поскольку они доступны в премиум-версии. Вы можете судить о приложении по его бесплатной версии, но его основные функции будут доступны только после того, как вы получите премиум-версию приложения.
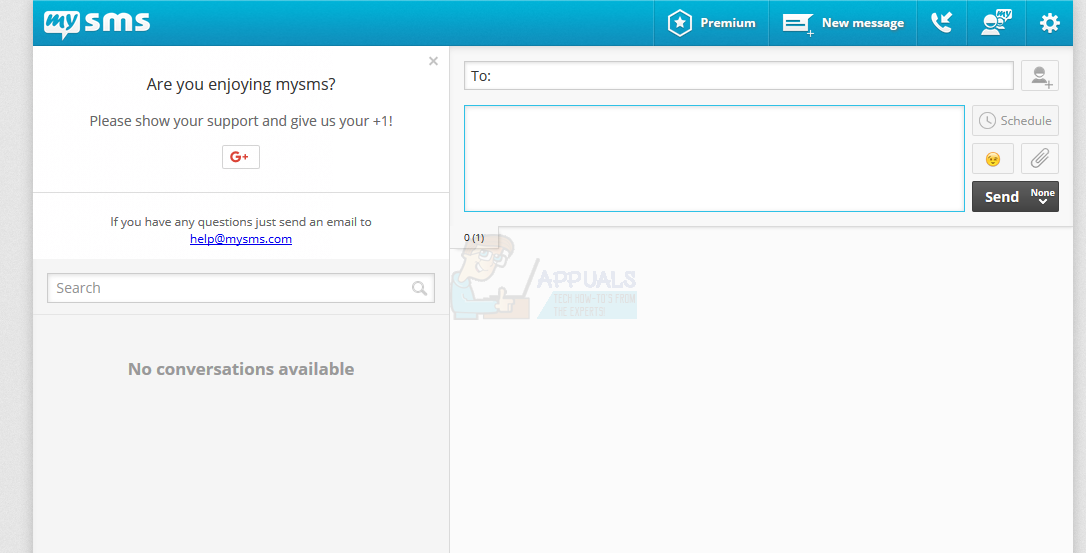
Официальный веб-сайт: MySMS
Премиум-версия: $ 9,99 / год
Платформы: Android, Windows 8.1 / 10, iPhone и планшеты.
PushBullet
PushBullet — это еще одно приложение, которое разработано, чтобы помочь соединить ваш компьютер и мобильный телефон. С PushBullet вы можете получать уведомления, сообщения, напоминания и многое другое на свой мобильный телефон на своем ноутбуке / компьютере. Он предлагает как бесплатную версию, так и платную версию. В бесплатной версии, очевидно, есть несколько разблокированных функций, но если вы ищете способ получать текстовые сообщения на свой компьютер, то вам повезло. Вы можете легко использовать функции текстовых сообщений с бесплатными версиями. Тем не менее, существует ограничение на текстовые сообщения в бесплатной версии. Но для вас более чем достаточно проверить эту функцию и решить, будет ли она использоваться вами или нет.
Настройка PushBullet
- Чтобы использовать PushBullet, вам необходимо загрузить приложение PushBullet на свой мобильный телефон. Идти Вот скачать его на Android и перейти Вот чтобы получить это на Apple.
- Когда-то сделали, войти в систему к пушбулету. К сожалению, PushBullet не позволяет создать учетную запись. Вам нужно будет войти либо с аккаунт в Фэйсбуке или ваш Гугл аккаунт.
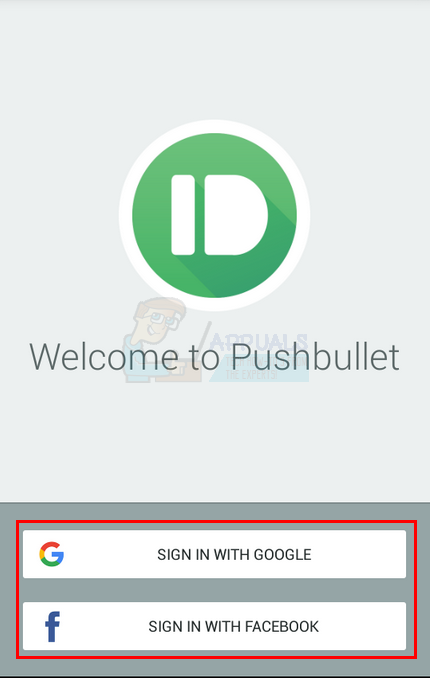
- Поскольку вы хотите получить доступ к текстовым сообщениям (и другим функциям) на вашем компьютере, вам нужно будет либо получить расширение PushBullet для браузера, либо получить клиент для настольного компьютера. Любой будет делать эту работу. Вы можете получить их с их официального сайта, нажав Вот. Нажмите Войти через Google (или фейсбук, как хочешь). Убедитесь, что вы используете ту же учетную запись, которая использовалась для входа с вашего мобильного телефона.
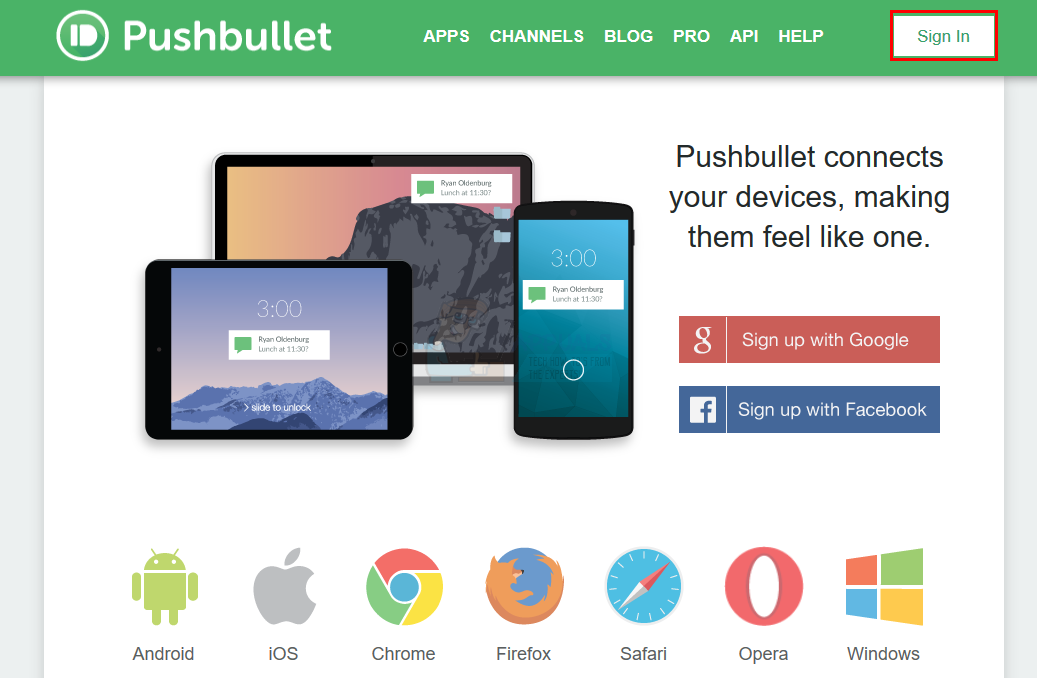
- Нажмите на Программы на их сайте и нажмите на Windows скачать настольный клиент. После загрузки файла запустите программу установки и установите клиент для настольного компьютера.
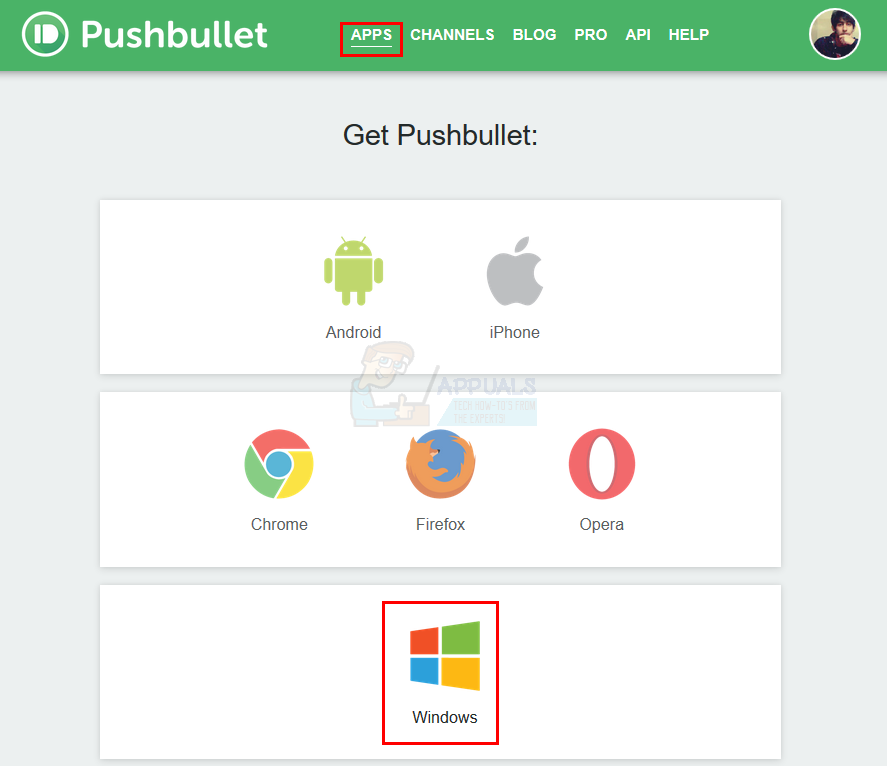
- После установки клиента для настольного компьютера запустите клиент и войдите в свою учетную запись. Опять же, убедитесь, что вы входите в систему с той же учетной записью, которую вы использовали в предыдущих шагах для входа в PushBullet.
- Теперь вы увидите вкладку SMS на левой стороне вашего рабочего стола клиента. Вы также сможете увидеть вкладку SMS на левой стороне, если вы нажмете кнопку в верхнем левом углу (3 строки) из приложения PushBullet на своем мобильном телефоне. Отсюда вы можете получить доступ к SMS, отправлять и получать текстовые сообщения. Вы можете использовать настольный клиент для отправки и получения текстовых сообщений. Но, как и в случае с другими приложениями, держите мобильный телефон подключенным к Wi-Fi, чтобы это работало.
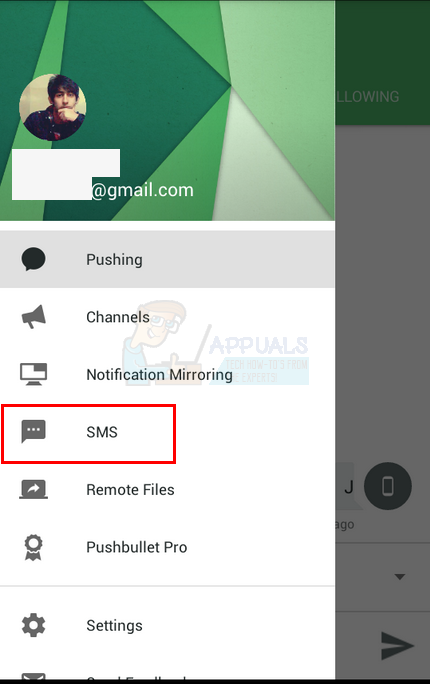
Есть, конечно, много других функций PushBullet, но мы сосредоточились на обмене текстовыми сообщениями с помощью компьютера. Вы можете просматривать другие функции.
Официальный веб-сайт: PushBullet
Pro версия: $ 4,99 / месяц ($ 39,99 / год)
Платформы: Android, Windows 8.1 / 10, iPhone
Заключение
В общем, существует множество вариантов выбора, когда речь идет о получении текстового сообщения на вашем компьютере. Упомянутые выше приложения предоставляют более чем достаточно функций для обычного пользователя. Итак, если вы ищете простое решение проблемы с текстовыми сообщениями, дайте этим приложениям шанс.