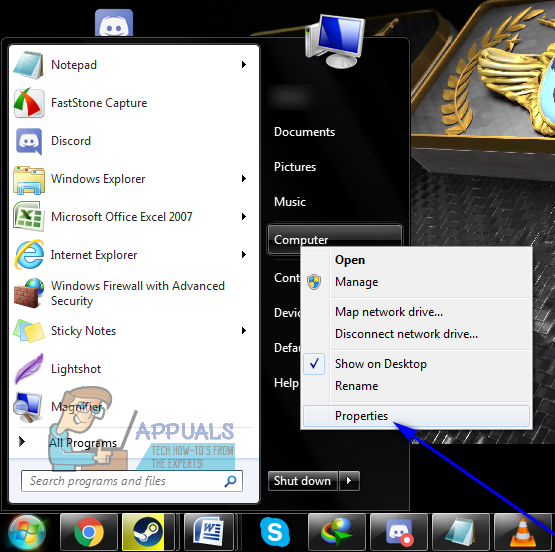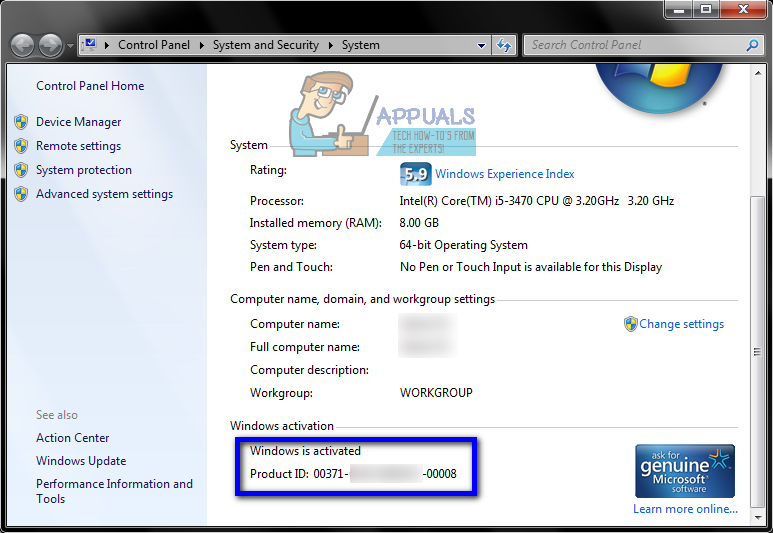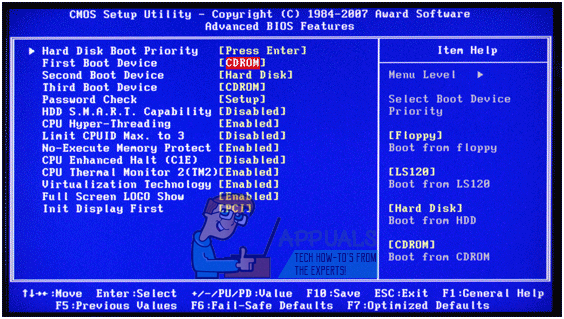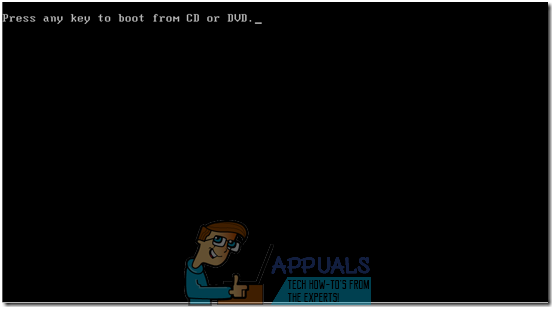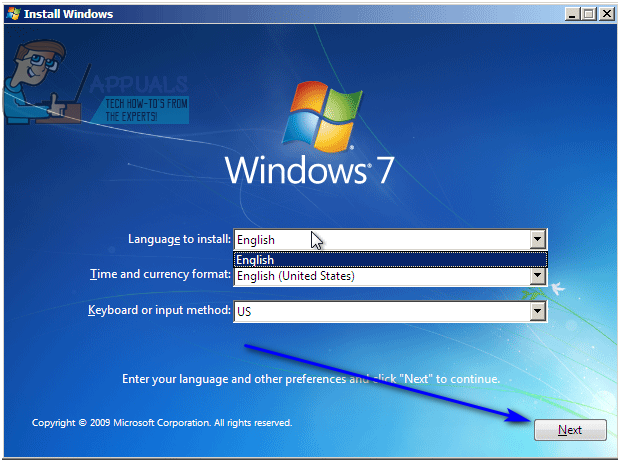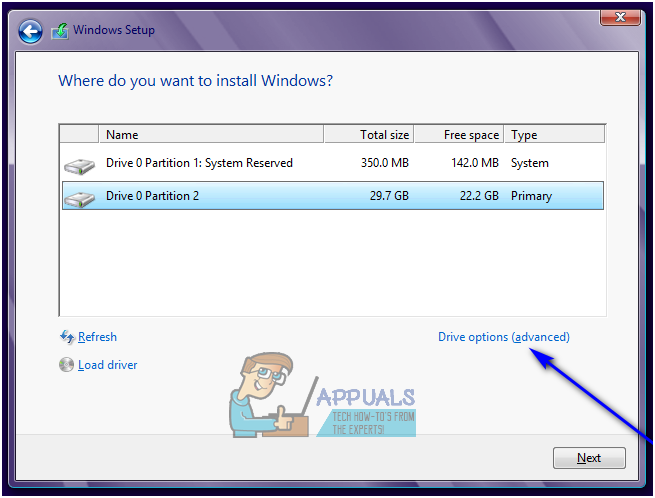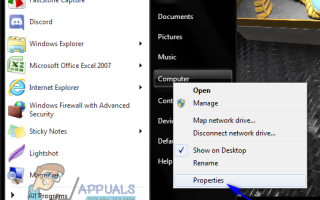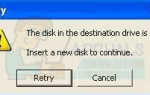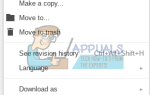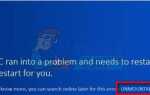Многие компьютеры под управлением Windows 7, поставляемые с Windows 7 «из коробки», продаются и поставляются без установочных дисков Windows 7, и многие пользователи Windows 7 теряют или теряют свои установочные диски Windows 7. В таких случаях пользователи могут оказаться в тупике, если им когда-либо потребуется переустановить Windows 7 на своих компьютерах. Компьютеры, которые не сопровождаются установочным диском Windows 7, когда они продаются или поставляются, часто поставляются с «дисками восстановления» или «разделами восстановления», которые предназначены для того, чтобы восстановить их в том же состоянии, в каком они были извлечены. из коробки.
К сожалению, если вы пойдете по пути восстановления диска или раздела, ваш компьютер будет восстановлен в том же состоянии, в каком он был при первой загрузке, включая вирусы и программы, установленные производителем, вы не будете переустанавливать ванильную Windows. 7. Кроме того, восстановление вашего компьютера в том виде, в котором оно было при первом запуске, не всегда так эффективно, как полная переустановка Windows с нуля, когда речь идет об устранении проблем и проблем с Windows.
Переустановка Windows с нуля — это не только одно из лучших и наиболее эффективных решений чрезвычайно широкого круга различных проблем, связанных с Windows, но это также гарантирует, что ваш компьютер будет работать на стандартной установке Windows, полностью беспристрастной и не содержащей вирусов. К счастью, отсутствие установочного диска Windows 7 — это далеко не конец света. Вы можете успешно и довольно легко переустановить Windows 7, даже если у вас нет установочного диска Windows 7. Вы спросите, как будет происходить подобное? Итак, вот что вам нужно сделать, чтобы переустановить Windows 7 на компьютере, если у вас нет установочного диска Windows 7:
- Прежде всего, вам нужно найти буквенно-цифровой ключ продукта Windows 7 (который обычно имеет длину 25 символов). Если вы все еще можете войти в Windows на своем компьютере, вы можете найти ключ продукта, щелкнув правой кнопкой мыши на компьютер на ваше рабочий стол или в Стартовое меню, нажимая на свойства и прокручивая вниз к Активация Windows раздел. Код товара описано под Активация Windows раздел ваш ключ продукта Windows 7. Однако, если вы не можете войти в Windows на своем компьютере, найдите ключ продукта Windows 7 на любых наклейках на корпусе вашего компьютера или в документации, прилагаемой к вашему компьютеру при его покупке.


- Создайте установочный носитель Windows 7. Очевидно, что вы не можете установить Windows 7 на компьютер, если у вас нет чего-то для установки Windows 7. Однако, если у вас нет установочного диска Windows 7, вы можете просто создать установочный DVD-диск или USB-диск Windows 7, с которого вы можете загрузить свой компьютер, чтобы использовать его для переустановки Windows 7. Чтобы создать загрузочный установочный носитель Windows 7, вы можете просто использование это руководство.
- Переустановка Windows 7 будет навсегда удалять любые данные, хранящиеся на вашем компьютере (по крайней мере, в том же разделе жесткого диска вашего компьютера, на котором вы будете устанавливать Windows 7), поэтому обязательно создайте резервную копию любых файлов и данных, которые вы не хотите потерять. Когда вы будете готовы приступить к установке, вставьте установочный DVD-диск Windows 7 или USB, который вы создали, в свой компьютер и запустить снова Это.
- На самом первом экране, который вы видите во время загрузки компьютера, нажмите соответствующую клавишу на клавиатуре, чтобы войти в компьютер. BIOS или же Настроить. Клавиша, которую вам нужно нажать, будет четко описана на первом экране, который вы видите во время загрузки компьютера.
- Перейдите к ботинок Вкладка BIOS.
- Настройте Порядок загрузки вашего компьютера для первой загрузки с компакт-диска (если вы используете установочный CD / DVD с Windows 7) или с USB (если вы используете установочный USB для Windows 7).

- Сохранить внесенные вами изменения в BIOS и выйдите из него.
- Когда компьютер загрузится, он попытается загрузиться с установочного CD / DVD или USB и попросит вас нажать любой ключ на клавиатуре для загрузки с носителя. Когда это произойдет, просто нажмите любой ключ продолжать.

- Согласитесь с Microsoft Условия эксплуатации, настройте свой язык и другие настройки на Установить Windows страницу и нажмите на следующий. Также следуйте другим инструкциям на экране, пока не дойдете до Какой тип установки вы хотите? стр.

- На Какой тип установки вы хотите? страницу, нажмите на Custom (продвинутый).
- На Где вы хотите установить Windows? страницу, нажмите на Варианты привода (расширенный), щелкните по разделу жесткого диска вашего компьютера, на котором установлена ОС Windows 7, и выберите его. удалять.

- Нажмите на да в появившемся всплывающем окне для подтверждения действия. После этого Windows 7 и все другие данные на выбранном разделе жесткого диска будут полностью и навсегда удалены.
- После того, как раздел жесткого диска был успешно очищен, нажмите на него, чтобы выбрать его в качестве места назначения для новой установки Windows 7, и нажмите на следующий.
- Просто подождите, пока Windows 7 будет установлена. Процесс может занять от нескольких минут до часа (полностью зависит от скорости вашего компьютера), и ваш компьютер автоматически запустить снова несколько раз на протяжении всего процесса установки, поэтому не нужно беспокоиться, когда это произойдет.
- После завершения предварительной установки Windows 7 вам будет предложено настроить Windows 7, создав для себя учетную запись пользователя и настроив несколько различных параметров. Просто следуйте инструкциям и подсказкам на экране, и установка начнется после завершения. После того, как установка была успешно завершена, вы попадете на рабочий стол.
Отсутствие установочного диска Windows 7 или потеря того, который у вас был, не может помешать вам переустановить Windows 7 на компьютере — все, что вам действительно нужно, это создать новый установочный носитель Windows 7 (это может быть DVD или USB или даже компакт-диск) и использовать его для переустановки Windows 7, как обычно, с любого установочного диска Windows 7.