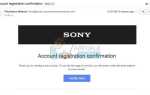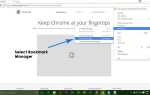Содержание
- 1 Как найти свой MAC-адрес на компьютере Windows
- 2 Найти MAC-адрес с помощью командной строки в Windows
- 3 Как изменить свой MAC-адрес на компьютере с Windows
- 4 Изменение вашего MAC-адреса из сетевых подключений на компьютере Windows
- 5 Как изменить свой Mac-адрес с помощью диспетчера устройств в Windows
- 6 Как найти свой MAC-адрес в Linux
- 7 Как изменить свой MAC-адрес в Linux
- 8 Используйте менеджер сети
- 9 Способ 2: изменить MAC-адрес через терминал
- 10 Mac OS X
- 11 Как найти свой MAC-адрес в Mac OS X
- 12 Как изменить свой MAC-адрес в Mac OS X
MAC-адрес (Media Access Control) — это уникальный буквенно-цифровой идентификатор, который назначается сетевым интерфейсам, чтобы они могли взаимодействовать с сетями. Каждое устройство, которое разработано так, чтобы иметь возможность (по беспроводному соединению или по проводам) подключаться к сетям, таким как Интернет и сети Wi-Fi — от смартфонов до ноутбуков — имеет уникальный MAC-адрес. MAC-адрес является чрезвычайно важной частью сетевой плоскости, поскольку он является одной из тех вещей, которые сеть использует для идентификации устройств, которые пытаются к ней подключиться.
Также называемый физическим адресом, MAC-адрес также может использоваться для назначения статического IPS устройствам, которые подключаются к сети, фильтрации устройств с использованием их MAC-адреса, чтобы позволить только определенным устройствам подключаться к сети, и для аутентификации устройств для доступа через их MAC-адреса, среди множества других вещей. В отличие от многих других вещей, наличие MAC-адреса на компьютере не зависит от того, на какой операционной системе он работает. Это означает, что любой компьютер, который можно использовать для подключения к Интернету — независимо от того, работает он на Windows, на базе Linux или Mac OS X — имеет MAC-адрес. Вы также можете, в большинстве случаев, настроить свой MAC-адрес и изменить его по своему желанию. Ниже приведены наиболее эффективные методы, которые можно использовать для поиска и изменения вашего MAC-адреса в наиболее широко используемых компьютерных операционных системах на мировом рынке прямо сейчас:
Как найти свой MAC-адрес на компьютере Windows
Нажмите Windows Logo ключ + р открыть Запустить. Тип NCPA.компл в Бежать диалог и нажмите Войти.
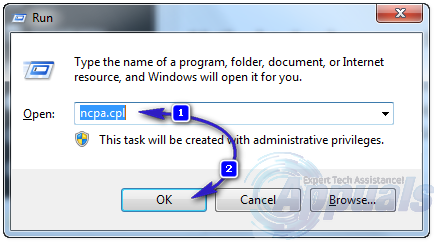
Щелкните правой кнопкой мыши на Подключение по локальной сети или беспроводное подключение (для которого вы хотите знать MAC-адрес). Нажмите на Статус. Нажмите на подробности. Просматривайте детали соединения. MAC-адрес будет указан как Физический адрес среди них.
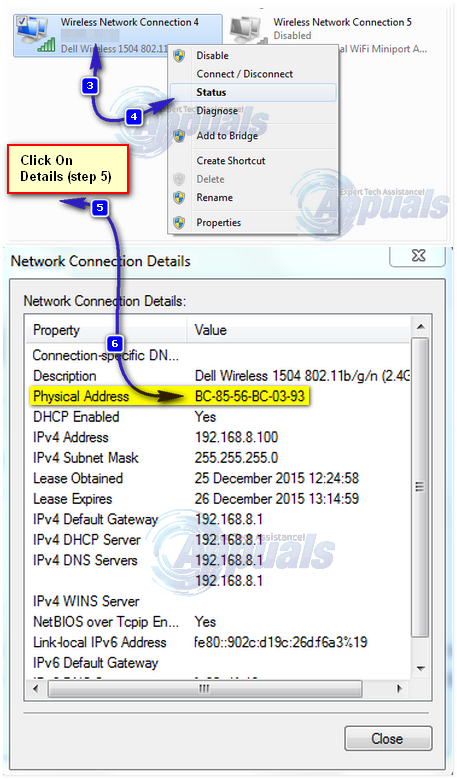
Найти MAC-адрес с помощью командной строки в Windows
Прежде чем искать свой MAC-адрес с помощью командной строки, вы должны отметить, что если вы используете этот метод для поиска своего MAC-адреса на ноутбуке, который не только имеет возможность подключения к сетям WiFi, но также имеет порт Ethernet, вы будете увидеть два MAC-адреса. Один из них будет для диска Ethernet, а другой — для беспроводного драйвера. Чтобы использовать этот метод для поиска MAC-адреса компьютера, вам необходимо:
Нажмите Windows Logo ключ + р открыть Запустить. Тип CMD в Бежать диалог и нажмите Войти. Введите getmac и нажмите Войти.
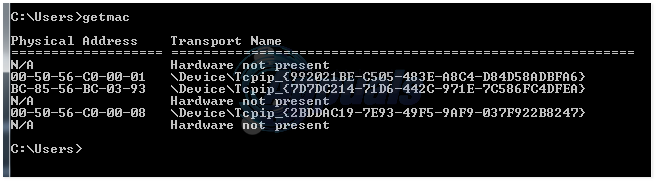
Будет показан полный список различных деталей, относящихся к Ethernet-порту компьютера или беспроводному драйверу (или обоим). MAC-адрес снова будет указан как Физический адрес.
Как изменить свой MAC-адрес на компьютере с Windows
Поиск вашего MAC-адреса чрезвычайно прост, но вы можете поднять его на следующий уровень, полностью изменив свой MAC-адрес и превратив его в то, что вы хотите, чтобы он оставался длинным и буквенно-цифровым. Хотя вы можете превратить ваш MAC-адрес в то, что вам нужно, это не так просто, как просто найти его. Следует отметить, что не каждый человек может изменить свой MAC-адрес по своему усмотрению, так как некоторые (менее 10% или около того) драйверы Ethernet и беспроводной связи вообще не позволяют пользователям изменять свои MAC-адреса. Ниже приведены два метода, которые можно использовать для изменения MAC-адреса компьютера:
Изменение вашего MAC-адреса из сетевых подключений на компьютере Windows
Нажмите Windows Logo ключ + р открыть Запустить. Тип NCPA.компл в Бежать диалог и нажмите Войти.
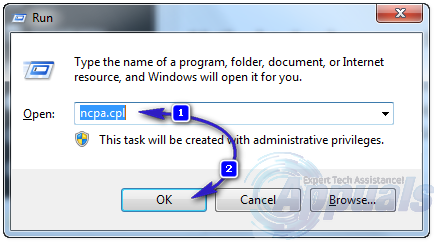
Дважды щелкните на Подключение по локальной сети (или как называется ваше соединение). Нажмите на свойства. Перейдите к Дополнительно. Нажмите на Сетевой адрес.
Введите MAC-адрес, который вы хотите, чтобы компьютер имел в Значение поле в правой части окна, чтобы не было пробелов и хэшей. Нажмите на Хорошо. Запустить снова компьютер.
Как изменить свой Mac-адрес с помощью диспетчера устройств в Windows
Нажмите Windows Logo ключ + р открыть Запустить. Введите hdwwiz.cpl и нажмите Войти.
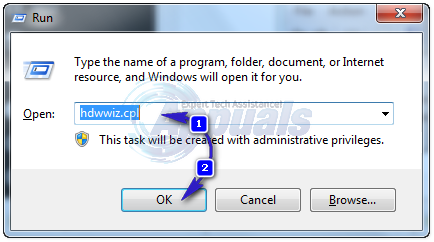
Разверните Сетевые адаптеры. Щелкните правой кнопкой мыши сетевой интерфейс (например, сетевой драйвер — диск Ethernet), для которого вы хотите изменить MAC-адрес. Нажмите на свойства. Перейдите к Дополнительно — Найдите и нажмите на Сетевой адрес в списке или свойствах. Введите MAC-адрес, который вы хотите, чтобы компьютер имел в Значение поле в правой части окна, чтобы не было пробелов и хэшей.
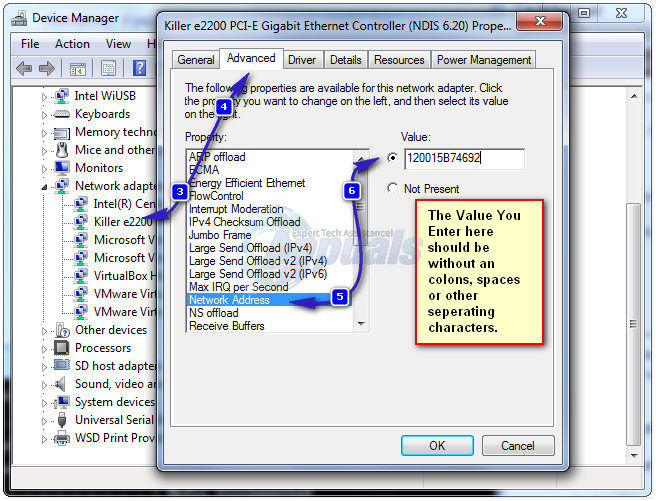
Нажмите на Хорошо а также запустить снова компьютер, и как только он загрузится, его MAC-адрес будет изменен.
Как найти свой MAC-адрес в Linux
Нажмите на значок сети в верхней панели рабочего стола. Нажмите на редактировать связи в контекстном меню. Выберите сетевое соединение, для которого вы хотите просмотреть MAC-адрес. Перейдите к Ethernet Вы увидите MAC-адрес выбранного вами сетевого подключения, а также имя его сетевого интерфейса в MAC-адрес устройства поле.
Как изменить свой MAC-адрес в Linux
Используйте менеджер сети
Большинство операционных систем на основе Linux, особенно те, которые были разработаны сравнительно недавно — например, Ubuntu — используют Network Manager, встроенное приложение, которое можно использовать для поиска и управления всеми сетями, с которыми ваш компьютер взаимодействует на любом данное время. Network Manager также можно использовать для изменения MAC-адреса вашего компьютера через чрезвычайно простой в использовании графический интерфейс пользователя. Чтобы изменить MAC-адрес вашего компьютера Linux с помощью Network Manager, вам необходимо:
Нажмите на значок сети в верхней панели рабочего стола. Нажмите на Изменить подключения в контекстном меню. Выберите сетевое соединение, для которого вы хотите изменить MAC-адрес. Перейдите к Ethernet. Введите MAC-адрес, на который вы хотите изменить MAC-адрес соединения, в поле Клонированный MAC-адрес. Сохранить изменения и выход Сетевой менеджер.
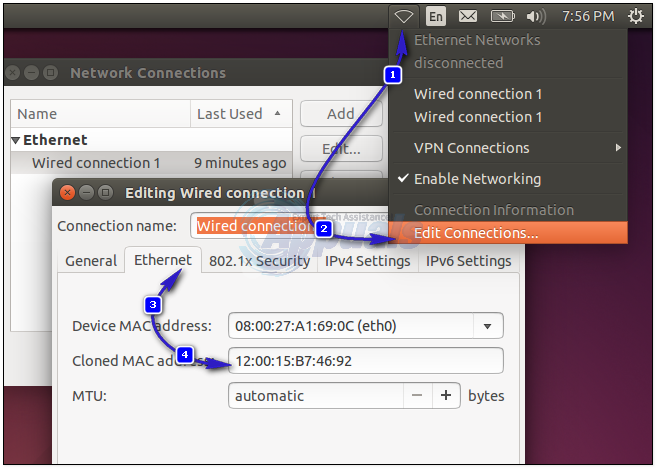
Способ 2: изменить MAC-адрес через терминал
Выполните следующие команды на компьютере:
sudo ifconfig eth0 down
sudo ifconfig eth0 hw ether xx: xx: xx: xx: xx: xx
sudo ifconfig eth0 up
Первая команда отключает сетевой интерфейс, вторая команда меняет ваш MAC-адрес, а третья команда снова запускает сетевой интерфейс. Каждый сетевой интерфейс на компьютере с Linux имеет свое имя, поэтому подставьте eth0 во всех трех командах с именем сетевого интерфейса эти команды предназначены. Замена хх: хх: хх: хх: хх: хх во второй команде с адресом, который вы хотите изменить свой MAC-адрес.
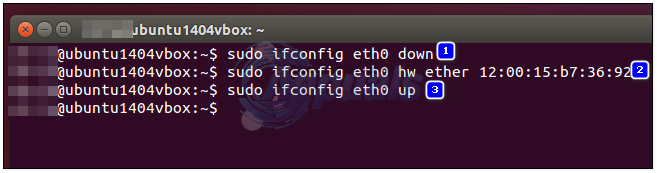
Замечания: Независимо от того, какой метод вы выберете, изменение вашего MAC-адреса будет временным. Как только вы выключите компьютер и перезагрузите компьютер, ваш MAC-адрес изменится на значение по умолчанию. Если вы хотите, чтобы изменение MAC-адреса, которое вы делаете, было постоянным, вам нужно изменить соответствующий файл конфигурации в «etc / network / interfaces.d» или в файле «etc / network / interfaces», чтобы это изменение вступило в силу. каждый раз, когда компьютер Linux загружается.
Mac OS X
Как найти свой MAC-адрес в Mac OS X
Чтобы найти свой MAC-адрес на Mac, все, что вам нужно сделать, это перейти к Системные настройки панель. Системные настройки -> Сеть. На левой панели выберите сетевое соединение, для которого вы хотите просмотреть MAC-адрес, и нажмите «Дополнительно». Затем перейдите на вкладку «Оборудование»; вы увидите там MAC-адрес.
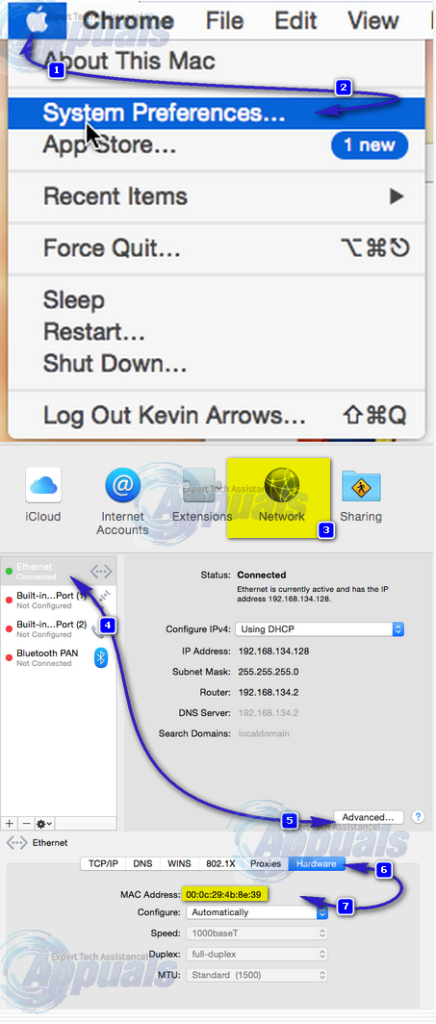
Как изменить свой MAC-адрес в Mac OS X
Чтобы изменить свой Mac-адрес в MAC OS X. Приложения -> коммунальные услуги -> Найдите и откройте терминал
Чтобы просмотреть имя / узел сетевого адаптера в Терминале, сначала введите Ifconfig и нажмите Enter. Найдите и выберите интерфейс, для которого вы хотите изменить MAC-адрес
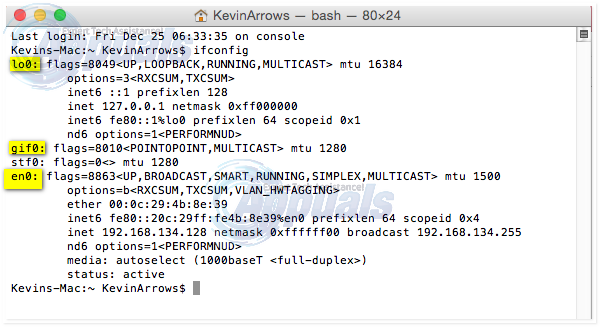
Один с IP-адресом в строке inet — это тот, который должен быть подключен, в этом примере это en0
А затем выполните следующую команду в Терминал окно:
sudo ifconfig en0 xx: xx: xx: xx: xx: xx
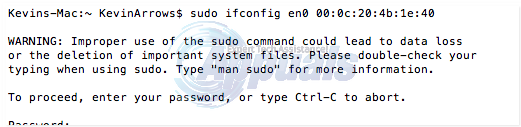
Не забудьте заменить en0 с именем сетевого интерфейса, который вы хотите изменить MAC-адрес. В зависимости от того, хотите ли вы изменить MAC-адрес интерфейса Ethernet вашего Mac или интерфейса Wi-Fi, имя будет либо en0 или же en1. Чтобы узнать имя сетевого интерфейса, для которого вы хотите настроить таргетинг, введите Ifconfig в Терминал окно и нажмите Войти.
Замечания: Как и в случае с Linux, изменение MAC-адреса сетевого интерфейса в Mac OS X является временным, и изменение будет отменено при следующей перезагрузке компьютера. Чтобы сделать изменение MAC-адреса постоянным, вам нужно будет создать и запустить скрипт, который запускает команду, необходимую для изменения MAC-адреса каждый раз при загрузке компьютера.