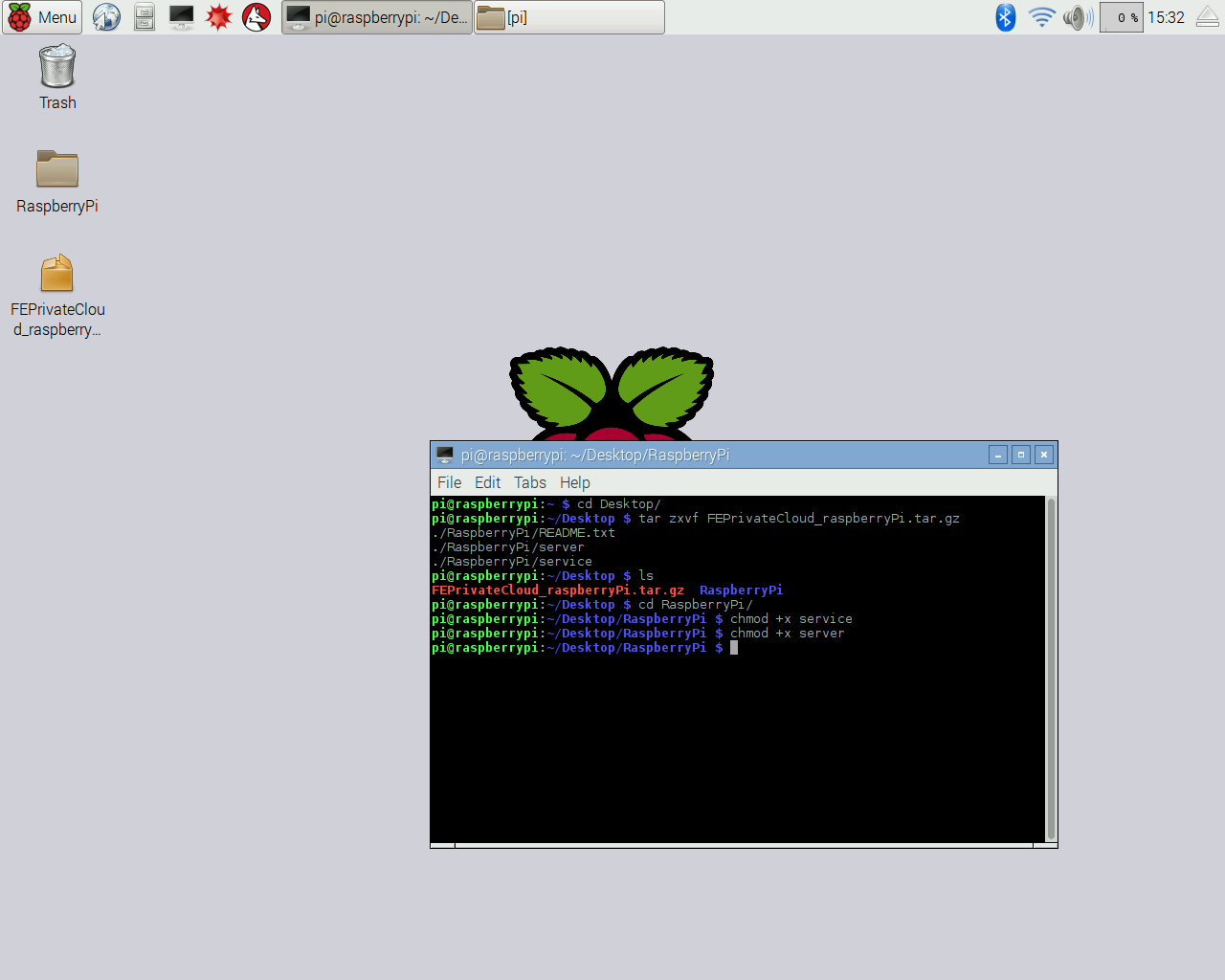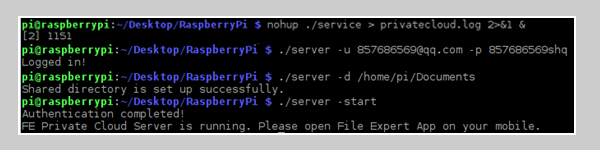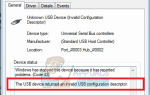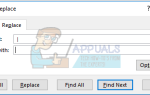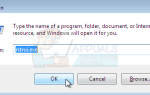Raspberry Pi — это миниатюрный компьютер, обладающий мощностью бюджетного ПК или смартфона, и в то же время достаточно мощный, чтобы вы могли создавать собственные устройства, медиацентры и даже серверы. Вы можете превратить свой Raspberry Pi в вездесущий облачный сервис, такой как Dropbox или Google Drive. Благодаря этому вы сможете получать доступ к своим файлам из удаленного места и обмениваться файлами с другими устройствами.
В этом руководстве я покажу вам два всеобъемлющих способа превратить ваш Raspberry Pi в ваш персональный облачный сервер. Прежде чем продолжить, я предполагаю, что ваш Pi включен с мышью и клавиатурой, подключенными к нему, и, наконец, на нем установлена ОС Raspbian.
Метод 1: Использование частного облака FE
Прежде чем продолжить это руководство, получите следующие файлы:
- Клиент FE Private Cloud Raspberry Pi (убедитесь, что у вас есть учетная запись FE Private Cloud)
- Файловый Эксперт для Android
- Извлеките содержимое файла FEPrivateCloud_raspberryPi.tar.gz, используя следующую команду:
tar -xvf FEPrivateCloud_raspberryPi.tar.gz
- Откройте терминал внутри извлеченной папки и измените права доступа к содержимому внутри извлеченной папки с помощью следующих команд.
служба chmod + x
chmod + x сервер
- Запустите службу частного облака FE, введя команду терминала:
nohup ./service> privatecloud.log 2> 1
- Войдите на сервер и настройте его, введя следующие команды:
./ server -u [имя пользователя] -p [пароль] — введите учетные данные своей учетной записи FE Private Cloud.
./ server -d (Создает полный каталог частного облака)
./ server -quit (Выйти из сервера)
./ server -help (предлагает автономную помощь)

Вы также можете использовать все это в одной команде, чтобы избежать ввода команд по одному:./ сервер -u [имя пользователя] -p [пароль] -d [путь / к / хранилище / сервер –старт
- На вашем телефоне Android откройте FE Private Cloud, войдите в сервис и выберите Частное Облако из меню.
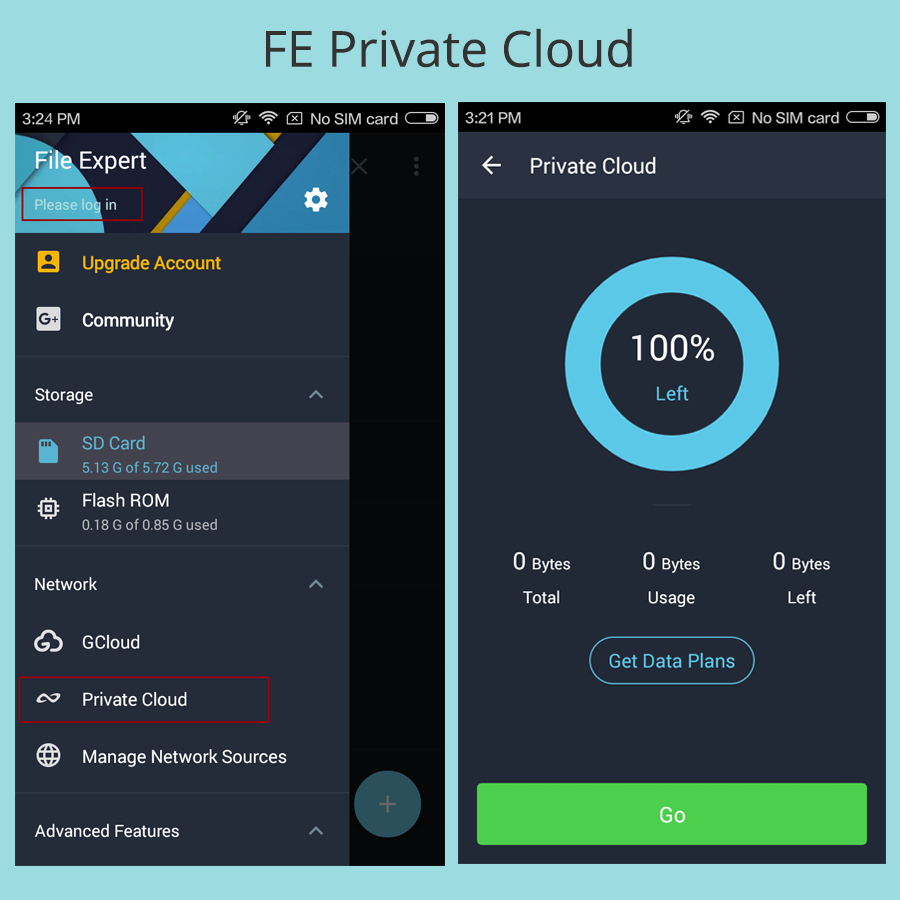
После подключения к серверу вы можете получать доступ к своим файлам и управлять ими с помощью нескольких смартфонов и других устройств как в своем доме, так и в удаленном месте.
Способ 2: использование OwnCloud
OwnCloud — одно из лучших программ для Raspbian, которое поможет вам создать собственный защищенный сервис облачного хранилища. С OwnCloud вы можете синхронизировать и обмениваться файлами, а также получать к ним доступ с любых устройств, подключенных к Интернету. Кроме того, OwnCloud предлагает шифрование и сохраняет старые версии всех измененных файлов и позволяет откатываться до старых версий с меньшими усилиями. Вот как установить и настроить OwnCloud на вашем Raspberry Pi.
- Откройте сеанс терминала и добавьте репозитории OwnCloud, а затем установите OwnCloud с помощью следующих команд:
wget http://download.opensuse.org/repositories/isv:OwnCloud:community/Debian_7.0/Release.key
sudo apt-key add -Release.key
sudo apt-get update
sudo apt-get install owncloud — устанавливает базу данных MySQL как зависимую и попросит вас установить пароль root, что вам и нужно.
заголовки sudo a2enmod переписать env
перезапуск sudo apachectl
Если вы хотите загрузить файлы размером более 2 МБ, откройте файл конфигурации PHP, расположенный под ![]() в текстовом редакторе найдите строки «upload_max_filesize» и «post_max_size_variables», а затем измените их значение с «2M» на желаемый предел размера, например «2G» или «512M»
в текстовом редакторе найдите строки «upload_max_filesize» и «post_max_size_variables», а затем измените их значение с «2M» на желаемый предел размера, например «2G» или «512M»
Вы также можете установить ускоритель с помощью sudo apt-get install apc и создать ini-файл по адресу ![]() и затем добавьте следующие строки в файл:
и затем добавьте следующие строки в файл:
расширение = apc.so
apc.enabled = 1
apc.shm_size = 30
- Подключите носитель данных к Pi и введите команду «sudo blkid» в терминале — хранилище, скорее всего, будет установлено на ‘/ DEV / sdXx». Обратите внимание на UUID накопителя, который имеет форму xxxx-xxxx, а затем подключите накопитель с помощью следующих команд. Команда предполагает, что на вашем диске была файловая система FAT32.
Судо Макдир

sudo mount -t vfat -o umask = 007, auto, uid = 33, gid = 33


- Запустите веб-браузер и перейдите к сервису OwnCloud по адресу «192.168.x.x / owncloud», где «192.168.x.x» — это IP-адрес вашего Raspberry Pi. Поскольку это новая установка, вам будет предложено создать новую учетную запись пользователя.
- Настройте OwnCloud для использования базы данных MySQL и сохранения файлов на подключенном устройстве хранения. Нажмите на Место хранения База данных затем введите «/ media / owncloud / data» в текстовом поле рядом с «Папкой данных», а затем выберите «MySQL / MariaDB» в База данных
Используйте «localhost» в качестве хоста, «root» в качестве имени пользователя, а затем пароль, который вы установили ранее при настройке OwnCloud.
На этом этапе вы можете начать загрузку файлов на свой сервер, настроить клиенты и изучить другие функции OwnCloud. Если вы хотите получить доступ к вашему серверу OwnCloud из удаленного местоположения, вам нужно будет включить переадресацию портов на маршрутизаторе, инструкции которого вы можете найти на веб-сайте вашего поставщика маршрутизатора.