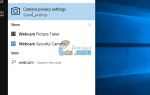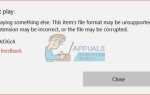Автономные приложения от GoToMeeting официально поддерживают только платформы Microsoft Windows и macOS. Тем не менее, это стало чрезвычайно распространенным способом для разработчиков и делового персонала общаться онлайн. Мало кто из пользователей Linux захочет перейти на другую операционную систему просто из-за одного приложения, независимо от того, насколько оно полезно.
К счастью, существует версия GoToMeeting для HTML5, которая прекрасно работает с Google Chrome в дистрибутивах GNU / Linux, поддерживающих Chrome. Для этого вам понадобится подлинный Chrome, поскольку он использует некоторые технологии, которые Chromium не поддерживает. Кроме того, вы получите сообщение об ошибке в Mozilla Firefox. Хотя необходимость в Chrome может не подходить для пользователей настоящих дистрибутивов libre, это все же намного лучше, чем переход на другую операционную систему. Вы также можете легко присоединиться к GoToMeeting через веб-интерфейс без каких-либо других проблем.
Использование GoToMeeting с Chrome
Вам нужно будет запустить Chrome, если он установлен. Нажмите на меню «Приложения» или «Whisker», затем выберите «Интернет», прежде чем нажимать на Google Chrome. Вы также можете искать его в Ubuntu Dash в зависимости от того, какой графический рабочий стол вы используете в данный момент. Хотя Google Chrome больше не поддерживает 32-битные дистрибутивы Linux, они продолжают предоставлять 64-битные пакеты .deb и .rpm для Debian, Ubuntu, Fedora и openSUSE.
Пакеты .deb также должны работать с Linux Mint, в то время как пакеты .rpm должны прекрасно сочетаться с CentOS и Red Hat. Вы можете загрузить необходимый пакет, если он еще не установлен по адресу https://www.google.com/intl/ru/chrome/browser/desktop/index.html, но если у вас уже есть Chrome, тогда вы не сможете не нужно ничего делать
После запуска и запуска Google Chrome введите https://app.gotomeeting.com/home.html в строку URL-адреса. Вы можете скопировать и вставить эту ссылку в браузер, используя правую кнопку мыши или нажав клавишу приложения и выбрав Вставить после копирования. Google Chrome также поддерживает стандартные сочетания клавиш Ctrl + C и Ctrl + V, к которым вы, вероятно, привыкли. Вам не нужно беспокоиться о тех проблемах, которые вы найдете здесь в терминале!
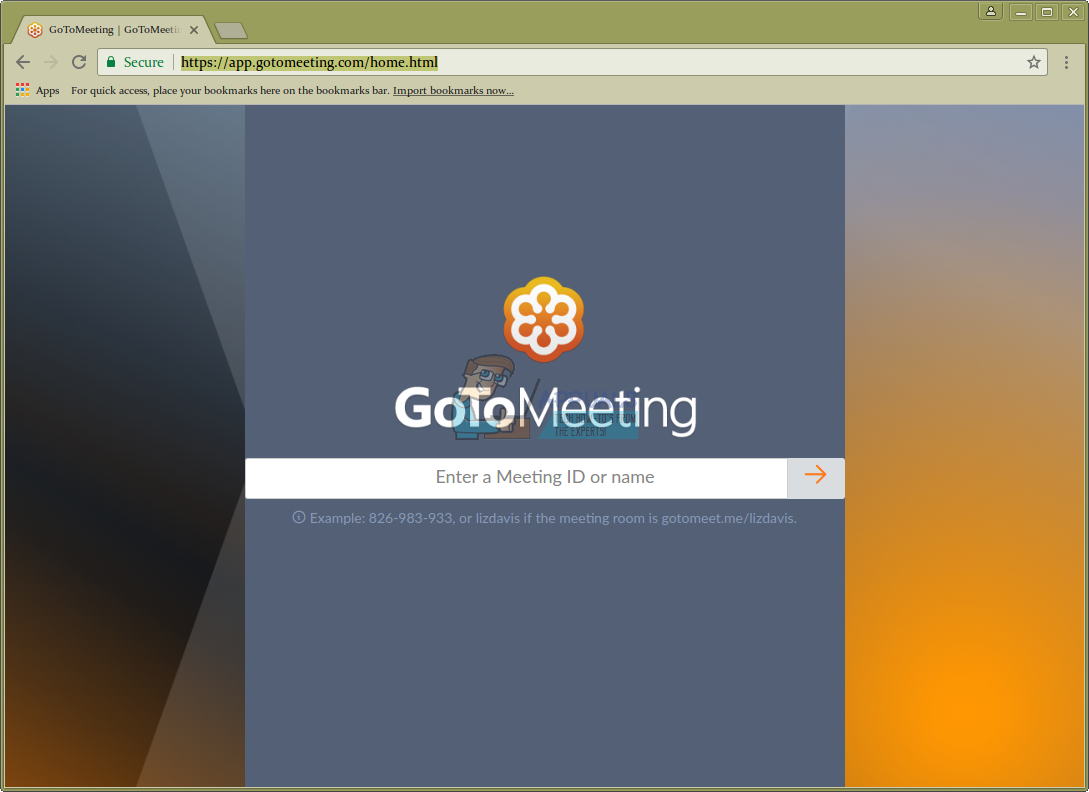
Как только страница разрешится, вы увидите окно для присоединения к текущим сеансам GoToMeeting. Введите номер телефона или название сеанса GoToMeeting, к которому вы хотите присоединиться. Вы также можете нажать Ctrl + D, чтобы добавить страницу в закладки, чтобы ее было легче найти снова.
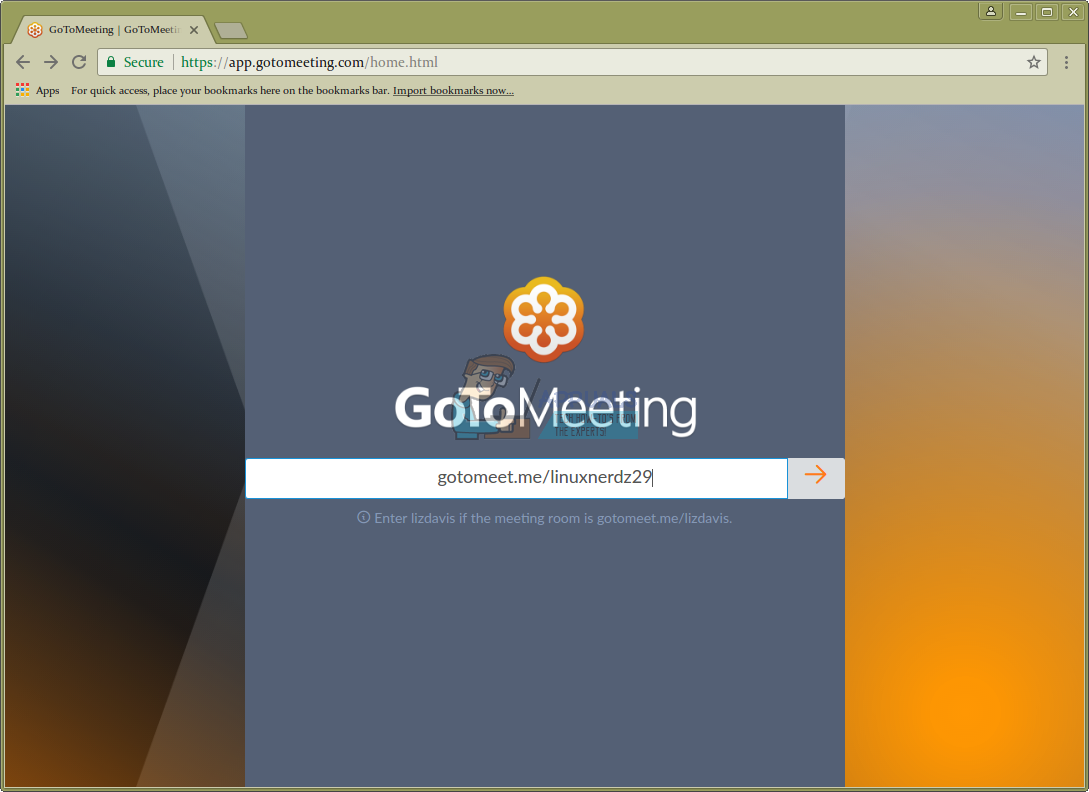
Нажмите enter или нажмите кнопку, чтобы присоединиться к сеансам GoToMeeting, как только вы будете к этому готовы. Однако вы получите вопрос об аудио-опциях.
Если вы хотите использовать собственное телефонное соединение, нажмите «Телефонный звонок», и вы получите инструкции для набора номера. Если у вас есть доступ к компьютерной аудиосистеме, вы можете вместо этого нажать «Использовать компьютерную аудиосистему», чтобы получить краткий набор параметров, касающихся параметров звука. Вы также можете нажать «Мне не нужен звук», если вы просто собираетесь использовать окно текстового чата.
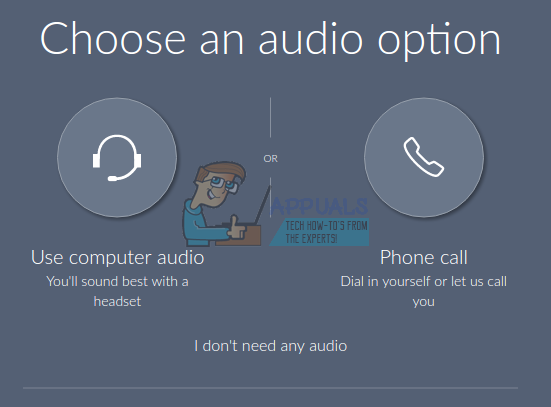
Независимо от того, какую опцию вы выберете, вы захотите затем нажать кнопку «Настройка» и согласиться разрешить Web Viewer, если вы планируете просматривать чужие рабочие столы. Это не нужно, если вы не будете делиться рабочими столами. На самом деле существует плагин Google Chrome для совместного использования рабочих столов Linux, но это также не нужно при работе с пользователями Windows и macOS, незнакомыми с GNU / Linux.
Вы можете получить больше контроля над микрофоном и другими настройками звука во время чата. Найдите регулятор громкости PulseAudio в Ubuntu Dash. Это может быть под звуком Видео в вашем приложении или меню Whisker. Вы также можете удерживать клавишу Windows или Super и нажать R, затем ввести pavucontrol и нажать Enter. Если вы смотрите видео онлайн, то вы могли бы использовать этот элемент управления, чтобы сделать вещи громче в прошлом
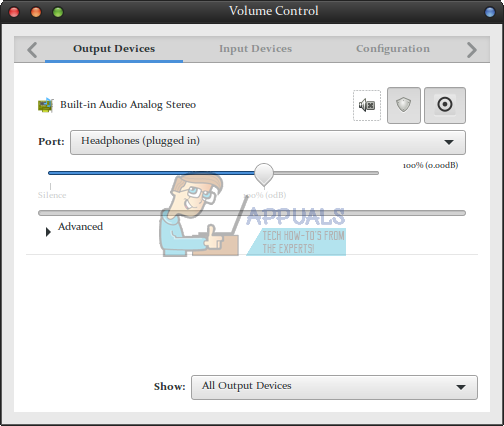
Нажмите «Устройства вывода» и установите уровень звука для наушников, а затем нажмите «Устройства ввода», чтобы установить уровень микрофона. Это делается с помощью системы PulseAudio в самой Linux, что означает, что вы можете сделать это даже после того, как вы присоединитесь к сеансам GoToMeeting, которые уже выполняются. Возможно, вы захотите использовать эту опцию, если у вас возникла проблема с искаженным звучанием вашего голоса. Возможно, усиление вашего микрофона слишком велико. Вы также можете нажать на динамик со значком x, если вы хотите на минуту отключить микрофон или если вам нужно включить его, потому что другие пользователи в комнате жаловались, что они могут ‘ не слышу, что вы говорите. Скорее всего, вы не захотите увеличивать громкость более чем на 100%, потому что это может вызвать искажение.