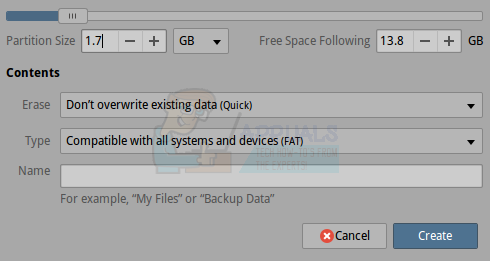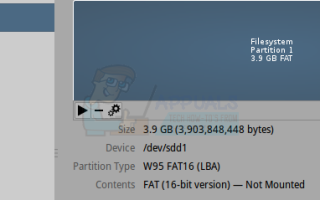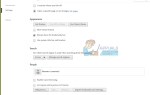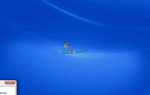Содержание
Те, кто работает в экосистеме на базе Microsoft или Apple, а также те, кто впервые знакомится с мобильными устройствами Linux после работы со средой Google Android, скорее всего, считают идею разделения памяти NAND довольно тупой. Хотя на этих платформах есть способы сделать это, их крайне редко можно найти, а информация об их использовании часто довольно скудна. Однако есть несколько причин, по которым пользователь Linux может захотеть сделать это. Наиболее очевидная причина — просто создать таблицу разделов, которая должна быть полезна для тех, кто пытается использовать USB-накопители или SD-карты в среде типа Web или сервера приложений. Это также полезно из-за того, что другие операционные системы очень часто могут видеть только один основной раздел на картах или картах памяти, что означает, что это отличный способ создать скрытый резервный раздел для данных на случай, если в рабочей области что-то пойдет не так ,
Поиск и устранение неисправностей — самая важная причина, по которой кто-то захочет это сделать. Загрузочные записи могут быть повреждены на этих устройствах, даже если вы не понимали, что они есть, и никогда бы не подумали об их использовании вне камеры или смартфона. К счастью, Linux можно использовать, чтобы восстановить хотя бы часть данных, а затем освежить устройство. В качестве альтернативы бывают случаи, когда вы можете столкнуться с необычным явлением под названием Frankenflash, когда недобросовестный онлайн-продавец меняет диск, чтобы показать больше места для хранения, чем на самом деле. Например, кто-то может взять флешку объемом 4 ГБ и изменить прошивку, чтобы ваш компьютер или планшет считал, что это флешка объемом 64 ГБ. Эти устройства могут быть изменены под Linux, чтобы показать более правильный размер и избежать повреждения данных, хотя их использование для чего-либо критического не рекомендуется.
Способ 1: создать таблицу разделов на диске NAND
Сначала вставьте SD-карту, USB-накопитель или любое другое устройство, которое вы планируете разделить на свой компьютер После того как Linux прочитает ваше устройство, откройте меню «Приложения» и выберите «Диски» в разделе «Стандартные» или «Предпочтения», которые будут зависеть от вашего дистрибутива Linux, а затем прочитайте список дисков. Имя, данное Linux, будет соответствовать емкости и марке диска, напечатанного на физическом устройстве. Чрезвычайно важно нажать на правильное устройство, так как это удалит данные на том устройстве, которое было выбрано.
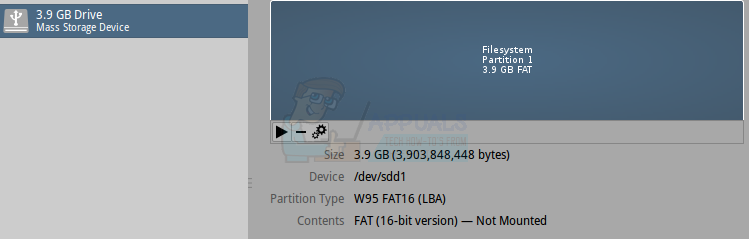
После того, как вы выбрали правильный диск, нажмите на квадратную кнопку, чтобы остановить и размонтировать устройство. Нажмите на кнопку со значком вычитания, чтобы удалить выбранный раздел. Если у вас есть более одного раздела, что маловероятно, но возможно, особенно в случае повреждения записи, вы можете также удалить их. На некоторых устройствах может быть нераспределенное пространство, которое нельзя удалить, но будет добавлено в новый раздел при его создании.
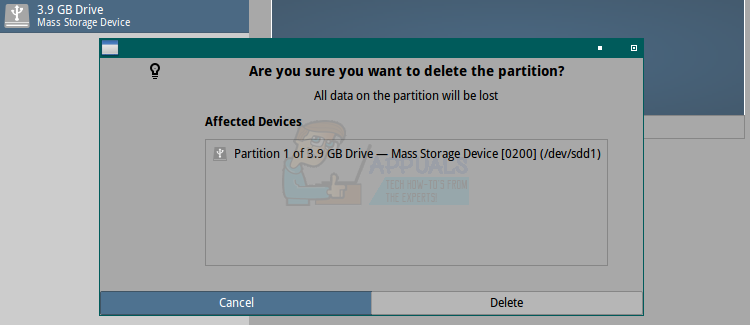
Вам будет предложено подтвердить удаление. Выберите удалить и подождите немного. Как только весь раздел прочитает «Свободное пространство», нажмите на символ «плюс». Linux предложит вам окно, позволяющее настроить раздел. В большинстве ситуаций вы захотите оставить размер раздела по умолчанию, который распространяется на весь диск, но вы можете установить его на меньшее значение, например, если вы хотите создать резервный раздел для данных, которые пользователи Windows или мобильные пользователи не могут нет доступа. Выберите тип раскрывающийся список и выберите файловую систему. В большинстве ситуаций вы захотите использовать FAT. В разделе «Имя» не стесняйтесь давать диску имя, под которым Linux будет монтировать систему. Если вы используете FAT, убедитесь, что имя написано прописными буквами и не длиннее 11 символов.
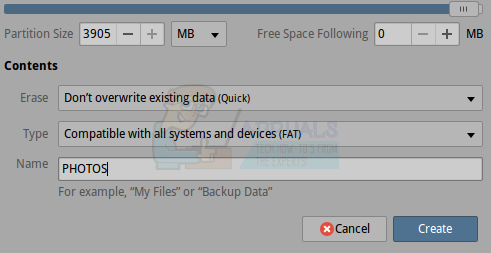
Нажмите на создать, чтобы позволить системе делать все остальное. Если вы указали размер меньше длины всего диска, вы можете выбрать «Нераспределенное пространство» после нажатия кнопки «Создать», а затем снова нажать кнопку в форме плюса. В противном случае эти параметры не будут доступны для вас. Когда вы закончите, нажмите на треугольную кнопку, чтобы снова смонтировать диск.
Метод 2: Создание таблицы разделов для восстановления данных
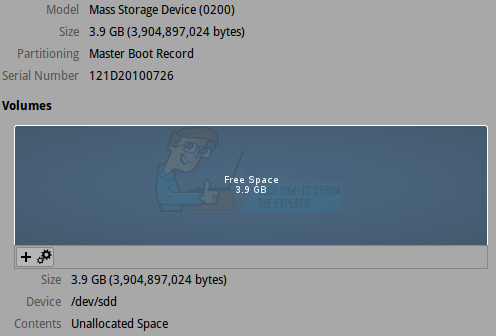
Иногда, например, если карта была случайно извлечена из смартфона или чего-то подобного, вы не сможете получить доступ к данным, потому что таблица была повреждена. В качестве альтернативы кто-то может случайно удалить данные раздела, пытаясь выполнить процесс, аналогичный тому, который был описан в способе 1. В этих случаях запустите утилиту Disks, как указано в способе 1, затем щелкните диск, подключенный к вашей системе, который вы хотите оправиться от. Выберите разделы на диске и удалите их с помощью значка в форме вычитания. Вам необходимо отключить диск; если это не так, нажмите квадратную кнопку остановки, прежде чем продолжить. Как только накопитель сообщит о наличии свободного места, удерживайте клавиши CTRL, ALT и T, чтобы открыть окно терминала.
Введите sudo cfdisk / dev / DEVICENAME, заменив DEVICENAME на имя, указанное в утилите Disks. Вы должны быть очень осторожны и убедиться, что у вас есть точное имя устройства, с которым вы работали в вышеупомянутой утилите. После ввода пароля суперпользователя вы увидите экран с сообщением о том, что у вас есть раздел «Свободное пространство» на всем диске, но при наличии восстанавливаемых данных в поле внизу этого экрана появится сообщение «Файловая система: Вфат »или другое имя. Выделите команду [NEW] и нажмите ввод.
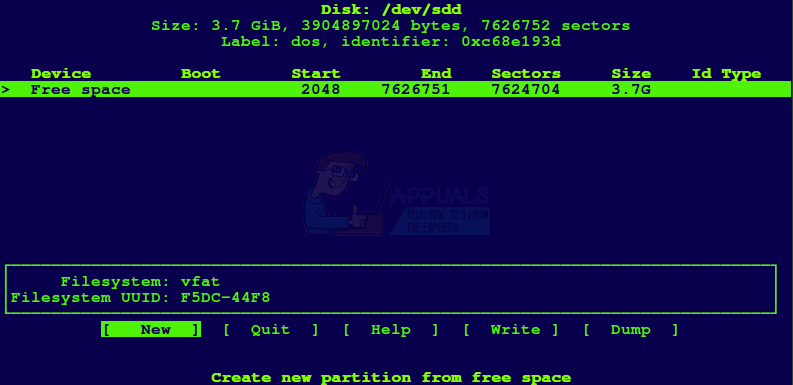
Нажмите ввод, когда вас спросят о размере раздела, введите снова, когда вас спросят [основной] [расширенный], а затем выделите [Запись], нажмите ввод, введите да и нажмите ввод. Выделите выход и нажмите клавишу ввода. Если вы не видите сообщение, которое выглядит как «Синхронизация дисков», введите в командной строке sync и нажмите Enter, прежде чем снова щелкнуть утилиту Disks. Выделите нужный диск, затем нажмите треугольную кнопку крепления.
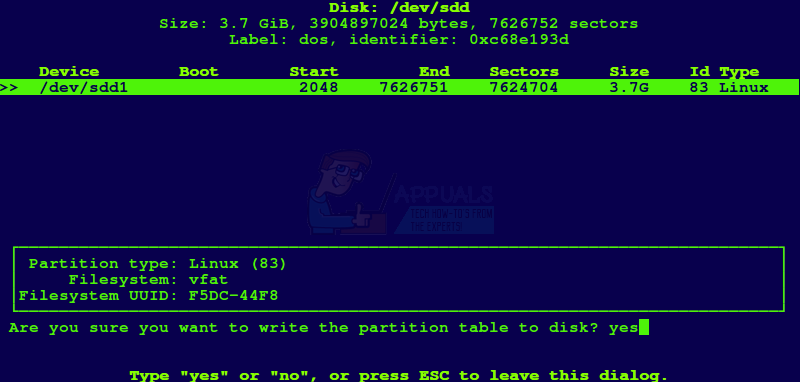
Перейдите к диску в вашем файловом менеджере, который обычно запускается из корневого меню или, удерживая клавишу Windows и нажав E, затем скопируйте все данные с него на жесткий диск или другой безопасный диск. Вы должны рассматривать эту файловую систему как поврежденную; после того, как вы получите от него все, что сможете, следуйте способу 1, чтобы создать на нем новую файловую систему, прежде чем использовать ее снова.
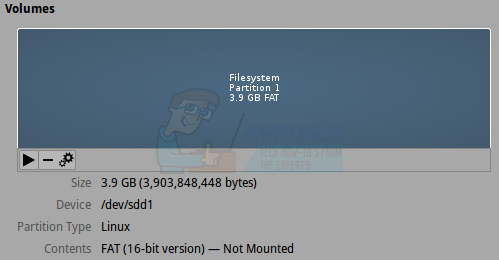
Метод 3: Разделение стен вокруг диска Frankenflash
В большинстве случаев, хотя это несколько распространено среди тех, кто покупает флэш-накопители в Интернете, вы можете получить диск не точного размера. Недобросовестные продавцы взламывают диск, чтобы показать больше емкости, чем на самом деле есть диск, а это значит, что если вы записываете на него больше данных, то вы действительно его испортите. Если у вас есть диск, который вы подозреваете в возникновении этой проблемы, откройте терминал, удерживая клавиши CTRL, ALT и T. Введите cd ~ / Documents, чтобы перейти в папку с документами, а затем введите mkdir Test, нажмите клавишу ввода, а затем введите cd Test. и нажмите ввод еще раз.
Создайте ненужный файл, набрав fallocate -l 0.5G test.img и нажмите ввод. Откройте файловый менеджер, удерживая клавишу Windows, и нажмите E. Введите md5sum test.img и убедитесь, что вы записали номер.

Нажмите «Документы», а затем дважды щелкните «Тест», выделите test.img и нажмите клавиши CTRL и X. Перейдите к диску, который вы тестируете, в левой панели, а затем щелкните пустое место, чтобы вставить его. Вернитесь в окно терминала и с помощью команды cd перейдите к месту, где находится ваш тест-драйв, затем введите md5sum test.img и сравните результат с предыдущим. Если числа совпадают, то вам нужно набрать cd ~ / Documents / Test, чтобы вернуться туда, где вы были, введите fallocate -l 0.5G test1.img и затем повторите шаги. Продолжайте, пока числа md5sum больше не совпадают.
Как только вы дойдете до этой точки, вы узнаете фактическую емкость диска. Скажем, у вас было четыре из этих файлов, но не пятое. Так как каждая из них имеет половину гигабайта, это означает, что у вас действительно есть диск 2 ГБ, независимо от того, что на нем написано. Запустите утилиту «Диски» из меню «Стандартные» или «Настройки», затем остановите диск с помощью значка в форме квадрата.
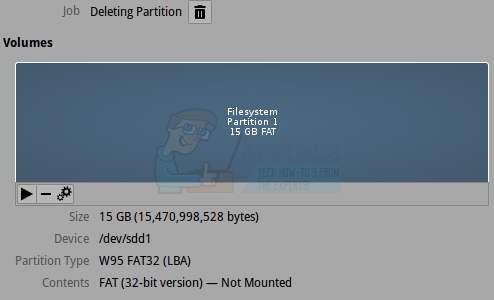
Нажмите дефисную кнопку удаления и затем нажмите «удалить». Нажмите кнопку создания раздела в форме плюса, а затем выберите поле с надписью МБ и измените его на ГБ. Выделите числа рядом с ним и измените их, чтобы прочитать меньше, чем сумма, которую вы нашли раньше. Например, если это диск объемом 2 ГБ, как у нас в нашем примере, лучше всего попробовать 1,7 ГБ. Затем нажмите «Создать» и больше не создавайте разделы. Ваш диск будет по крайней мере заблокирован до определенного размера, но в этой ситуации его все равно не следует использовать для получения важной информации.