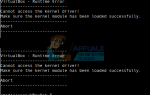Ваш компьютер — это то, чем вы пользуетесь постоянно, поэтому важно, чтобы вы чувствовали себя комфортно с каждой деталью вашего компьютера, независимо от того, насколько она мала. Это также относится к размеру значков на вашем компьютере. Вы будете часто просматривать значки на своем компьютере, поэтому вам должно быть удобно, насколько они велики (или малы). Размер значков на вашем компьютере должен быть правильным: они не должны быть такими большими, чтобы занимать слишком много места, и они не должны быть такими маленькими, чтобы вам приходилось щуриться, чтобы разглядеть значки на вашем экране или не можете нажать на них во время использования сенсорного экрана.
К счастью, Windows 10 дает полный контроль над размером значков для своих пользователей — вы свободно и без проблем делаете все значки, которые видите на своем компьютере, меньше. Да, верно — вы можете уменьшить размер не только значков на вашем рабочий стол но и те, которые расположены в вашем Taskbar и все значки в любой папке на вашем компьютере. В довершение всего, сделать иконки на компьютере с Windows 10 меньше по размеру, чем восстановить файл или папку, удаленные из Корзина в исходное местоположение. Вот как можно уменьшить размеры значков, которые вы видите на компьютере с Windows 10:
Иконки рабочего стола
- Перейдите к вашему рабочий стол.
- Щелкните правой кнопкой мыши на пустое место на вашем рабочий стол.
- Наведите курсор на Посмотреть опция в результирующем контекстном меню.

- Выберите, как мало вы хотите рабочий стол иконки должны быть — если Большие иконки была выбрана опция, выберите Средние значки вариант, и если это все еще слишком велико, пойти на Маленькие иконки вариант.

Опыт работы с разными рабочий стол Параметры размера значков, которые может предложить Windows 10, варьируются от одного пользователя к другому, особенно в зависимости от разрешения экрана соответствующего пользователя. Стоит отметить, что изменение размера рабочий стол значки на компьютере с Windows 10 изменяют только это и ничего больше.
Значки панели задач
- Перейдите к вашему рабочий стол.
- Щелкните правой кнопкой мыши на пустое место на вашем рабочий стол.
- Нажмите на Настройки экрана в результирующем контекстном меню.

- Переместите ползунок под Изменить размер текста, приложений и других элементов возможность 100%, 125%, 150% или же 175%, любое значение ниже, чем уже выбранное.
 Замечания: Если Taskbar значки на новом значении все еще слишком велики, просто переключитесь на значение, которое даже ниже этого значения.
Замечания: Если Taskbar значки на новом значении все еще слишком велики, просто переключитесь на значение, которое даже ниже этого значения. - Нажмите на Применять.
- Если Windows спросит вас, хотите ли вы сохранить изменения, подтвердите действие.
- Если Windows попросит вас выйти из системы, а затем снова войти в нее, чтобы обеспечить более согласованное взаимодействие, выйдите из системы и вернитесь в Windows.
Вы должны знать, что уменьшение размера Taskbar значки в Windows 10 также уменьшат размер текста в приложениях, таких как Microsoft Edge и Calendar, а также текст в окнах уведомлений.
Иконки в проводнике
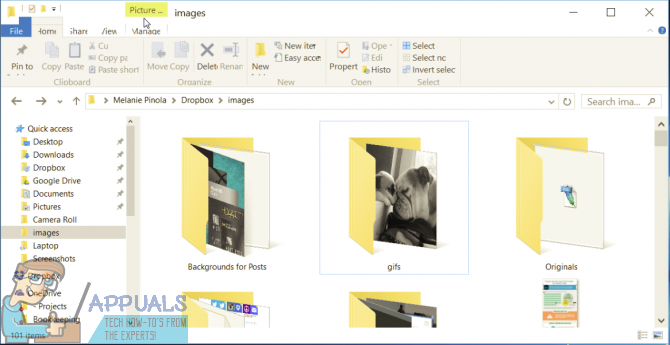 Другой оставшейся областью Windows 10, где вы видите значки, является Проводник. в Проводник, Вы можете контролировать размер значков (и даже то, как они отображаются для вас), просто нажав Ctrl и удерживая его, прокручивая колесо прокрутки мыши вниз. При прокрутке колеса прокрутки мыши размер значка и настройки дисплея изменяются Большие иконки в Средние значки в Маленькие иконки в Список в подробности в плитки и к содержание. Вы можете решить не только, насколько маленькие значки в Проводник но также и то, как они отображаются, и если любая другая информация отображается с ними.
Другой оставшейся областью Windows 10, где вы видите значки, является Проводник. в Проводник, Вы можете контролировать размер значков (и даже то, как они отображаются для вас), просто нажав Ctrl и удерживая его, прокручивая колесо прокрутки мыши вниз. При прокрутке колеса прокрутки мыши размер значка и настройки дисплея изменяются Большие иконки в Средние значки в Маленькие иконки в Список в подробности в плитки и к содержание. Вы можете решить не только, насколько маленькие значки в Проводник но также и то, как они отображаются, и если любая другая информация отображается с ними.
Тем не менее, вы должны отметить, что размер значка и способ отображения в Проводник это параметр, относящийся к папке — хотя Windows запомнит ваши размеры значков и настройки способа отображения для конкретной папки, эти параметры будут применяться только к этой конкретной папке, а не к ее родительской папке, не к ее дочерним папкам и не к любым другие папки в Проводник. В основном это означает, что вам придется настраивать размер значков для разных папок в проводнике по отдельности.

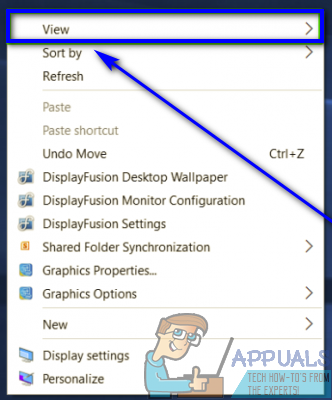
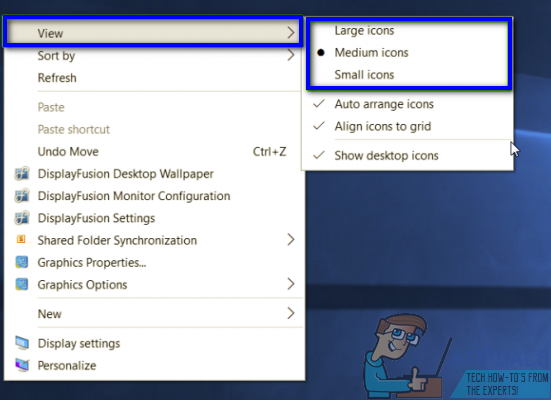
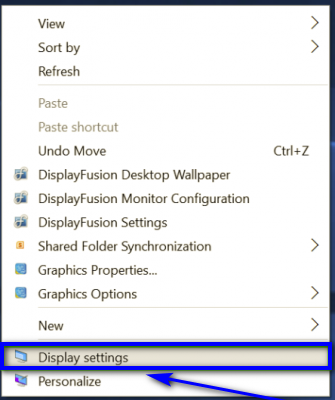
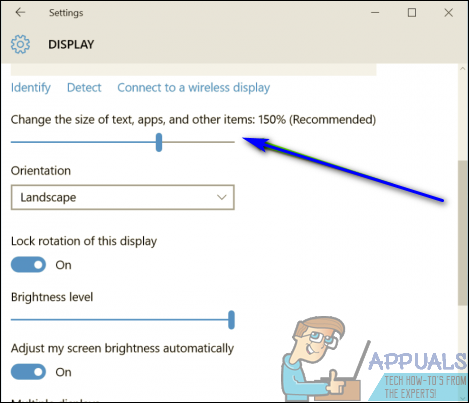 Замечания: Если Taskbar значки на новом значении все еще слишком велики, просто переключитесь на значение, которое даже ниже этого значения.
Замечания: Если Taskbar значки на новом значении все еще слишком велики, просто переключитесь на значение, которое даже ниже этого значения.