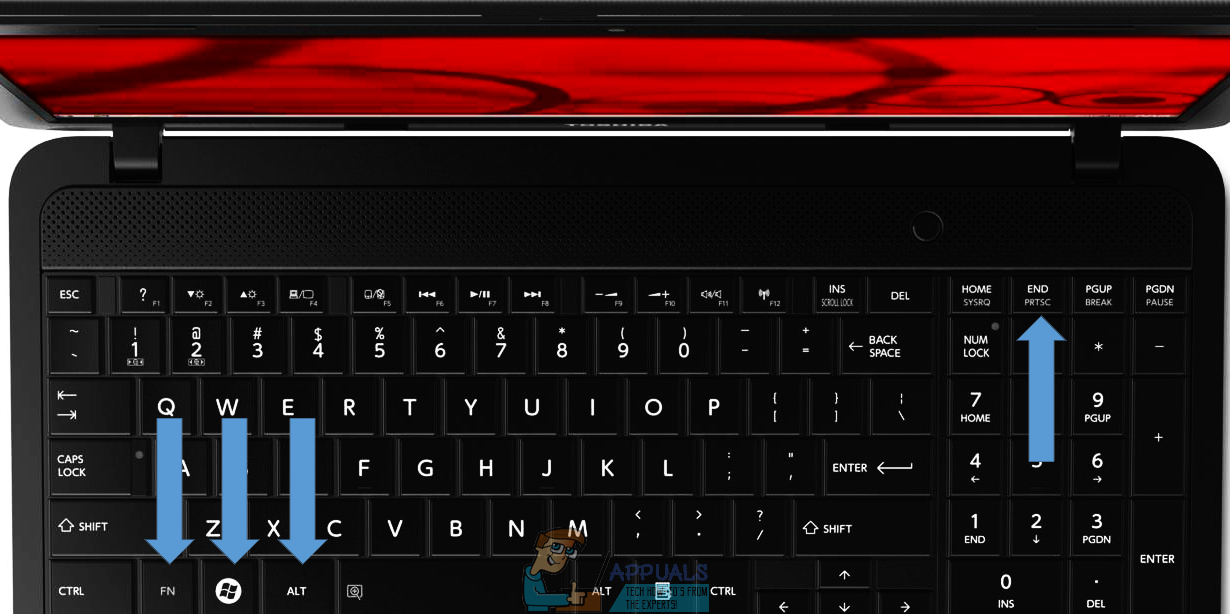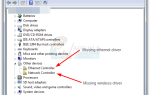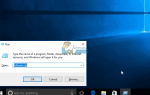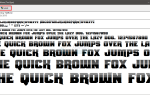Скриншот — это изображение того, что находится на вашем экране (конечно, за исключением указателя мыши). Возможность создавать скриншоты, хотя и не напрямую, была доступна в операционной системе Windows в основном в течение всего времени существования операционной системы. В любой версии операционной системы Windows вы можете просто нажать Снимок экрана Клавишу на клавиатуре, чтобы захватить все, что находится на экране и сохранить изображение, снятое в буфер обмена вашего компьютера, после чего вы можете просто вставить изображение в процессор изображения, такой как Покрасить в спасти это в форме фактического файла или в сообщение электронной почты или социальной сети, чтобы добавить его в качестве вложения. Кроме того, вы также можете нажать Alt + Снимок экрана захватывать только то, что находится в активном окне на вашем экране.
Процесс захвата скриншота всего, что находится на вашем экране, одинаков во всех версиях Windows. Однако, что может внести изменения в этот процесс, на самом деле тот компьютер, который у вас есть. На ноутбуке Toshiba сделать снимок экрана не так, как на настольном компьютере с Windows. Почему это так? Ну, для начала, это ноутбук, и раскладки клавиатуры на ноутбуках немного отличаются от раскладок клавиатуры, которые люди обычно используют на настольных компьютерах. В довершение всего, это также ноутбуки, производимые и распространяемые Toshiba.
К счастью, сделать снимок экрана на ноутбуке Toshiba не так уж и сложно. Если вы хотите сделать снимок экрана с тем, что находится на вашем ноутбуке Toshiba, вот что вам нужно сделать:
- Найдите Снимок экрана ключ на клавиатуре вашего ноутбука. Вероятно, он будет расположен в правом верхнем углу клавиатуры, и Снимок экрана может быть сокращено до PRTSC или что-то подобное. Кроме того, есть очень хороший шанс, что Снимок экрана не является основной функцией ключа, который говорит Снимок экрана или же PRTSC или то, что относится к нему, и вместо этого является вторичным.
- Нажмите и удерживайте сноска (функция) ключ. Это заставляет ваш ноутбук регистрировать второстепенные функции любой клавиши, которую вы нажимаете, вместо их основных.
- С сноска удерживая клавишу, нажмите Снимок экрана или же PRTSC ключ. Как только вы это сделаете, на экране появится все изображение, кроме указателя мыши в тот момент, когда вы нажали Снимок экрана ключ будет взят и сохранен в буфер обмена вашего компьютера.

- Ты можешь сейчас вставить снимок экрана, который вы сняли (просто нажав Ctrl + В) в любом месте, где поддерживается вставка изображений. Если вы хотите превратить скриншот, сохраненный только в буфер обмена вашего компьютера, в настоящий файл изображения, вы можете вставить это в приложении для обработки изображений, таких как Покрасить (или что-то более продвинутое) и спасти это как фактический файл изображения. Если вы просто хотите прикрепить скриншот к сообщению электронной почты или сообщению в социальной сети, вы можете вставить это в электронном письме или диалоге публикации в социальных сетях, чтобы добавить это как приложение.