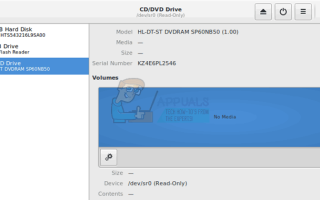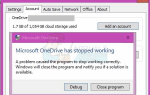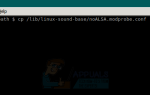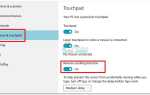Универсальный формат диска (UDF) относится к независимой от производителя спецификации ISO 13346 и ECMA-167 для хранения компьютерных данных. Хотя на практике он используется для создания DVD-дисков, ничто не мешает кому-то фактически отформатировать фиксированный диск как UDF. На практике он используется для оптических носителей, таких как CD-RW и DVD-RW / DVD + R, чтобы пользователи могли добавлять и удалять файлы с них. Некоторые профессиональные высококачественные цифровые видеокамеры также используют менее распространенный формат DVD-RAM, который также использует это.
Любой из этих форматов можно легко открыть в Ubuntu, и, как правило, любой том UDF монтируется автоматически. Пользователь просто должен вставить оптический диск, а файловая система должна быть смонтирована. Иногда вы можете обнаружить, что созданный вами DVD-диск не будет автоматически смонтирован в Ubuntu, даже если он будет установлен в Microsoft Windows, OS X или macOS Sierra. Это связано с тем, что Windows будет угадывать, что содержится на DVD, пока не получит правильное представление. К счастью, простая команда bash — это все, что вам нужно, чтобы она снова заработала в Ubuntu.
Монтирование томов UDF в файловую структуру Ubuntu
Вставьте оптический диск в дисковод для оптических дисков, а затем откройте файловый менеджер и посмотрите, установлен ли он уже. Если это так, то вам не нужно идти дальше. Если этого не произошло, сделайте быструю проверку в каталоге / media, чтобы увидеть, поместила ли его туда операционная система. Ubuntu выполняет все автоматическое монтирование оптических дисков в это место, а не в каталог / cdrom, используемый в старых дистрибутивах Linux.
Если его там нет, откройте утилиту Disks из меню Dash или из меню Whisker, если вы используете Xubuntu. Пользователи Lubuntu найдут его в меню LXDE в разделе «Аксессуары». Нажмите на значок CD / DVD-привода на левой панели, а затем посмотрите на график объемов. Если там что-то еще не установлено, попробуйте нажать правую кнопку воспроизведения под графиком. Это может подключить том.
Дисковая утилита может сообщить, что в приводе нет носителя, даже если вы знаете, что диск есть. Извлеките диск и аккуратно очистите его перед установкой. Откройте подсказку CLI, одновременно удерживая клавиши Ctrl, Alt и T. Попробуйте ввести команду sudo mount -t udf / dev / sr0 / cdrom и нажать Enter. Вас могут попросить ввести пароль администратора. Если у вас есть более одного оптического привода, файл вашего устройства может не подключиться к / dev / sr0, и для этого вам потребуется использовать имя, указанное в утилите Disks.
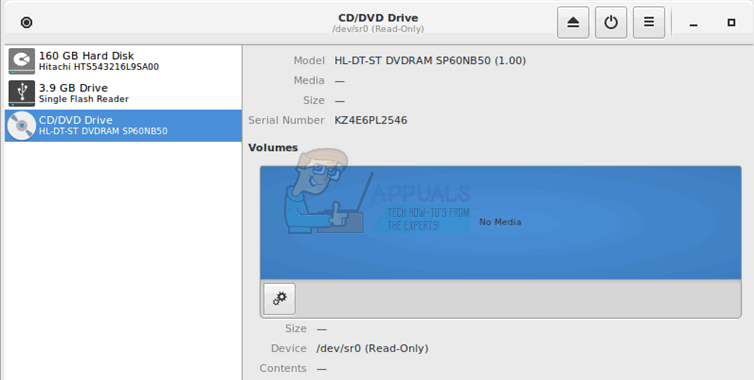
Эта команда монтирует файловую структуру UDF в неиспользуемый каталог / cdrom в вашем корне. Когда вы закончите работать с ним, обязательно извлеките его с помощью команды umount / cdrom, прежде чем извлекать диск. Если при попытке монтирования вы получили ошибку суперблока, возможно, ваш диск не был отформатирован в формате UDF. Если это так, попробуйте вместо этого sudo mount -t iso9660 / dev / sr0 / cdrom и посмотрите, монтируется ли он как обычный CD-ROM. Иногда даже DVD + R может похвастаться обычной системой ISO 9660 вместо формата UDF, в зависимости от того, как она была написана. Ни один из этих оптических томов не будет монтироваться как что-либо кроме чтения только с точки зрения ограничений доступа.
Эти шаги также должны работать, когда вместо физического DVD у вас есть образ диска, который вы скачали откуда-то. Если это так, просто замените / dev / sr0 на фактическое имя образа диска. В этом случае возможно смонтировать образ диска в системе, в которой даже нет оптического привода.

Теоретически возможно создавать образы дисков, которые не используют ни стандарты UDF, ни ISO 9660. Вы можете набрать больше / proc / filesystems, чтобы найти множество файловых систем, которые поддерживает ваша конкретная установка Ubuntu. Среди UDF и ISO 9660 чаще всего встречаются ext2, ext3 и ext4, которые являются стандартными форматами хранения Linux, с которыми вы, скорее всего, знакомы. Иногда вы также можете найти изображения, использующие файловую систему vfat, что означает, что они поддерживают стандарты FAT12, FAT16 или FAT32, которые когда-то продвигали MS-DOS. Помните, что если вы монтируете с опцией -t vfat, вы по определению не монтируете виртуальную файловую систему. Хотя vfat означает «виртуальный FAT», это относится не только к тому, что вы работаете с образом диска.
Теоретически вы также можете встретить образы NTFS, хотя они сравнительно редки. Если ни один из параметров не работает, попробуйте sudo mount -t intfs ~ / Downloads / theImageName.img / cdrom, заменивImageName.img на фактический загруженный образ. Редко это будет работать, так как NTFS технически является расширением FUSE в Linux, поэтому вы можете также попробовать эту команду с опцией -t fuse.
Поскольку NTFS, различные системы FAT и системы ext # по определению не предназначены только для чтения, вы, вероятно, захотите добавить в команду mount опции -r или -o ro. Это предотвратит запись в образ, но это не обязательно, если ваше изображение было подлинным UDF или ISO 9660, поскольку вы не можете записывать на оптические диски так же, как на фиксированный диск или диск. карта памяти.
Весьма маловероятно и вполне возможно нереалистично думать, что вы когда-нибудь найдете подлинный оптический диск с чем угодно, кроме UDF, ISO 9660 или различными формами CDFS для аудио CD. На самом деле невозможно создать некоторые типы файловых систем на оптических дисках. Поэтому, если вы продолжаете получать ошибки суперблока после попыток и -t udf, и -t iso9660, то дисковод оптических дисков или сам диск, вероятно, загрязнен.