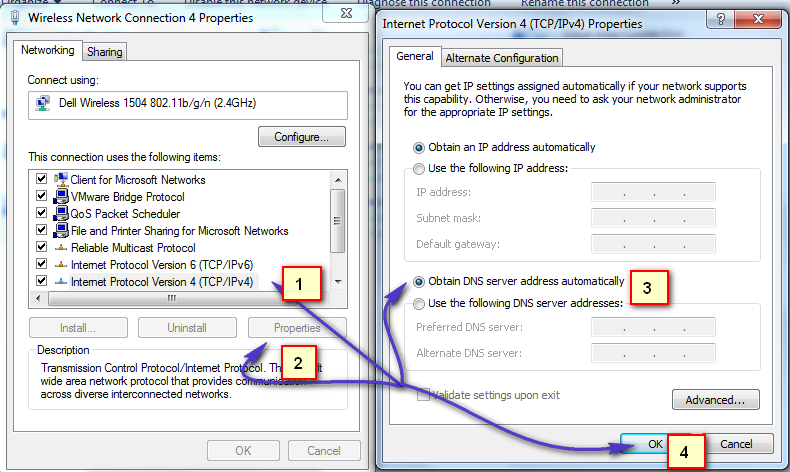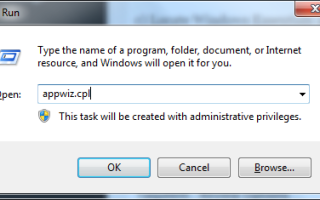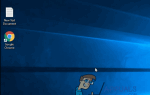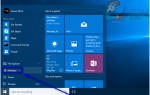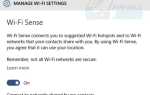Содержание
DNS Unlocker это рекламная программа, которая распространилась как пожар из-за интеллектуальной интеграции производителя со сторонним программным обеспечением, позволяющей автоматически устанавливать это рекламное ПО без согласия пользователей, и хитрые приемы, чтобы обмануть людей, вводя их в заблуждение.
Это в основном делает то, что он генерирует доход и приносит деньги «создателям», показывая нежелательные объявления, всплывающие окна и перенаправляя пользователя на сайт, который соответствует интересам производителя.
Причина, по которой я говорю вам это, состоит в том, чтобы вы знали, как неправильно используется Интернет; вы увидите, что на вас нацелены такие вещи, которые заставят вас загружать подобные программы, например, когда вы заходите на видео-сайт, и в видео говорится, что для воспроизведения нужен плагин или кодек, или другие сайты, которые блокируют контент и требует, чтобы вы сделали действие, прежде чем оно действительно сможет показать содержимое.
Поэтому, когда вы видите такие сайты; или реклама немедленно закрывает сайт, потому что он бесполезен и только навредит ПК.
На боковой ноте; для такого типа вредоносных программ лучше всего работает Malwarebytes. Есть два варианта этого, которые они предлагают; один бесплатный, а другой платный; если вы тратите деньги на антивирусное программное обеспечение, то вам также стоит потратить 25 долларов на эту программу; потому что он может защитить вас в режиме реального времени, то есть когда вредоносное / рекламное ПО внедряется в вашу систему; вы получите уведомление об этом.
Чтобы получить это; В противном случае нажмите здесь, если вы не заинтересованы, просто выполните следующие действия.
В этом руководстве я перечисляю шаги, которые я предпринял для успешного удаления DNS Unlocker с нескольких компьютеров.
Удаление DNS Unlocker
- Windows Vista / 7
- Windows 8 и 10
1. Держите Ключ Windows а также Нажмите R открыть диалог запуска.
2. Тип appwiz.cpl и нажмите ОК
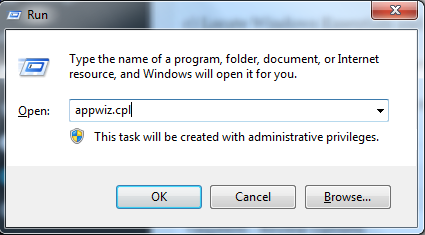
3. Из списка программ; разместить DNS Unlocker
4. Дважды щелкните по нему, чтобы удалить его.
1. Щелкните правой кнопкой мыши кнопку «Пуск» в левом нижнем углу и выберите «Панель управления».
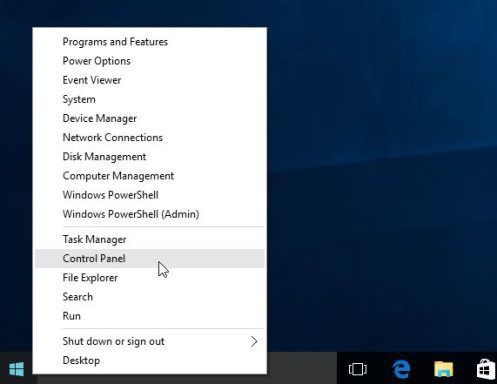
2. Выберите Программы -> Удалить программу и найти DNS Unlocker; дважды щелкните по нему, чтобы удалить его.
DNS Unlocker может быть установлен под другим именем; в этом случае проверьте список недавно установленных программ и удалите те, которые вы не можете распознать. Вот как это сделать, когда вы находитесь в Панели управления, нажмите «Установлено», чтобы отсортировать программы по дате.
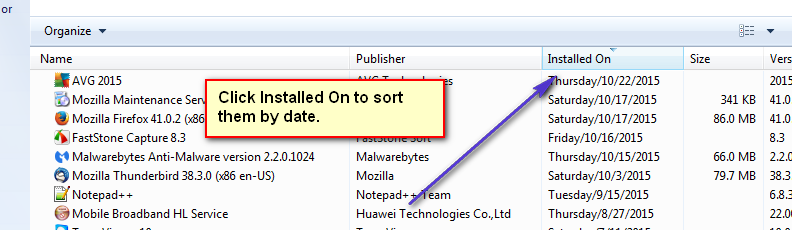
Если вы не можете удалить DNS Unlocker или другая программа, которую вы определили как недавно установленную; затем используйте RevoUninstaller (пробная версия), чтобы полностью удалить его. Вы также получите возможность принудительно удалить его. Получи это здесь.
Запустите AdwCleaner для удаления разблокировки DNS (значения реестра, следы и заражения браузера)
Теперь при условии, что указанная вами программа удалена, перейдите на этот сайт и загрузите AdwCleaner. После того, как он был загружен; беги и открывай. Вы увидите панель управления (как показано на рисунке ниже)
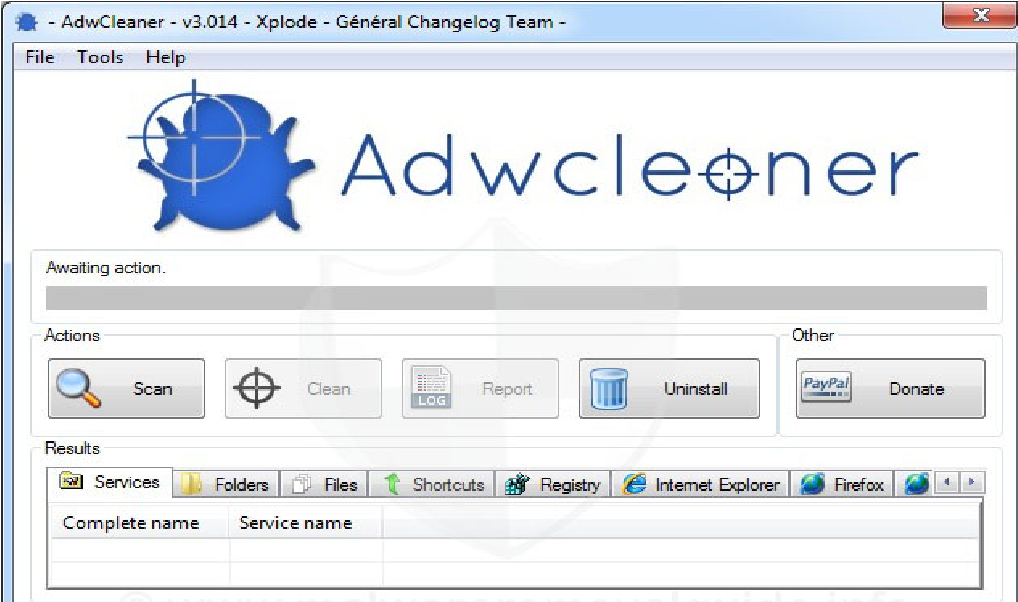
Добавьте эту страницу в закладки, потому что вам придется вернуться на нее после перезагрузки (необходимой) программы AdwCleaner.
Теперь нажмите кнопку «Сканировать»; подождите несколько минут и пока кнопка «Очистить» не станет активной; когда он станет кликабельным, нажмите на него и подождите, пока он очистит найденные файлы. Затем перейдите к инструкциям AdwCleaner на экране, чтобы выполнить перезагрузку. После завершения перезагрузки; мы перезагрузим браузеры.
Сбросьте ваши веб-браузеры
Если вы работаете в Windows 10 и используете Edge, следуйте инструкциям здесь, чтобы сбросить edge, в противном случае выберите вкладку для браузера, который вы используете.
- Сбросить Internet Explorer
- Сбросить Google Chrome
- Сбросить Mozilla Firefox
Сбросить Internet Explorer; держать ключ окна а также нажмите R.
Откроется диалоговое окно запуска, в диалоговом окне типа запуска inetcpl.cpl и перейдите на вкладку «Дополнительно»; из вкладки «Дополнительно»; выберите Сброс и установите флажок Удалить личные настройки, затем снова нажмите кнопку сброса. Это не удалит ваши закладки, НО вам нужно будет вернуть их, нажав CTRL + SHIFT + B или перейдя в меню закладок.
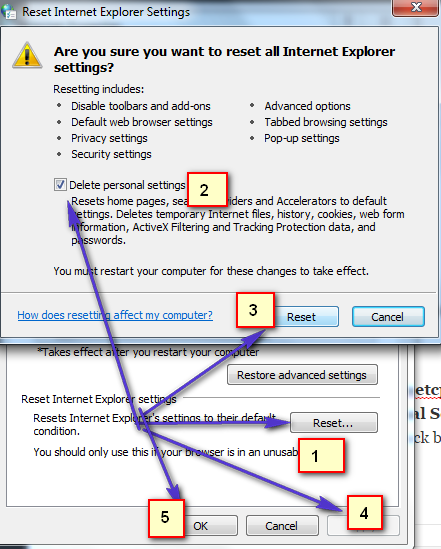
Сброс Google Chrome, как правило, не приносит результатов, поэтому я рекомендую создать новый профиль Chrome. Прежде чем мы сделаем это; создайте резервную копию своих закладок, чтобы их можно было импортировать позже. См. Это руководство по импорту / экспорту закладок Chrome.
Выйдите из Google Chrome полностью.
Введите сочетание клавиш Ключ Windows ![]() +р открыть диалог запуска.
+р открыть диалог запуска.
В появившемся диалоговом окне «Выполнить» введите в адресной строке следующее.
Windows Vista / Windows 7 / Windows 8 / Windows 10 / Windows 10: % LOCALAPPDATA% \ Google \ Chrome \ Данные пользователя \
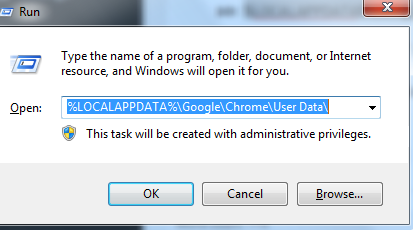
В открывшемся окне каталога найдите папку с именем «Default» и переименуйте ее в «Backup default».
Попробуйте снова открыть Google Chrome. Новая папка «По умолчанию» создается автоматически при запуске браузера.
В адресной строке Firefox; тип о: поддержка и выбрать Обновить Firefox; затем обновите Firefox снова.
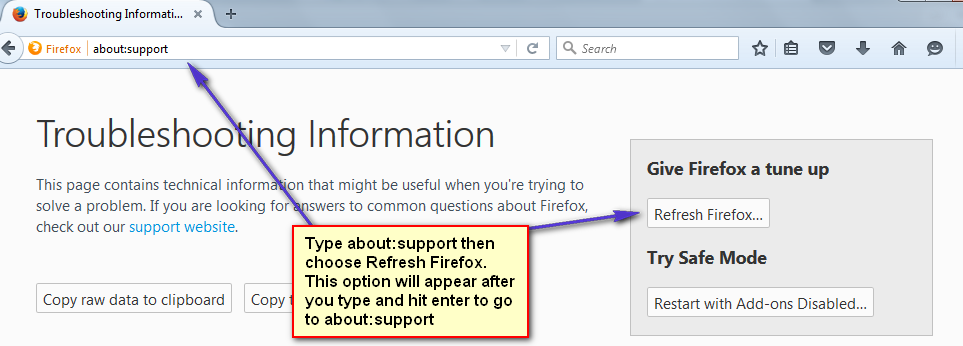
После сброса было сделано; Теперь мы вернемся к правильным настройкам DNS.
Восстановите настройки DNS
Держать Ключ Windows и нажмите Р. Тип ncpa.cpl и нажмите ОК
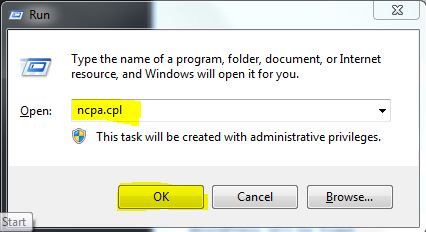
Щелкните правой кнопкой мыши свой сетевой адаптер и выберите «Свойства». основной момент Интернет-протокол версии 4 (TCP / IPv4) и выберите Свойства Установите флажок Получить адрес DNS-сервера автоматически; Нажмите OK / Применить и Выйти. Это приведет к удалению DNS Unlocker.