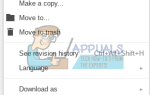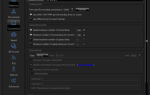Содержание
Microsoft предлагает родительский контроль на всех своих устройствах и в операционных системах, чтобы дети не могли получить доступ к вещам, не соответствующим их возрасту. Это очень полезная функция, но она может сильно беспокоить пользователей, если она постоянно включена. Это не позволило бы взрослому, который имеет право использовать каждую функцию, получить доступ ко всему. Таким образом, его отключение так же важно, как и его включение.
Различные версии Windows имеют разные программы, поддерживающие семейную безопасность. Следовательно, существуют разные способы их отключения. В этой статье перечислены все методы, которые можно использовать для отмены семейной безопасности в Windows XP, Windows 7, Windows Vista и Windows 10.
Для Windows 7 с родительским контролем
Ударь Начните кнопка в крайнем левом углу панели задач. В столбце справа вы найдете Панель управления. Нажмите на заголовок, который говорит Аккаунты пользователей и безопасность семьи. Как только вы в нем, вы увидите Родительский контроль. Нажмите на него и установите его от. Это отключит родительский контроль, который может быть включен для любой учетной записи пользователя.
Для Windows 7, Vista и XP с Windows Essentials
Идти к Панель управления как уже упоминалось и нажмите Удалить программу это было бы под заголовком программы. В списке программ, заполненных, искать Windows Essentials. Выберите его и нажмите Удалить / Изменить. Эта опция будет в верхней части списка рядом с организовать. Далее снимите флажок рядом с Семейная безопасность и продолжай. Следуйте остальным инструкциям, показанным.
Теперь, когда это сделано, вы выполнили половину задания. Перезагрузите вашу систему чтобы ваша машина адаптировала сделанные вами изменения. После этого откройте веб-браузер и введите http://account.microsoft.com/family и войдите в систему, используя учетную запись, которая использовалась для настройки семейства. Чтобы удалить себя из безопасности, вам сначала нужно будет удалить всех детей. Для этого нажмите Выберите ребенка, чтобы удалить или изменить его настройки. Как только вы здесь, выберите детей по одному и удалите их. Теперь вам придется вернуться на главную семейную страницу и выберите Удалить написано над разделом с именем Взрослые. Выберите себя и нажмите Удалить. Ваша учетная запись теперь, наконец, свободна от родительского контроля.
Для Windows 10
Откройте веб-браузер и введите http://account.microsoft.com/family в адресной строке. На открывшейся веб-странице войдите в свою учетную запись. Теперь у вас будет два раздела, взрослые и дети. Выберите тот, который вы хотите удалить из конфиденциальности. Если вы хотите удалить себя, вы будете в разделе для взрослых. Тем не менее, вам придется удалить всех детей, прежде чем удалить себя. Зайдите в любой из разделов, выберите учетную запись, которую вы хотите удалить из конфиденциальности, и нажмите Удалить.