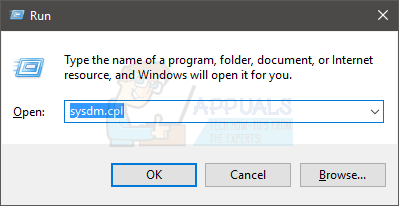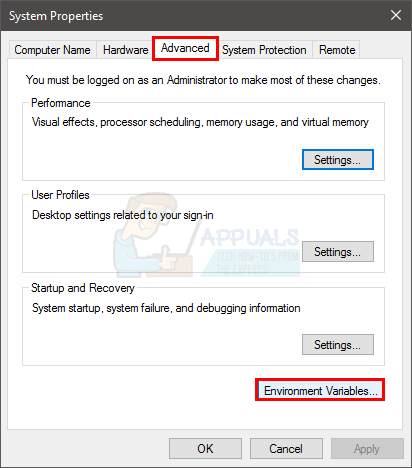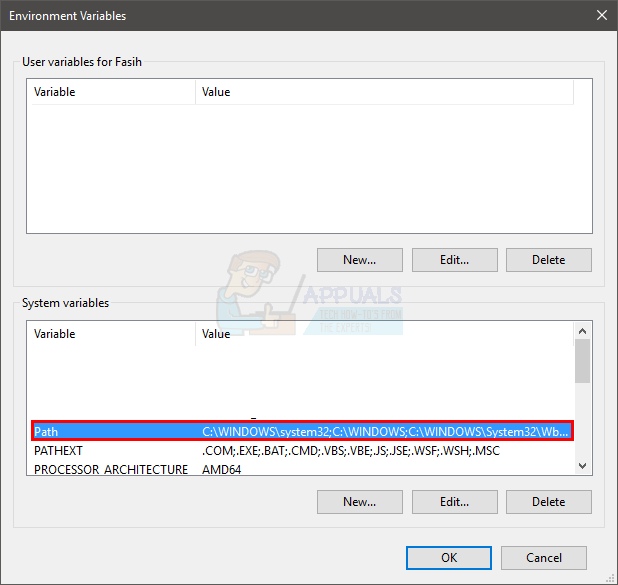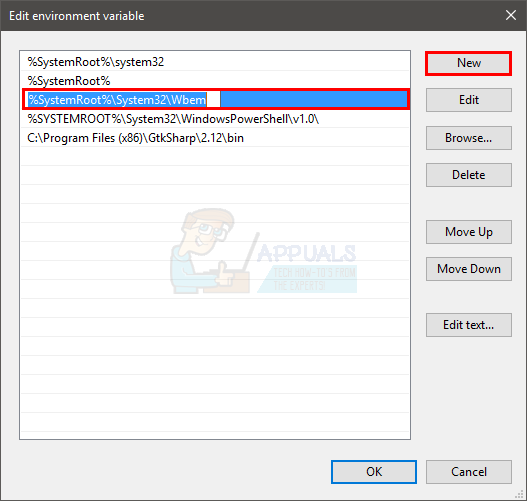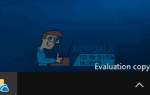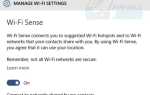Существует много различий между профессиональными и домашними выпусками Microsoft Windows 10. Начиная от расширенных возможностей управления сетями до наличия редактора групповой политики, профессиональное издание опережает домашнее издание на милю страны. Мы не будем говорить об улучшении качества управления сетью в вашей операционной системе, но мы обязательно обсудим, как вы можете получить редактор групповой политики в своей домашней версии Windows 10.
Это не первый раз, когда Microsoft решила держать домашних пользователей в страхе, когда дело доходит до GPEditor; он отсутствовал в домашних выпусках во всех более старых версиях, включая XP, Windows 7 и Windows 8. Отсутствие этого очень полезного инструмента является огромным недостатком, поскольку групповые политики часто используются для управления настройками локального компьютера. Альтернативный метод состоит в том, чтобы просмотреть ключи реестра и манипулировать ими для изменения настроек, но с помощью редактора групп это значительно менее рискованно, в первую очередь потому, что вы можете отменить настройки без особых проблем, в то время как редактирование реестра может испортить всю систему.
Вы также кто-то, кто только что узнал, что ваша операционная система не имеет важного редактора групповой политики? Вам сказали обновить до профессиональной версии, чтобы иметь возможность изменить ваши настройки? Тогда не беспокойтесь, потому что мы собрали для вас подробное руководство, чтобы редактор групповой политики был доступен в вашей домашней версии Windows 10. Выполните эти шаги:
В качестве первого шага нам нужно будет загрузить редактор, потому что он не включен в наш установленный пакет ОС. Для этого нажмите на эту ссылку.
После завершения загрузки вы найдете файл .zip. Вы можете извлечь его с помощью стороннего инструмента или просто щелкнуть по нему правой кнопкой мыши, выбрать «Открыть с помощью» и в раскрывающемся списке выбрать «Проводник».
Теперь вы увидите исполняемый файл установки. Дважды щелкните по нему и следуйте простым инструкциям на экране для завершения процесса установки. Как только это будет сделано, редактор политики должен быть установлен на вашем компьютере.
Вас могут попросить установить Visual C Dists, согласитесь с инструкциями по его установке.
Если у вас 32-битная операционная система Windows (x86), то вы уже закончили установку, и вам не нужно будет выполнять какие-либо дальнейшие действия. Теперь вы можете получить доступ к редактору глобальной политики, вызвав команду запуска (нажмите кнопку Ключ Windows + р кнопка) и набрав «gpedit.msc”Без кавычек в текстовом поле.
Если у вас 64-битная операционная система Windows, вам придется выполнить еще несколько шагов, чтобы выполнить работу. После завершения установки выполните следующие действия:
Откройте проводник, нажав клавишу Windows и выбрав «Проводник»Из доступных вариантов.
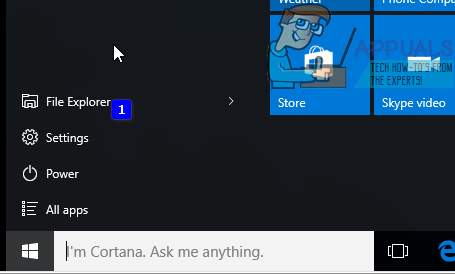
Теперь вам нужно перейти на загрузочный диск (диск, на котором установлены ваши окна), сказать C: \ и перейти к этой папке: C: \ Windows \ SysWOW64
Там вы сможете найти две папки, а именно:Групповая политика» а также «GroupPolicyUsersИ один файл называется gpedit.msc. Вам нужно скопировать эти файлы в папку C: \ Windows \ System32. Для выполнения этих действий вам могут потребоваться права администратора. Теперь это должно позволить вам выполнить команду редактора глобальной политики из RUN, чтобы вызвать редактор.
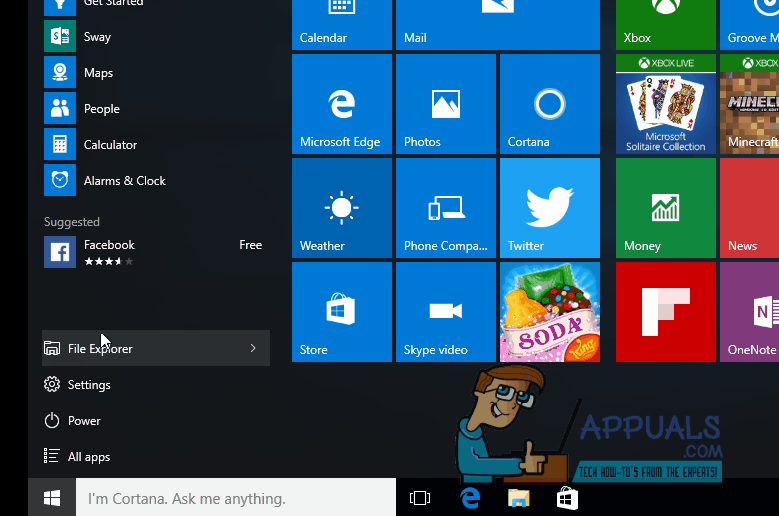
Это должно позволить вам иметь доступ к редактору, но некоторые из наших пользователей сообщили о получении «MMC не может создать оснасткуСообщение об ошибке при попытке запустить gpedit.msc в своих 64-битных операционных системах Windows 10. Если у вас тоже есть эта проблема, то вам нужно выполнить следующие дополнительные шаги:
Откройте проводник, нажав клавишу Windows и выбрав его в меню «Пуск».
Пробейся к C: \ Windows \ Temp \ gpedit папку и убедитесь, что она присутствует. Если этой папки нет, значит, во время установки вы допустили ошибку, и мы рекомендуем повторить шаги снова.
Когда вы найдете папку, вам нужно заменить два файла там. Перейдите по этой ссылке и загрузите файл .zip. Откройте его содержимое в проводнике, и вы найдете два файла, а именно x86.bat и x64.bat. Скопируйте оба этих файла и вставьте их в папку Temp \ gpedit. В папке уже должно быть два файла с одинаковыми именами, и вас спросят, хотите ли вы заменить их или нет. Скажите «Да» и замените их.
Если это все еще не сработает, то убедитесь, что переменные окружения есть:
- Держать Ключ Windows и нажмите р
- Тип sysdm.компл и нажмите Войти

- Нажмите продвинутый табуляция
- Нажмите Переменные среды кнопка

- Найдите и дважды щелкните переменную с именем Дорожка под Системные переменные раздел

- Нажмите новый
- Тип % SystemRoot% \ System32 \ Wbem и нажмите Войти

- Убедитесь, что он добавлен. Вы сможете увидеть его в списке
- Нажмите Хорошо на каждом открытом окне
Теперь проверьте, решена ли проблема или нет.
После копирования и замены файлов x64 и x86.
- Нажмите Ключ Windows один раз
- Тип CMD в Начать поиск коробка
- Щелкните правой кнопкой мыши на cmd, который появляется в результатах поиска, и выберите Запустить от имени администратора
- Введите CD / и нажмите Войти
- Тип cd windows и нажмите Войти
- Тип cd temp и нажмите Войти
- Тип cd gpedit и нажмите Войти
- Тип x64.bat и нажмите Войти (Если у вас Windows 64-битная). Тип x86.bat и нажмите Войти (если ваша Windows 32-битная)
Теперь все должно работать нормально.
Если раньше вы не могли получить доступ к редактору групповой политики, теперь вы точно сможете это сделать. Давайте узнаем в комментариях, как у вас все получилось!