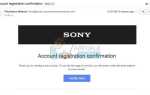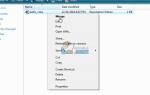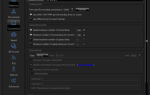Содержание
Microsoft Word остается самым популярным приложением для обработки текстов. Несмотря на это, у него есть свои недостатки. Несмотря на низкую вероятность, ваш файл Microsoft Word может быть поврежден, и все, что вы получаете при попытке открыть его, — это ошибка «Файл поврежден и его нельзя открыть», а затем «Microsoft Office не может открыть этот файл, потому что некоторые части отсутствует или недействителен ».
Как правило, файл слова повреждается при возникновении проблемы при сохранении. Если ваш компьютер отключается или происходит сбой при сохранении файла или записи MS Word на диск, существует большая вероятность, что файл будет поврежден. Если вы редактируете файл непосредственно на флэш-накопителе и не отключаете его должным образом, прежде чем извлекать его, у вас есть все шансы оставить часть файла позади, что приведет к повреждению документа. Плохие сектора на жестком диске или другом носителе также могут привести к повреждению файла, даже если процесс сохранения завершится правильно. Ваш файл также может быть открыт для вирусов и других вредоносных программ, которые могут привести к повреждению файла.
В последних версиях MS word удалось минимизировать повреждение путем автосохранения в другом месте, а не сохранения поверх текущего файла. В случае, если ваш файл Word был поврежден, в этой статье мы покажем вам, как вы можете восстановить свой файл. Однако природа повреждения будет определять, сможете ли вы восстановить файл. Если это потеря питания, то, вероятно, файл был обрезан, оставляя фрагменты позади. Очевидно, структура документа помещает текстовое содержимое в конец файла, где он, скорее всего, будет потерян, что значительно затрудняет восстановление в этих случаях. Если ваш файл был поврежден другими способами, они с большей вероятностью будут восстановлены. Это включает в себя файлы, которые были восстановлены с помощью программного обеспечения для восстановления данных.
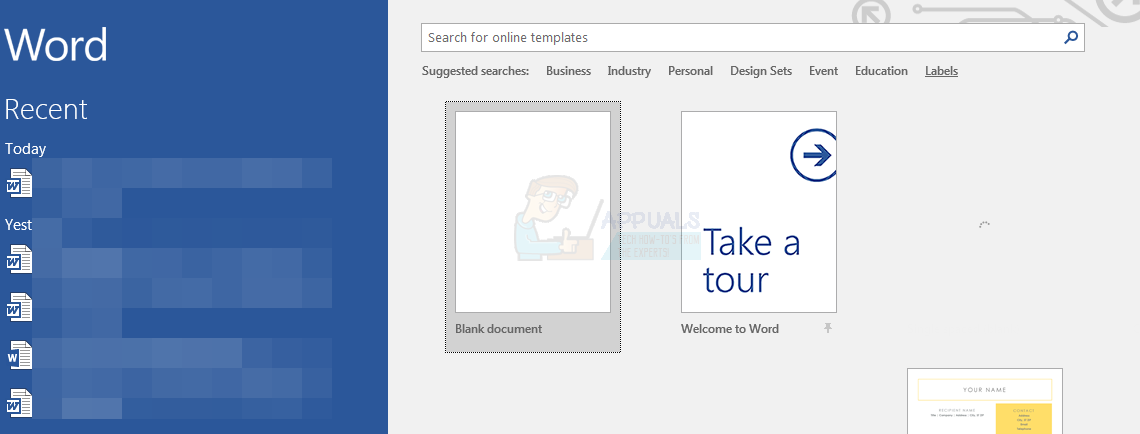
Попробуйте методы ниже, чтобы восстановить ваши файлы; если один не работает, попробуйте следующий.
Способ 1. Используйте встроенный инструмент восстановления Microsoft Word.
Microsoft Word имеет встроенный инструмент открытия и восстановления, доступный начиная с MS Word 2007, который вы можете использовать для восстановления ваших файлов. Так как это было сделано производителем программного обеспечения, это самый безопасный способ восстановления поврежденного файла.
- Откройте Microsoft Word (только программа, не обязательно файл)
- Нажмите Ctrl + O, чтобы открыть открытое диалоговое окно или перейдите к файлу> открыть
- Перейдите к поврежденному файлу и выберите его (пока не открывайте)
- На кнопке «Открыть» нажмите стрелку, указывающую вниз, и выберите «Открыть и восстановить».
- MS word попытается восстановить и открыть ваш файл
Способ 2: восстановить несохраненные документы
Если слово сломало вас и повредило ваш файл, вам может помочь функция автосохранения. Если функция автосохранения была включена, ваш файл будет временно сохранен в папке «UnsaveFiles». Эта функция доступна в Office 2003 и более поздних версиях.
- Откройте Microsoft Word
- Перейдите в Файл> Информация
- Нажмите «Управление версиями» и выберите «Восстановить несохраненные документы».
- Вы сможете увидеть последние автосохранения для любого документа, который был сохранен неправильно. Вы можете выбрать свой файл и сохранить его в новом месте с помощью опции «сохранить как». Файл может быть более ранней версией достигнутого вами прогресса.
Способ 3: восстановить текст из любого файла
Microsoft Word также позволяет восстанавливать текст из любого файла, включая поврежденные файлы Word. Однако вы потеряете форматирование и изображения.
- Откройте Microsoft Word (только программа, не обязательно файл)
- Нажмите Ctrl + O, чтобы открыть открытое диалоговое окно или перейдите к файлу> открыть
- Перейдите к поврежденному файлу и выберите его (пока не открывайте)
- Нажмите на поле со списком «Все файлы», чтобы открыть раскрывающееся меню, и выберите «Восстановить текст из любого файла (*)».
- Нажмите на Открыть
- Word откроет документ. Несколько строк могут быть бессмысленными, но вы также сможете увидеть строки, которые вы напечатали в документе.
- Сохраните файл в новом месте и отредактируйте его как хотите
Способ 4: открыть с помощью блокнота
Открытие с помощью блокнота будет игнорировать структуру документа и выделять только простой текст. Вы можете найти этот простой текст, а затем скопировать и вставить его в новый документ Word. Однако вы потеряете все форматирование и изображения.
- Перейдите к поврежденному файлу слова
- Щелкните правой кнопкой мыши по нему и выберите «Открыть с помощью», а затем нажмите «Выбрать программу по умолчанию».
- В разделе «Другие программы» нажмите стрелку, указывающую вниз, чтобы открыть больше программ.
- Выберите Блокнот
- Снимите флажок «Всегда использовать выбранную программу, чтобы открыть файл такого типа», чтобы не делать блокнот программой по умолчанию для файлов слов.
- Нажмите ОК
- В открывшемся окне блокнота вы увидите произвольные тексты, соответствующие форматированию, изображениям и структурам файлов. Вы также увидите текст, введенный вами в текстовом документе. Скопируйте и вставьте этот текст в новый документ Word. Вы должны будете отформатировать все заново.
Метод 5: Используйте стороннее программное обеспечение для восстановления
Сторонние приложения могут быть полезны при восстановлении вашего текстового документа.
- Загрузите стороннее приложение, например, «Microsoft Word Repair Tool», отсюда или DataNumen Word Repair отсюда.
- Установите приложение и запустите его.
- Найдите свой файл и восстановите его.