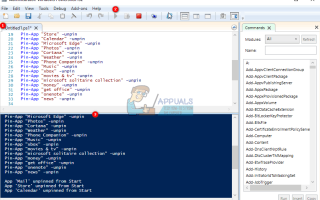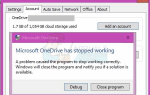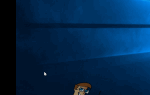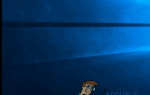Содержание
Windows PowerShell — это программа оболочки, разработанная Microsoft для автоматизации задач и управления конфигурацией. Эта мощная оболочка основана на .NET Framework и включает оболочку командной строки и язык сценариев. PowerShell была сделана с открытым исходным кодом и кроссплатформенной 18 августа 2016 года после того, как изначально была только компонентом Windows. Теперь любой может разработать команды для использования с PowerShell.
Windows PowerShell предлагает два способа выполнения ваших команд. Первый — это использование командлетов (облегченная команда, используемая в командной строке среды Windows PowerShell), а второй — использование сценариев, которые можно сохранить и запустить позже или на другом компьютере. Эти сценарии похожи на командные сценарии командной строки.
Начиная с Windows 8, Microsoft предложила более интерактивный способ настройки меню «Пуск». В Windows 10 вы можете закреплять и откреплять плитки приложений из меню «Пуск». Если вы собираетесь делать это на нескольких компьютерах, эта задача будет непосильной. Автоматизация — это то, что вам нужно. Эта статья покажет вам, как вы можете использовать Windows PowerShell для закрепления и открепления плиток из Windows 10.
Способ 1. Закрепление и открепление стандартных приложений Windows с помощью сценария PowerShell
Если вы хотите автоматизировать очистку меню «Пуск» Windows 10 от всех закрепленных по умолчанию приложений, которые вы используете, выполните следующие действия. Помните, что это не удалит приложения; только открепить их с самого начала. Это будет работать только для приложений, которые установлены, а не ссылки на магазин. Вам также нужно будет открыть Windows PowerShell в окне графического интерфейса пользователя с правами администратора.
- Нажмите клавишу Windows, чтобы открыть меню «Пуск»
- Введите «PowerShell» для поиска приложения
- В появившемся списке щелкните правой кнопкой мыши «PowerShell ISE», чтобы открыть среду PowerShell в графическом интерфейсе. Вы увидите три окна, сложенные друг на друга; окно сценария (показывает заголовок вашего нового сценария, в данном случае untitled.psm1), окно приглашения (написано PS C: \ Windows \ system32>) и окно отладки (без заголовка).
- Скопируйте нужный сценарий ниже и вставьте его в окно сценария (это должно быть самое верхнее окно или справа). Общий синтаксис ‘Pin-App «Имя приложения» — unpin ’ открепить приложения или ‘Pin-App «Имя приложения» — pin ’ закреплять приложения. Удалите или добавьте нужные приложения в список внизу.
- Вы можете скачать Скрипт для открепления приложений по умолчанию отсюда. Это также открепит приложения из магазина.
- Вы можете скачать Скрипт для закрепления приложений по умолчанию отсюда. Это также прикрепит приложения из магазина.
- Чтобы запустить сценарий, нажмите кнопку «Выполнить сценарий» (кнопка воспроизведения) на панели инструментов (если она недоступна, вы можете настроить ее видимость в меню просмотра).
- Чтобы сохранить скрипт, перейдите в файл> Сохранить как. Выберите местоположение и введите имя вашего файла в появившемся окне. Нажмите Сохранить
- Чтобы запустить сохраненный сценарий на компьютере без повторного открытия Windows PowerShell, щелкните правой кнопкой мыши файл сценария, который вы сохранили, и выберите «Запускать с PowerShell».
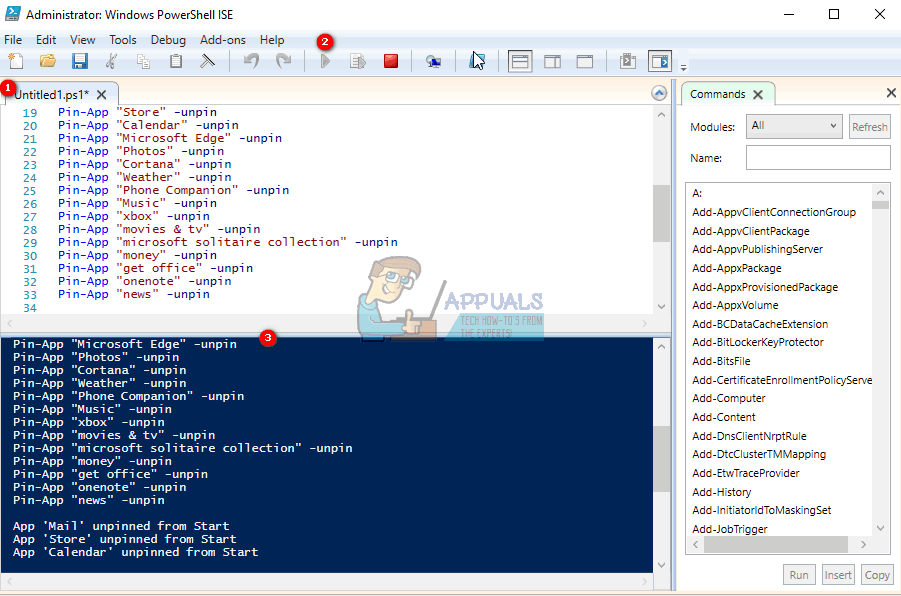
Эти сценарии будут работать для большинства приложений Windows 10, но они не будут работать, если ваши приложения не установлены (т. Е. Являются просто ссылками на магазин), вам необходимо отключить взаимодействие с пользователем в групповой политике здесь «Конфигурация компьютера> Политики> Административные шаблоны> Компоненты Windows> Облачное содержимое> Отключить взаимодействие с пользователем Microsoft». Это будет установлено по умолчанию для новые аккаунты в вашем компьютере.
Способ 2. Закрепление приложений в приложениях Windows с помощью сценария PowerShell
Метод 1 предлагает способ закрепления только тех приложений, которые поставляются с окнами или загружаются из магазина. Чтобы закрепить приложения, такие как приложения Microsoft Office, Outlook или игры, используя сценарий PowerShell, необходимо указать в сценарии путь к исполняемому файлу приложения. Вот что вам нужно сделать в окне графического интерфейса пользователя Windows PowerShell от имени администратора. Для запуска этих сценариев вам потребуется как минимум версия PowerShell.
- Нажмите клавишу Windows, чтобы открыть меню «Пуск»
- Введите «PowerShell» для поиска приложения
- В появившемся списке щелкните правой кнопкой мыши «PowerShell ISE», чтобы открыть среду PowerShell в графическом интерфейсе. Вы увидите три окна, сложенные друг на друга; окно сценария (показывает заголовок вашего нового сценария, в данном случае untitled.ps1), окно приглашения (написано PS C: \ Windows \ system32>) и окно отладки (без заголовка).
- Скопируйте нужный сценарий ниже и вставьте его в окно сценария (это должно быть самое верхнее окно или справа). Общий синтаксис ‘Set-OSCPin -Path ’ закреплять приложения; где «путь» — это фактический путь вашего приложения. Добавьте нужные приложения в список внизу.
- Вы можете скачать Скрипт для закрепления любого приложения, которое вы хотите отсюда
- Чтобы запустить сценарий, нажмите кнопку «Выполнить сценарий» (кнопка воспроизведения) на панели инструментов (если она недоступна, вы можете настроить ее видимость в меню просмотра).
- Чтобы сохранить скрипт, перейдите в файл> Сохранить как. Выберите местоположение и введите имя вашего файла в появившемся окне. Нажмите Сохранить
- Чтобы запустить сохраненный сценарий на компьютере без повторного открытия Windows PowerShell, щелкните правой кнопкой мыши файл сценария, который вы сохранили, и выберите «Запускать с PowerShell».
- Вы также можете запустить приведенные выше сценарии из среды командной строки PowerShell.
- Нажмите клавишу Windows, чтобы открыть меню «Пуск»
- Введите «PowerShell» для поиска приложения
- В появившемся списке щелкните правой кнопкой мыши «PowerShell» и запустите от имени администратора.
- В среде PowerShell введите «filepathofmodule модуля импорта», например «Модуль импорта C: \ Users \ User1 \ Downloads \ PSModule.psm1»
- Это загрузит ваш модуль, и все, что вам нужно будет сделать, это ввести приложение, которое вы хотите добавить или удалить, используя предоставленные синтаксисы.
- Метод 2 предлагает меню справки, к которому вы можете получить доступ, набрав «Get-Help Set-OSCPin –Full».