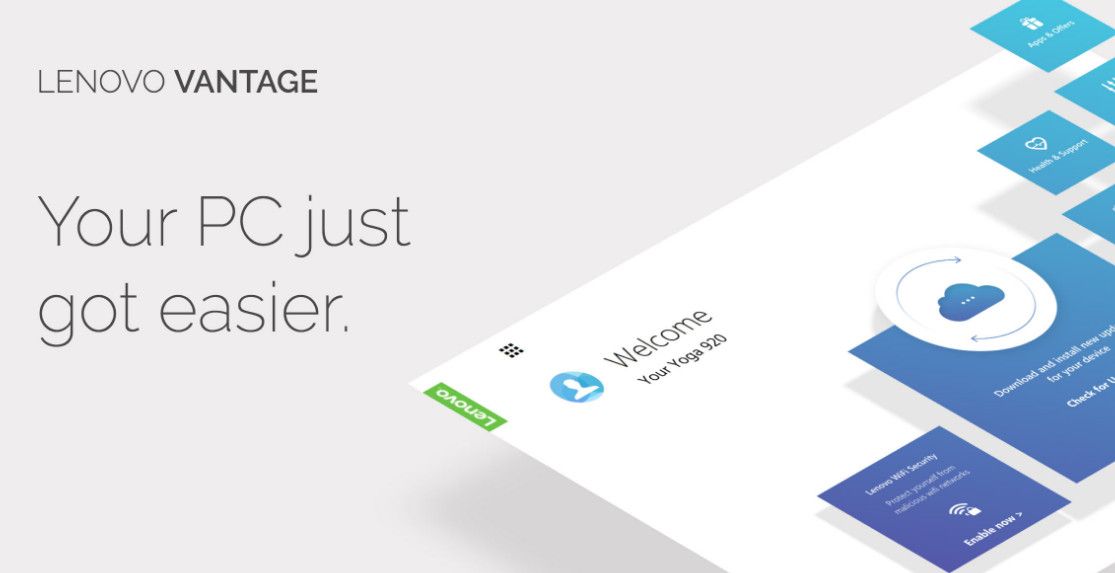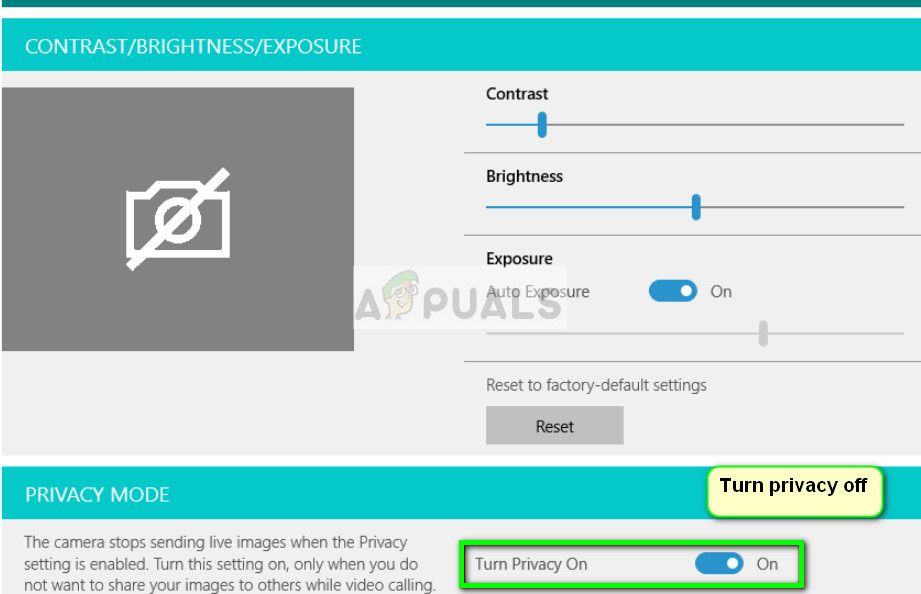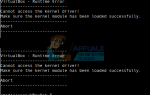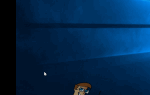Содержание
Пользователи многих ноутбуков Lenovo, работающих под управлением Windows 8 или 8.1, сообщили о проблеме со своими веб-камерами, из-за которой они не отображали ни изображения, ни видео, особенно в таких приложениях, как Skype, но зеленый индикатор на их ноутбуках указывал, действительно ли веб-камера была бы зажжена. Это может также показать линию через камеру (как показано ниже). В основном это означает, что веб-камеры таких пользователей не будут работать, даже если по их показателям они были включены.
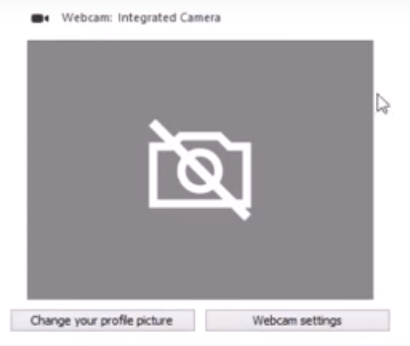
Веб-камера является довольно неотъемлемой частью ноутбука, особенно в наши дни, когда видео-общение с друзьями и семьей и даже использование веб-камеры на ноутбуке, чтобы взглянуть на себя и причесаться, встречаются очень часто. Учитывая, что это так, эта проблема является довольно существенной.
Как исправить неработающую камеру Lenovo
Как включить камеру Lenovo на моем ноутбуке Lenovo? В этой ситуации рассматривается ситуация, когда камера не работает на ноутбуке Lenovo, и для ее включения используются перечисленные ниже действия.
Камера Lenovo не работает Windows 10: Эта ошибка относится к проблеме, когда ваша камера не работает с установленной операционной системой Windows 10.
Камера Lenovo Yoga 720 не работает: Известно, что модель ноутбука Yoga 720 вызывает проблемы, когда встроенная камера не работает. Это происходит главным образом из-за настроек конфиденциальности по умолчанию, которые мы изменим позже.
Решение 1. Изменение конфиденциальности камеры (Настройки)
Хорошо, если вы затронуты этой проблемой, не беспокойтесь, так как эта проблема вызвана самыми глупыми вещами — веб-камера вашего ноутбука установлена на Частный режим в настройки. Поскольку дело обстоит именно так, все, что вам нужно сделать, чтобы решить эту проблему и снова запустить веб-камеру ноутбука Lenovo, — это настроить веб-камеру на Нормальный режим и вот как вы можете это сделать:
- Открой Стартовое меню простым нажатием Windows Logo ключ на клавиатуре.
2. Нажмите на Поиск в верхнем правом углу Стартовое меню.
3. Поиск «настройки». НОТА: Это не настройки ПК, это настройки Lenovo, которые нужно открыть.
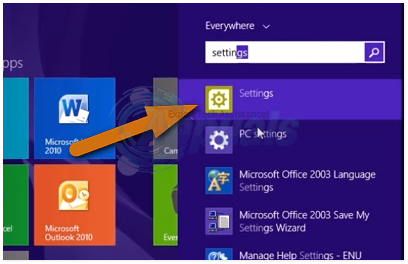
4. Нажмите на результат поиска с именем «настройки». Этот результат поиска будет иметь значок шестеренки рядом с ним.
5. Найдите и нажмите на камера запустить настройки веб-камеры вашего ноутбука Lenovo.
6. Под настройки раздел, вы увидите, что ваша веб-камера настроена на Частный Нажмите на Нормальный настроить веб-камеру на Нормальный Режим,
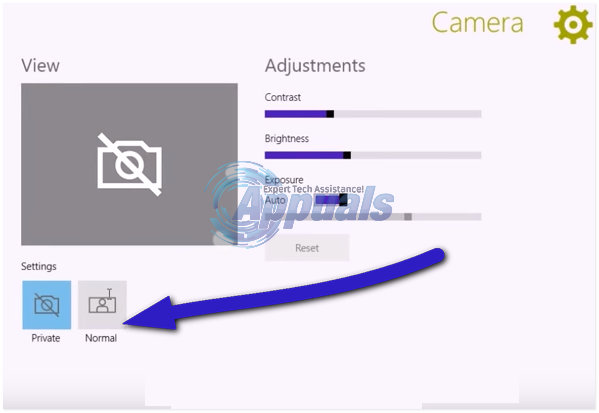
7. и вы должны начать видеть то, что ваша веб-камера видит под Посмотреть раздел почти сразу после этого. Если вы начнете смотреть видео под Посмотреть раздел, проблема была решена, и вы можете выход настройки.
Решение 2. Изменение конфиденциальности камеры (Lenovo Vantage)
Lenovo Vantage — это набор программных утилит, которые позволяют пользователям выполнять задачи обслуживания и настройки доступа. Он состоит из единой консоли, которая позволяет пользователям получать доступ к различным инструментам и выполнять различные задачи на компьютере. Если у вас есть новые ноутбуки, вы можете не увидеть Настройки, как показано в приведенном выше решении. Вы можете попробовать это исправить и посмотреть, решит ли это проблему.
- Нажмите Windows + S, введите «Lenovo Vantage»И откройте приложение из результатов. Приложение в основном установлено по умолчанию. Если он не установлен, вы можете загрузить его из магазина Microsoft. После установки приложения пропустите все функции, отображаемые в окне, если только вы не хотите их использовать.

- Теперь перейдите к Настройки оборудования> Аудио / видео.
- В настройках перейдите в нижнюю часть экрана, где вы найдете режим конфиденциальности камеры. Выключите его и перезагрузите компьютер.

- Теперь проверьте, решена ли проблема.