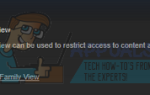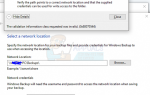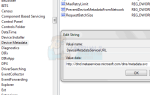Содержание
Microsoft призывает своих пользователей к обновлению, и в результате все больше и больше пользователей Windows обновляются до Windows 10. Однако обновление или установка новой операционной системы может вызвать много неожиданных проблем.
Невозможно изменить яркость после обновления до Windows 10 является распространенной проблемой. На самом деле проблемы, связанные с графикой, являются одной из наиболее распространенных проблем, с которыми сталкиваются пользователи Windows 10 после обновления или чистой установки операционной системы из-за несовместимости.
К счастью, вам не нужно думать об удалении новой Windows. В большинстве случаев эту проблему можно решить путем обновления графической карты, также называемой видеокартой или адаптером дисплея.
Способ 1. Автоматический поиск обновленного программного обеспечения драйвера
Держите Ключ Windows а также Нажмите X. выберите Диспетчер устройств.
В диспетчере устройств перейдите к Видеоадаптеры и разверните его. В разделе «Адаптеры дисплея» щелкните правой кнопкой мыши драйвер графической карты и выберите Обновление программного обеспечения драйвера.
В появившемся диалоговом окне выберите Автоматический поиск обновленного программного обеспечения драйвера. Windows 10 будет использовать ваше интернет-соединение для поиска подходящего обновленного драйвера.
Во многих случаях Windows 10 найдет и установит соответствующий драйвер, и вы получите максимально возможную графическую производительность. Однако в некоторых случаях Windows может не найти и установить соответствующий драйвер. Если проблема не устранена даже после выполнения действий, описанных в этом методе, перейдите к способу 2 и загрузите драйвер вручную.
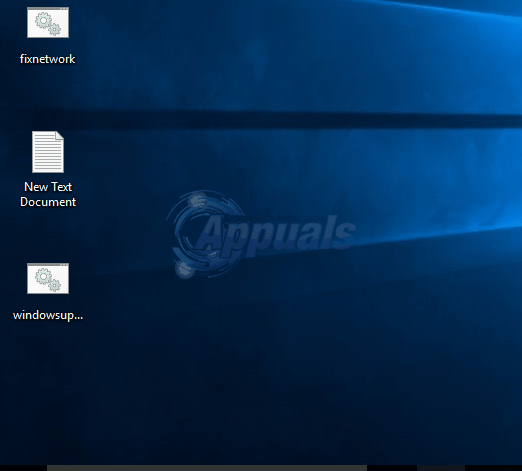
GIF только для демонстрации.
Способ 2: скачать драйвер вручную с сайта производителя
Это, безусловно, лучший подход. следить Способ 1 чтобы перейти к Display Adapters в диспетчере устройств, и запишите точное имя вашего Display Adapter. Перейдите на сайт производителя и найдите его последний драйвер. Найдите и установите его. Перезагрузите компьютер и посмотрите, устранена ли проблема с яркостью.
Способ 3: использование Microsoft Basic Display Adapter
Если производитель вашего компьютера не выпустил графический драйвер для Windows 10, вы можете использовать Базовый адаптер дисплея Microsoft. У вас будет базовая функциональность дисплея, и ваша проблема с регулировкой яркости также будет решена. Однако у вас могут возникнуть проблемы с запуском приложений с интенсивным использованием графики, таких как игры и программное обеспечение для редактирования графики.
Повторите процесс, описанный в методе 1, и перейдите к Обновление программного обеспечения драйвера.
выберите Обозреватель моего компьютера для программного обеспечения драйвера.
выберите Позвольте мне выбрать из списка драйверов устройств на моем компьютере.
В списке под Показать совместимое оборудование, выбирать Базовый адаптер дисплея Microsoft.
Нажмите следующий, и завершите процесс.