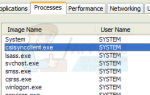Содержание
Известной проблемой, связанной с Windows 10, является сообщение об ошибке «Не удалось подключиться к сети», которое появляется всякий раз, когда уязвимый пользователь пытается подключить свой компьютер к беспроводной сети. Эта проблема чаще всего возникает на компьютерах с Windows 10, на которых установлены беспроводные карты Intel, но иногда это может сказаться на компьютерах, которые этого не делают. Эта проблема мешает пользователю в основном подключаться ко всем без исключения сетям WiFi, и это, безусловно, серьезная проблема. К счастью, есть обходной путь и пара решений, которые смогли решить эту проблему почти для всех пользователей Windows 10, которые были затронуты этим в прошлом, и вот они:
Обходной путь: Измените свой пароль WiFi на полностью цифровой
Многие из тех, кто страдал от этой проблемы в прошлом, сообщали об успехе при подключении к сетям с полностью числовыми паролями WiFi. Хотя это далеко не постоянное решение и далеко не идеальное решение, вы можете зайти в настройки вашего WiFi-маршрутизатора (инструкции к нему можно найти в прилагаемой к нему документации) и изменить пароль WiFi, который содержит только цифры. Однако основным недостатком этого обходного пути является то, что вы сможете подключаться только к принадлежащим вам сетям WiFi, и что этот обходной путь не может быть применен к незащищенным сетям, в которых не настроены пароли WiFi.
Решение 1. Загрузите и начните использовать драйвер, неуязвимый для этой проблемы.
Загрузите драйвер для беспроводных карт Intel, который, как известно, не подвержен этой проблеме, нажав Вот.
нажмите Windows Logo ключ + Икс открыть Меню WinX. Кроме того, вы также можете щелкнуть правой кнопкой мыши на Стартовое меню Кнопка для достижения того же результата.
Нажмите на Диспетчер устройств запустить его.
Разверните Сетевые адаптеры
Щелкните правой кнопкой мыши на вашей беспроводной карте Intel и выберите Обновление программного обеспечения драйвера …
Выбрать Просмотрите мой компьютер для программного обеспечения драйвера.
Нажмите на Просматривать…, перейдите в каталог, где вы загрузили драйвер в шаг 1, выберите драйвер, нажав на него и нажмите Хорошо.
Нажмите на следующий и пройдите установку драйвера.
Запустить снова ваш компьютер и попробуйте подключиться к сети и посмотреть, была ли проблема решена после загрузки.
Решение 2. Удалите и снова установите драйвер беспроводной карты
Тонна пользователей Windows 10, ставших жертвами этой проблемы в прошлом, добились больших успехов, избавившись от нее, удалив и переустановив драйвер своей беспроводной карты. Для этого вам необходимо:
нажмите Windows Logo ключ + Икс открыть Меню WinX. Кроме того, вы также можете щелкнуть правой кнопкой мыши на Стартовое меню Кнопка для достижения того же результата.
Нажмите на Диспетчер устройств запустить его.
Разверните Сетевые адаптеры
Щелкните правой кнопкой мыши на вашей беспроводной карте и нажмите свойства.
Перейдите к Водитель
Нажмите на Удалить.
В соответствующем всплывающем окне убедитесь, что Удалить программное обеспечение драйвера для этого устройства опция включена, а затем нажмите на Хорошо удалить драйвер.
Запустить снова ваш компьютер и, как только он загрузится, драйвер вашей беспроводной карты будет переустановлен.
Вы, вероятно, должны убедиться, что драйвер беспроводной карты, который был переустановлен на вашем компьютере, обновлен. Для этого повторите шаги 1-5 сверху и потом:
Нажмите на Обновить драйвер…
Нажмите на Автоматический поиск обновленного программного обеспечения драйвера чтобы ваш компьютер мог искать в интернете более новую версию драйвера.
Если ваш компьютер находит более новую версию драйвера, установите его. Если ваш компьютер приходит к выводу, что программное обеспечение драйвера для вашей беспроводной карты обновлено, просто сделайте это.
Pro Совет: Независимо от того, используете ли вы Решение 1 или же Решение 2 Чтобы решить эту проблему, лучше не разрешать компьютеру выключать беспроводную карту, чтобы иметь лучшие шансы избавиться от этой проблемы, особенно если вы столкнулись с этой проблемой на беспроводной карте Intel. Для этого вам необходимо:
нажмите Windows Logo ключ + Икс открыть Меню WinX. Кроме того, вы также можете щелкнуть правой кнопкой мыши на Стартовое меню Кнопка для достижения того же результата.
Нажмите на Диспетчер устройств запустить его.
Разверните Сетевые адаптеры
Щелкните правой кнопкой мыши на вашей беспроводной карте и нажмите свойства.
Перейдите к Управление энергопотреблением
Отключить Разрешить этому компьютеру выключать это устройство для экономии энергии опция, сняв свой флажок.
Нажмите на Хорошо.