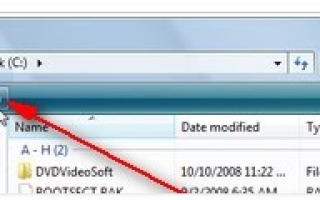Содержание
Файл ISO — это цифровая копия физического CD или DVD. Файл ISO содержит все данные, с которых компакт-диск или DVD-диск, с которого он был создан, аккуратно упакован в один файл. Хотя файлы ISO являются цифровыми версиями физических компакт-дисков и DVD-дисков, сами по себе они не могут быть выполнены или просмотрены на компьютере. Чтобы использовать ISO-файл, его необходимо записать на CD, DVD или USB. Запись ISO-файла на CD / DVD или USB, а затем создание носителя, на котором он будет записан с функциональными функциями, звучит довольно сложно и запутанно, но на самом деле это довольно простой процесс. Однако, сравнительно говоря, гораздо проще записать ISO на CD или DVD, чем записать его на USB.
Как записать ISO на CD / DVD
Запись ISO на CD или DVD чрезвычайно проста, поскольку все поддерживаемые в настоящее время версии операционной системы Windows, а именно Windows Vista, Windows 7, Windows 8, Windows 8.1 и Windows 10, имеют возможность записывать файлы ISO и IMG на компакт-диски и DVD встроены прямо в них. Однако процесс, который необходимо выполнить, чтобы записать файл ISO на CD или DVD, немного отличается от одной версии операционной системы Windows к другой.
В Windows Vista:
Вставить чистый перезаписываемый компакт-диск или DVD-диск в привод DVD / CD-RW.
Нажмите Windows Logo ключ + Е открыть проводник Виндоус. В проводник Виндоус, перейдите в папку, в которой находится ISO-файл, который вы хотите записать (рабочий стол — например). Нажмите на файл ISO, чтобы выделить его. Нажмите на жечь или же Записать образ диска на панели инструментов, расположенной в левом верхнем углу проводник Виндоус
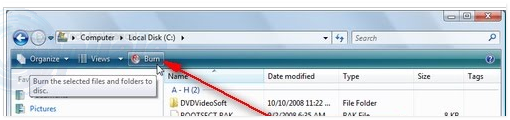
Следуйте инструкциям на экране для настройки и запуска процесса записи образа диска.
В Windows 7:
Вставить чистый перезаписываемый компакт-диск или DVD-диск в привод DVD / CD-RW. Нажмите Windows Logo ключ + Е открыть проводник Виндоус. В проводник Виндоус, перейдите в папку, в которой находится ISO-файл, который вы хотите записать (рабочий стол — например). Отсюда вы можете выбрать два маршрута. Вы можете либо: Щелкните правой кнопкой мыши файл ISO.
Нажмите на Записать образ диска.
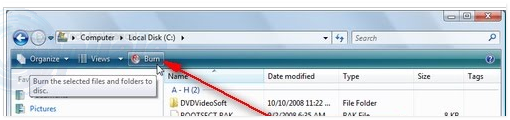
Следуйте инструкциям на экране, чтобы записать файл ISO на диск. Или вы можете: Нажмите на файл ISO, чтобы выделить его. Нажмите на жечь или же Записать образ диска на панели инструментов, расположенной в левом верхнем углу Проводник Виндоус. Следуйте инструкциям на экране для настройки и запуска процесса записи образа диска.
В Windows 8, 8.1 и 10
Вставить чистый перезаписываемый компакт-диск или DVD-диск в привод DVD / CD-RW. Нажмите Windows Logo ключ + Е открыть проводник Виндоус. В проводник Виндоус, перейдите в папку, в которой находится ISO-файл, который вы хотите записать (рабочий стол — например).
Щелкните правой кнопкой мыши файл ISO.
Нажмите на Записать образ диска в контекстном меню. Это откроет Программа записи образов дисков Windows — утилита, которую Microsoft начала интегрировать в операционную систему Windows, начиная с Windows 8.
Откройте выпадающее меню в Дисковая горелка: и выберите устройство записи дисков (дисковод DVD / CD-RW), которое хотите использовать для записи файла ISO на диск.
Нажмите на жечь начать запись файла ISO на вставленный CD или DVD.
Подождите, пока бар в Статус Площадь, чтобы стать полной. Это будет означать, что файл ISO был успешно записан на CD или DVD.
Как записать ISO на USB
Записать ISO-файл на USB-накопитель сложнее, чем записать его на CD или DVD, но это только потому, что в Windows нет встроенной утилиты, которая могла бы справиться с этой операцией. Так как это так, вам придется использовать стороннюю программу для записи файла ISO на USB, и что касается таких программ, нет ничего лучше, чем Руфус. Чтобы записать ISO-файл на USB с помощью Руфус, вам нужно:
Идти Вот и скачать последнюю версию Руфус. устанавливать Руфус на твоем компьютере.
Вставить USB-накопитель, на который вы хотите записать ISO-файл на свой компьютер. поскольку Руфус отформатирует USB перед записью на него ISO-файла, убедитесь, что все ценные данные на USB предварительно скопированы. Зажечь Руфус. Откройте раскрывающееся меню под устройство и выберите вставленный USB-накопитель.
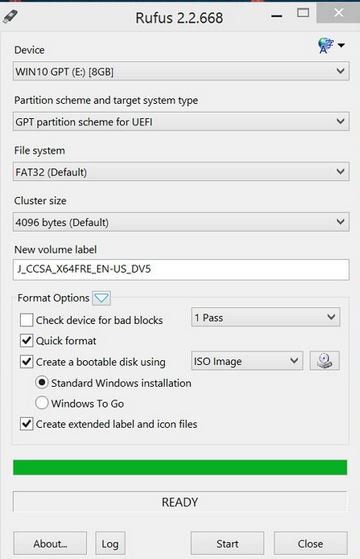
Замечания: Если ваш USB-накопитель не отображается в раскрывающемся меню, но он определенно подключен и виден на вашем компьютере, нажмите на белый перевернутый треугольник рядом с Параметры формата и убедитесь, что Список жестких дисков USB опция включена.
Включить Быстрое форматирование, Создайте загрузочный диск, используя: а также Создавайте расширенные метки и файлы значков вариант, убедившись, что флажки рядом с ними были отмечены.
Откройте раскрывающееся меню рядом с Создайте загрузочный диск, используя: вариант и нажмите на Образ ISO.
Нажмите на значок компакт-диска рядом с выпадающим меню, найдите и выберите нужный ISO-файл. Руфус записать на USB.
Разрешать Руфус сканировать файл ISO, после чего он настроит все остальные параметры в Руфус окно автоматически. Как только это произойдет, нажмите на Начните а потом просто ждать Руфус успешно записать файл ISO на USB-накопитель.