Содержание
Ubuntu 16.04 — это релиз LTS, или долгосрочная поддержка. Это означает, что Canonical обещал пять лет обновлений. Вы можете оставить эту версию запущенной на вашем компьютере в течение полувека!
Это делает чрезвычайно важным, чтобы вещи были созданы из ворот. Вы хотите быть уверены, что ваше программное обеспечение обновлено, вы установили свои любимые приложения и чувствуете себя как дома.
Эти вещи не сложно сделать. Все, что вам нужно, это точка в правильном направлении. Вот для чего этот список.
1. Скачать обновления
Теперь, когда вы установили Ubuntu
, первое, что вы хотите сделать, это загрузить последние обновления.
запуск Программное обеспечение Ubuntu в доке. Обновления Вкладка покажет все доступные обновления.
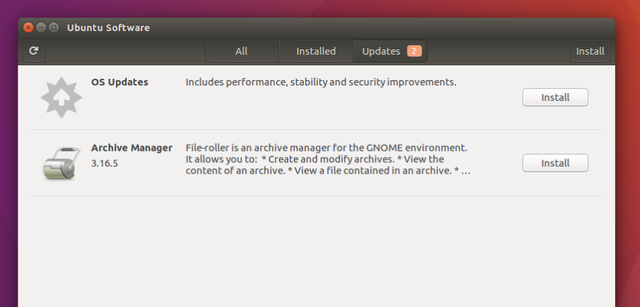
Или вы можете искать Мастер обновления программного обеспечения из тире. Это приложение будет проверять репозитории Ubuntu на наличие изменений. Нажмите Установить сейчас Кнопка, чтобы захватить все.
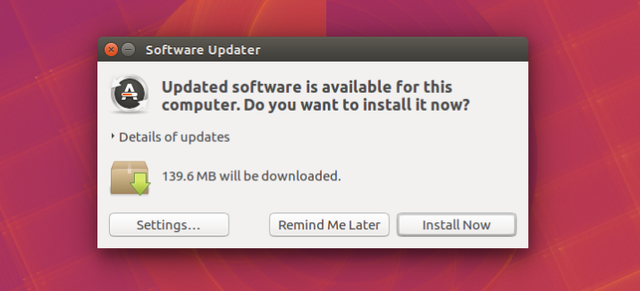
Нажмите Подробности обновлений чтобы увидеть, что вы собираетесь скачать. Вы можете снять галочку с любых приложений, которые хотите пропустить.
Вам может потребоваться перезагрузка, чтобы изменения вступили в силу.
2. Установите драйверы
Далее, давайте удостоверимся, что все в рабочем состоянии. Некоторые производители предоставляют проприетарные драйверы для работы своего оборудования. Ваша карта Wi-Fi или графического адаптера может не работать без коробки (в случае с драйверами Wi-Fi вам понадобится кабель Ethernet, чтобы подключиться к Интернету).
Canonical обеспечивает легкий доступ к этим драйверам. Вы можете найти их, запустив «Программное обеспечение Обновления ». Оттуда выберите Дополнительные драйверы Вкладка. Доступные проприетарные драйверы появятся здесь.
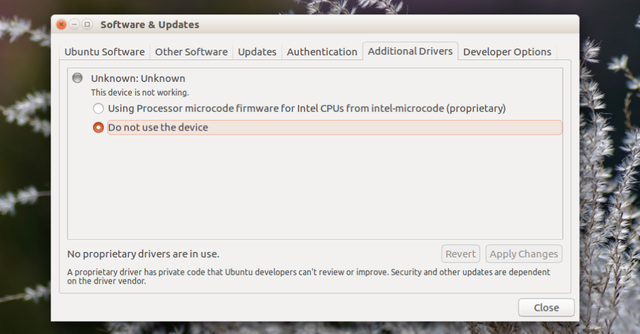
Бум, ты готов. Эта задача остается проще с Ubuntu, чем некоторые другие дистрибутивы Linux
,
3. Установите приложения
16.04 — конец Ubuntu Software Center. Теперь вы можете получить свои приложения из Ubuntu Software, переименованной версии программного обеспечения GNOME. Помимо обновлений, здесь вы можете найти приложения.
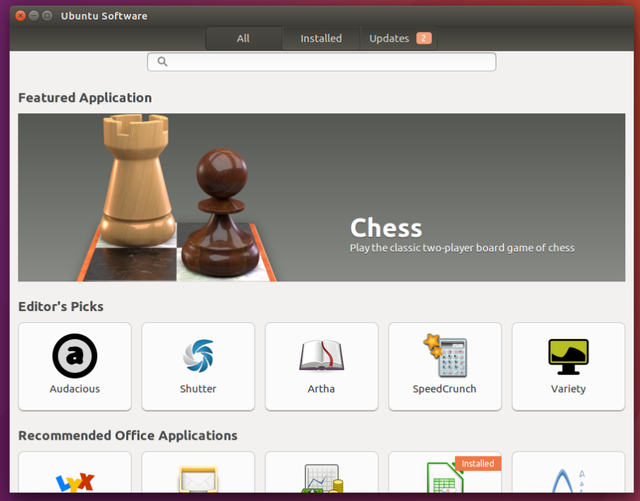
Ubuntu Software группирует приложения по категориям, так что легко найти то, что вы хотите. Когда вы уже знаете, что ищете, введите имя в строку поиска.
Программное обеспечение Ubuntu появляется в нижней части док-станции. Нажмите на нее, чтобы получить те обязательные приложения, которые не были предустановлены
,
4. Добавить PPA
Некоторые приложения недоступны в программном обеспечении Ubuntu. Программа может не соответствовать рекомендациям Canonical или не существовать при запуске Ubuntu 16.04.
Независимо от того. Разработчики могут сделать свои приложения доступными для Ubuntu, используя личные архивы пакетов или PPA.
Вы можете добавить их, открыв «Программное обеспечение Обновления »и направляясь к Другое программное обеспечение Вкладка.
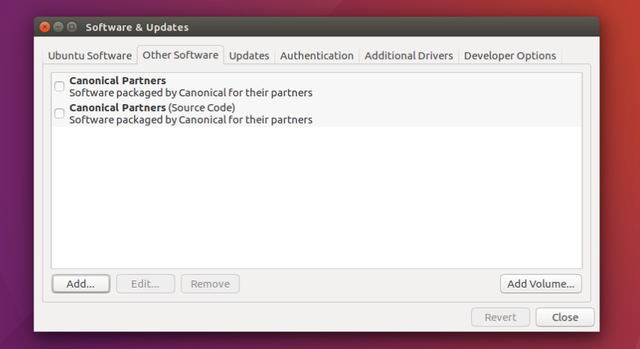
Оттуда, нажмите добавлять. На этом этапе вы можете ввести адрес PPA, который вы пытаетесь добавить.
Нужна дополнительная помощь? Эти приложения обычно поставляются с собственными инструкциями по установке. Часто вы можете скопировать и вставить код в терминал. Просто убедитесь, что вы доверяете источнику и понимаете, что вы копируете. Вы можете нанести вред вашему компьютеру, введя неправильные команды.
5. Установите кодеки
Многие из ваших аудио и видео файлов не будут работать из коробки. Это не технический вопрос, а скорее юридический. Canonical не имеет права распространять кодеки для воспроизведения наиболее ограниченных форматов в составе Ubuntu.
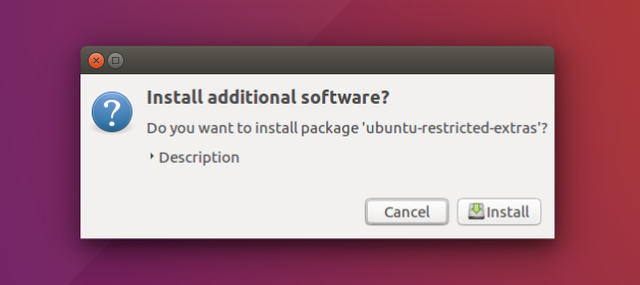 С другой стороны, Canonical Можно распространять их после установки.
С другой стороны, Canonical Можно распространять их после установки.
Да, это становится довольно сложно. Мы могли бы потратить целый пост, говоря об этой проблеме
,
Вот суть. Однозначно законный способ использовать проприетарные кодеки в США — это купить пакет кодеков. Вы также можете получить все товары, загрузив Ubuntu Restricted Extras. Это не технически одобренное поведение в США, но вы вряд ли попадете в беду. Что касается других стран, законы меняются в зависимости от того, где вы живете.
6. Изменить тему Обои на стену
Я не нахожу черные панели особенно уродливыми. Тем не менее, внешний вид Ubuntu по умолчанию не бросается в глаза.
Не устанавливая ничего лишнего, вы можете сменить тему. Идти к Настройки системы> Внешний вид. Там вы можете изменить стандартную тему «Ambiance» на что-то более яркое.
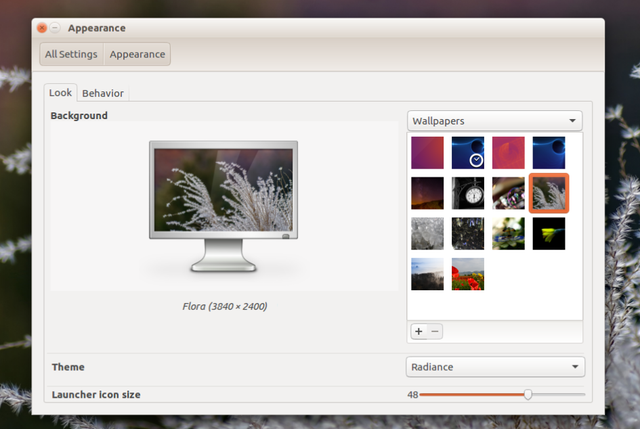
Здесь вы также можете изменить фон рабочего стола. Ubuntu поставляется с дюжиной вариантов. Вы можете добавить больше, нажав + кнопка.
7. Твик Launcher
Желаете, чтобы кнопки запуска были больше? Думаете, что боковая панель занимает слишком много места? В любом случае, вернитесь к Настройки системы> Внешний вид внести изменения. 48 х 48 пикселей по умолчанию, но при перемещении ползунка это число увеличивается или уменьшается.
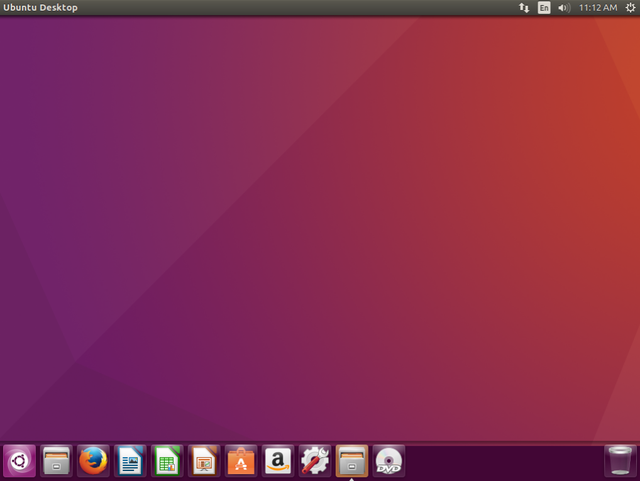
Начиная с 16.04, вы можете переместить панель запуска в нижнюю часть экрана. Выполнение этого требует немного больше работы. Способ сделать это без установки какого-либо дополнительного программного обеспечения требует терминала.
Оттуда введите эту команду:
gsettings set com.canonical.Unity.Launcher launcher-position BottomЧтобы переместить пусковую установку обратно в сторону, внесите это крошечное изменение.
gsettings set com.canonical.Unity.Launcher launcher-position Left8. Настройте меню приложений
Меню приложений Ubuntu обычно не видны. Чтобы они появились, наведите курсор мыши на панель. Это легко, если вы знаете, где искать.
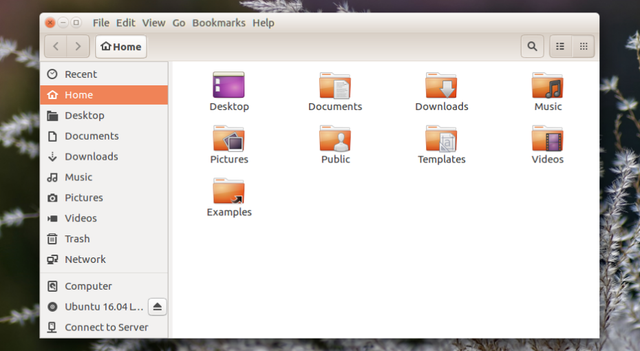
Но это требует дополнительного движения мыши. Вы должны настроить курсор просто, чтобы увидеть, какие варианты доступны.
Сочетания клавиш ниндзя могут обойти это, сделав меню всегда видимым. Эта опция доступна в разделе Системные настройки> Внешний вид. На этот раз вы должны выбрать Поведение Вкладка.
У вас есть несколько вариантов. Помимо создания меню всегда отображается, вы можете изменить их местоположение. Переключение их на панель окон вместо панели — это хороший способ сохранить функциональность старой школы, но при этом выглядеть по-другому.
9. Настройте приборную панель
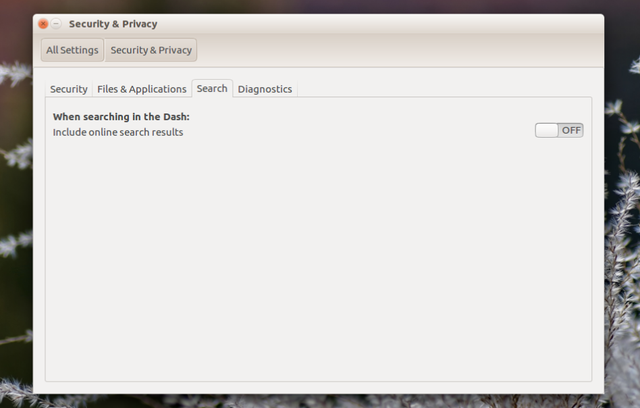
Dash является централизованным центром Ubuntu Unity. Верхний значок в панели запуска может открывать приложения, получать доступ к файлам и загружать результаты онлайн-поиска. Это круто, или это перебор?
Вы можете отключить аспекты, которые вам не нравятся. Настройки системы> Безопасность Конфиденциальность> Файлы Приложения дает вам контроль над тем, записывает ли Ubuntu использование вашего файла для доступа через Dash и другие.
Может быть, вы хотите, чтобы в Dash появилось больше результатов. Попробуйте бросить в результатах поиска Amazon. Раньше это было поведением по умолчанию. Теперь вы должны включить функцию на Настройки системы> Безопасность Конфиденциальность> Поиск
10. Скачать Unity Tweak Tool
Хотите настроить что-то еще? А как насчет всего остального? Unity Tweak Tool — это универсальное средство для настройки даже самых крошечных аспектов вашего рабочего стола Ubuntu. Сменить шрифты. Поменяйте местами иконки. Обозначайте горячие углы, которые показывают или скрывают окна. Если есть что-то, что беспокоит вас об Unity, вы можете настроить его здесь.
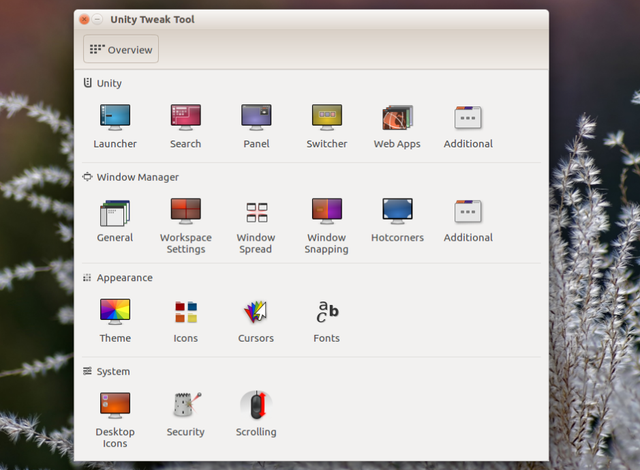
Например, Настройки системы> Внешний вид предоставляет возможность автоматического скрытия панели запуска. Unity Tweak Tool позволяет вам изменять анимацию, пока вы на ней.
Если щелкнуть значок в панели запуска, откроется приложение. Повторное нажатие ничего не делает. Что еще это может сделать? Если вы используете другие операционные системы, вы можете ожидать, что второй щелчок мыши свернет приложение. Вы можете включить это поведение в Ubuntu через Unity Tweak Tool> Unity> Launcher> Свернуть.
Вы сделали обновление?
Обновление до последней версии Ubuntu рекомендуется, но ни в коем случае не требуется. Вы можете пропустить определенные выпуски, если версия, которую вы уже используете, работает для вас. Но вот шесть основных причин, почему вы можете попробовать 16.04
,
Что вы делаете после установки Ubuntu? Что бы вы порекомендовали другим? Нет причин, чтобы этот список заканчивался десятью. Нажмите на раздел комментариев для более полезных советов!
Image Credit: Механик, лежащий и работающий под машиной, от wavebreakmedia через Shutterstock


![Зашифруйте и защитите свои компьютерные файлы с CryptKeeper [Linux]](https://helpexe.ru/wp-content/cache/thumb/a4/9f46478766eb2a4_150x95.png)


