Содержание
- 1 1. Создайте несколько профилей пользователей
- 2 2. Используйте гостевой режим для гостей
- 3 3. Откройте приложения в отдельных окнах
- 4 4. Организуйте приложения в папки
- 5 5. Превратите сайты в приложения
- 6 6. Предварительный просмотр файлов перед открытием
- 7 7. Закрепите окна слева и справа
- 8 8. Принудительный выход из замороженных приложений
- 9 9. Принудительная перезагрузка для замороженной системы
- 10 10. Овладейте встроенным поисковым ключом
- 11 11. Свяжите специальные ключи
- 12 12. Изучите сочетания клавиш системы
- 13 13. Правой кнопкой мыши и средней кнопкой мыши на сенсорной панели
- 14 14. Размах жестов для сенсорной панели
- 15 15. Быстро освободить дисковое пространство
- 16 16. Отключить спящий режим
- 17 17. Сделайте Easy Screenshots
- 18 18. Включить дополнительные функции с флагами
- 19 19. Экспериментальные особенности на бета-каналах и каналах разработки
- 20 20. Сброс к заводским настройкам с помощью Powerwash
- 21 Другие советы по Chromebook, которые вам могут понравиться
Итак, вы потратили время на то, чтобы рассмотреть достоинства и недостатки Chromebook
и решил получить один? Хороший выбор! Я получил свой первый Chromebook несколько месяцев назад, и я никогда не был счастлив с ноутбуком. И хотя ваш пробег может отличаться, я уверен, что вы тоже будете довольны своим
,
Но Chromebook действительно идет с кривой обучения. Ваше новое устройство будет выглядеть странно по сравнению с MacBook или Surface Laptop, поэтому дайте ему время. Примерно через неделю, я обещаю, ты влюбишься. Тем не менее, вот несколько советов и приемов Chromebook, чтобы ускорить этот процесс.
1. Создайте несколько профилей пользователей
Chromebook хорошо использует Chrome Профили пользователей функция, позволяющая разделить вашу машину на отдельные профили логинов. Каждый профиль поддерживает свои собственные приложения, настройки и элементы управления. Вы единственный пользователь на вашем устройстве? Вы все равно должны использовать несколько профилей
,
Но профили имеют решающее значение, если у вас есть дети. Включив Контролируемые пользователи Эта функция позволяет создавать профили с ограниченным доступом, которые позволяют просматривать только определенные сайты и не могут отключить безопасный поиск. Это в основном встроенный родительский контроль.
2. Используйте гостевой режим для гостей
Даже если вы не используете функцию «Профили», указанную выше, вы обязательно должны знать Гостевой режим. Гостевой режим позволяет передать ваше устройство кому-то еще и быть уверенным, что они никогда не смогут увидеть ваши данные
(например, историю просмотров, загрузки, закладки и т. д.) или доступ к своим приложениям.
А когда гость сделан, все следы его активности стираются с вашего устройства — нет необходимости в ручной уборке. (Хотя это может звучать похоже на режим инкогнито в Chrome, учтите, что гостевой режим и режим инкогнито не совпадают
!)
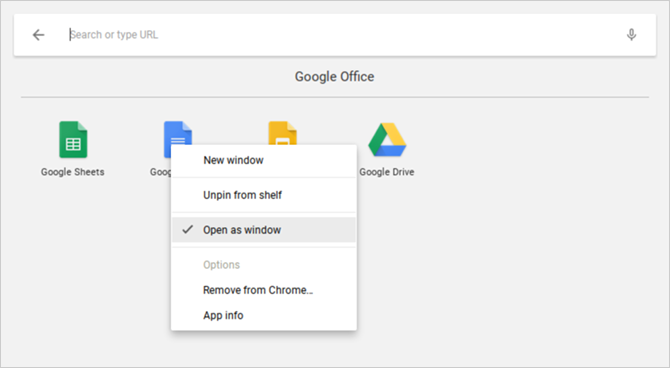
3. Откройте приложения в отдельных окнах
Поскольку все приложения Chromebook на самом деле являются скрытыми веб-приложениями, начинающие пользователи, как правило, откладывают тот факт, что приложения всегда открываются в Chrome. К счастью, можно заставить любое установленное приложение открыть в отдельном окне.
Найдите нужное приложение в панели запуска приложений или на панели задач, щелкните его правой кнопкой мыши и выберите Открыть как окно. Это так просто! Теперь ваше устройство будет ощущаться как настоящий ноутбук, а не просто прославленный браузер Chrome.
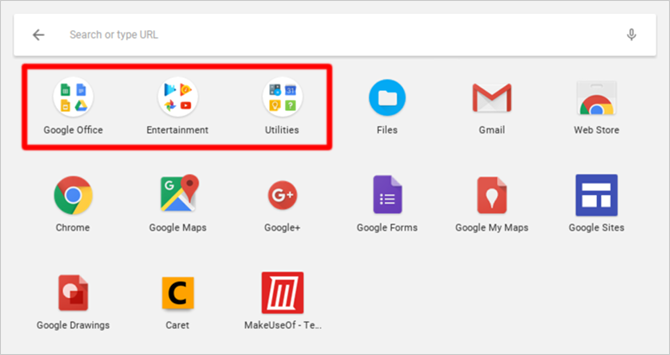
4. Организуйте приложения в папки
По мере того, как вы будете использовать свое устройство все больше и больше, вы скоро накопите слишком много установленных приложений, чтобы обернуться вокруг. Хотя панель запуска приложений позволяет легко запускать любое приложение с помощью быстрого поиска, возможно, вы предпочитаете нажать или нажать. В этом случае вы должны воспользоваться Папки приложений.
Откройте панель запуска приложений и нажмите Все приложения, затем перетащите любой значок приложения на любой другой значок приложения, чтобы сгруппировать их в папку. Продолжайте перетаскивать столько значков, сколько необходимо. Чтобы назвать папку, нажмите на нее и измените «Безымянная папка» вверху на любую, какую вы хотите.
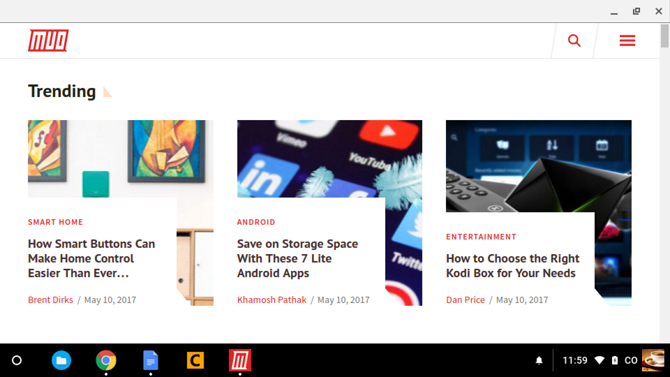
5. Превратите сайты в приложения
Помните, что приложения Chromebook — это просто веб-сайты, замаскированные под приложения. Хотя это имеет несколько недостатков, есть одно по-настоящему изящное преимущество: Вы можете превратить любой сайт в приложение и запустите его в отдельном окне.
Откройте Chrome, перейдите на веб-сайт, который хотите добавить, и нажмите трехточечная кнопка в правом верхнем углу. Спуститься к Больше инструментов, затем выберите Добавить на полку… Дайте приложению имя, убедитесь, что вы проверили Открыть как окно, а затем нажмите кнопку Добавить.
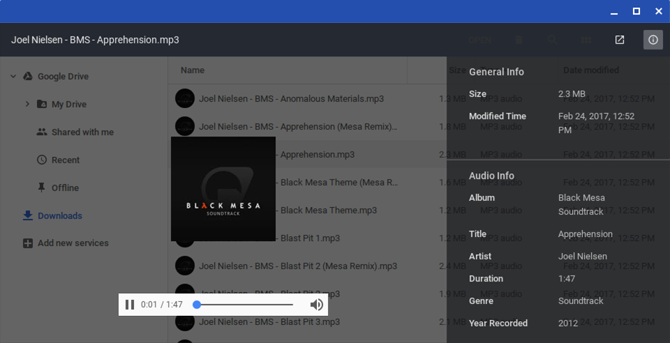
6. Предварительный просмотр файлов перед открытием
Одна из самых крутых вещей в Finder на macOS
является то, что вы можете выделить почти любой файл и нажать пробел, чтобы получить предварительный просмотр этого файла без фактического запуска его в связанном приложении. Знаете ли вы, что Chrome OS также имеет похожую функцию предварительного просмотра?
Открой файлы приложение, выберите любой файл, не открывая его, и нажмите Пробел. Вы увидите наложение с некоторыми сведениями о файле (например, размером, типом, временем последнего изменения и т. Д.) И некоторой информацией, относящейся к типу файла (например, тегами ID3 для MP3). Некоторые типы, такие как изображения и аудио, также будут иметь предварительный просмотр.
7. Закрепите окна слева и справа
Если у вас есть Chromebook, который поддерживает разрешение 1920 x 1080 или выше, вы, вероятно, не хотите максимизировать свои приложения. Для повышения производительности вы можете лучше использовать свои возможности экрана, оставив два окна открытыми рядом.
Простой способ сделать это перетащите окна на левый или правый край и Chrome OS автоматически отодвинет их в сторону и заполнит половину экрана. Или вы можете выбрать окно и нажать Alt + [ для левой оснастки или Alt +] за правую хватку.
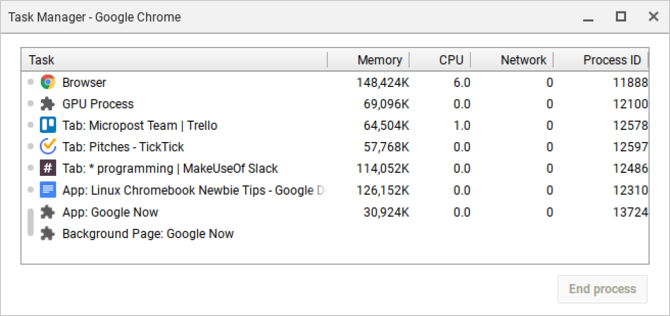
8. Принудительный выход из замороженных приложений
Вероятно, вы не будете запускать замороженные приложения так часто в Chrome OS, как в Windows или даже Mac, но если вы это сделаете, все, что вам нужно сделать, это открыть диспетчер задач (используя Кнопка поиска + Escape Сочетание клавиш).
Как только это откроется, просто найдите замороженный процесс, выберите его и нажмите Завершить процесс. Диспетчер задач является одной из наиболее важных функций Chrome OS, поэтому убедитесь, что вы начали использовать эту важную функцию системы
,
9. Принудительная перезагрузка для замороженной системы
В редких случаях, когда что-то идет не так на системном уровне, вы можете обнаружить, что диспетчер задач не открывается или не может разморозить ваше устройство. Если это произойдет, вы всегда можете использовать последнюю опцию: Жесткая перезагрузка.
Каждый Chromebook поставляется со специальным набором мультимедийных клавиш над строкой цифровых клавиш. Одним из них является клавиша Refresh (выглядит как круговая стрелка), а одним из них является клавиша Power (выглядит как круг с вертикальной линией). Нажмите Power + Refresh немедленно перезагрузиться.
Обратите внимание, что это сделает вас потерять несохраненные данные в открытых приложениях. Также обратите внимание, что это не то же самое, что Powerwash, который более подробно рассматривается в совете № 20 ниже.
10. Овладейте встроенным поисковым ключом
Уникальным в клавиатурах Chromebook является отсутствие клавиши Windows или клавиши Command. Вместо этого Google решил заменить клавишу Caps Lock на Ключ поиска, который открывает панель запуска приложений при нажатии.
Этот ключ полезен тремя основными способами:
- Быстро запустите любое приложение, введя его имя. В этом смысле он очень похож на меню Пуск в Windows 10 и Mac Spotlight.
- Быстро запустить любой URL-адрес веб-сайта или поисковой системы.
- Активируйте голосовой поиск, нажав кнопку микрофона.
Может быть странно использовать ключ Caps Lock таким образом, но это одна из тех вещей, когда возвращение назад невозможно, когда вы попадете в паз.
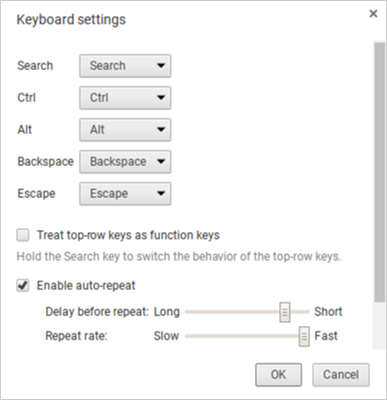
11. Свяжите специальные ключи
Chrome OS рассматривает пять клавиш как особые, позволяя вам перепривязать их, если хотите: Search, Ctrl, Alt, Backspace и Escape. Вы можете привязать их к любым другим пяти, плюс Caps Lock и Disabled. Ненавижу ключ поиска? Верните его в Caps Lock здесь. Или вообще отключи.
Нажмите значок своего профиля в правом нижнем углу, затем нажмите значок шестеренки, чтобы открыть Настройки. Прокрутите вниз до раздела «Устройство» и нажмите Настройки клавиатуры. Просто измените привязки клавиш с помощью выпадающих меню. Вы также можете превратить мультимедийные клавиши верхнего ряда в функциональные клавиши, установив флажок.
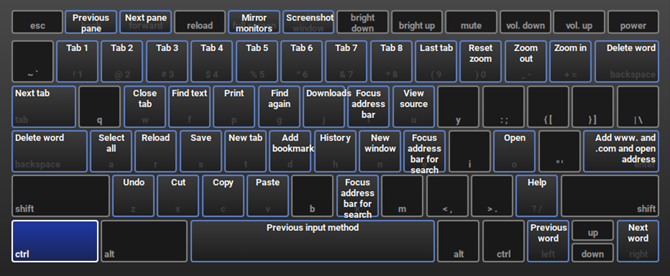
12. Изучите сочетания клавиш системы
Помимо другой раскладки клавиатуры, в Chromebook предусмотрены различные сочетания клавиш для действий на уровне системы. К счастью, Google очень легко выучил эти новые ярлыки: все что вам нужно это Ctrl + Alt +? Сочетание клавиш.
Это вызывает интерактивную карту клавиатуры, которая показывает вам, что делает каждый ярлык. Если вы удерживаете «Поиск», на нем отображаются все ярлыки, включающие клавишу «Поиск». То же самое касается клавиш Ctrl, Alt и Shift. Тем не менее, начните с нашего обзора самых важных ярлыков Chromebook
,
13. Правой кнопкой мыши и средней кнопкой мыши на сенсорной панели
Первые три дня я ненавидел на Chromebook, потому что на сенсорной панели нет кнопок мыши. Это сделало просмотр веб-страниц кошмаром, потому что у меня не было доступа к щелчку правой или средней кнопкой мыши. Как оказалось, оба эти действия проще, чем я думал.
Чтобы щелкнуть правой кнопкой мыши, вам просто нужно коснуться сенсорной панели двумя пальцами одновременно. Для среднего щелчка, Вам просто нужно коснуться сенсорной панели тремя пальцами одновременно. Уже один этот совет сделает ваш Chromebook в миллион раз лучше.
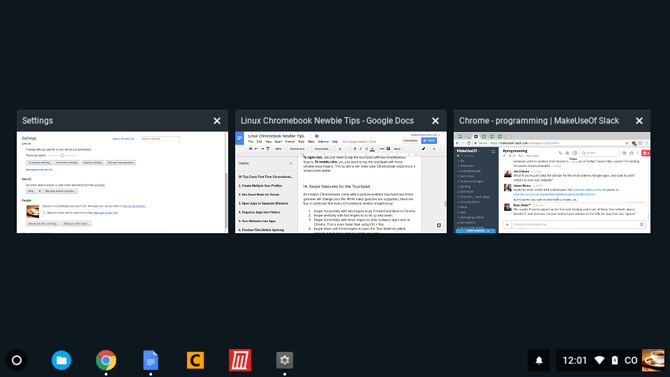
14. Размах жестов для сенсорной панели
Все современные Chromebook поставляются с сенсорной панелью с поддержкой жестов, и эти жесты изменят вашу жизнь. Хотя многие жесты поддерживаются, есть четыре, которые должен знать каждый новичок Chromebook:
- Проведите горизонтально двумя пальцами идти вперед и назад в Chrome.
- Проведите вертикально двумя пальцами прокручивать вверх и вниз.
- Проведите горизонтально тремя пальцами скользить между открытыми вкладками в Chrome. Это даже быстрее, чем с помощью Ctrl + Tab.
- Проведите тремя пальцами вниз открыть Task Switcher, который распределяет все открытые приложения с высоты птичьего полета.
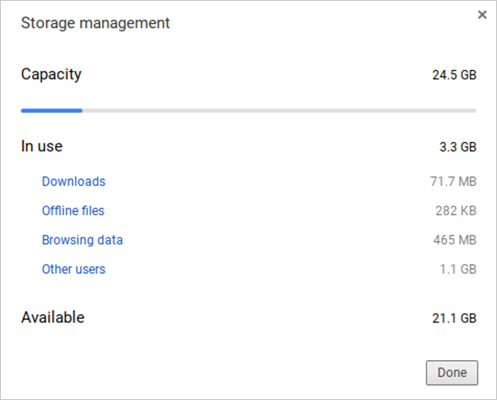
15. Быстро освободить дисковое пространство
Все Chromebook поставляются с той или иной формой SSD для хранения данных
, Хотя это хорошая новость в отношении скорости и производительности, у нее есть один недостаток: твердотельные накопители имеют небольшой объем памяти. Вам будет сложно найти недорогой Chromebook, который может хранить более 32 ГБ.
Вот почему управление дисковым пространством так важно. Нажмите на значок своего профиля в правом нижнем углу, затем нажмите значок шестеренки, чтобы открыть Настройки. В разделе «Устройство» нажмите Управление хранением. Здесь вы можете увидеть, что занимает место в вашей системе, и в один клик удалить при необходимости.
16. Отключить спящий режим
На момент написания этой статьи Chrome OS не предлагает никаких способов настройки параметров энергосбережения. При отключении экран выключается через несколько минут бездействия. При подключении задержка увеличивается на несколько минут, но все равно отключается с неактивностью.
Если это вас беспокоит, есть расширение Chrome, которое отключает спящий режим
— и не только это, но также позволяет выбирать между режимами «только сон» и «экран и система».
17. Сделайте Easy Screenshots
Если на вашем Chromebook нет кнопки «Печатать экран», как вы должны сделать снимок экрана? Просто нажмите Ctrl + Переключить окно. (Окно переключения — это специальный ключ верхней строки, который выглядит как прямоугольник с двумя вертикальными линиями рядом с ним.)
Сохраненные снимки экрана отображаются в папке «Загрузки», доступ к которой можно получить с помощью приложения «Файлы». Обратите внимание, что вы также можете использовать Ctrl + Shift + Переключить окно ограничить ваш скриншот определенной областью экрана.
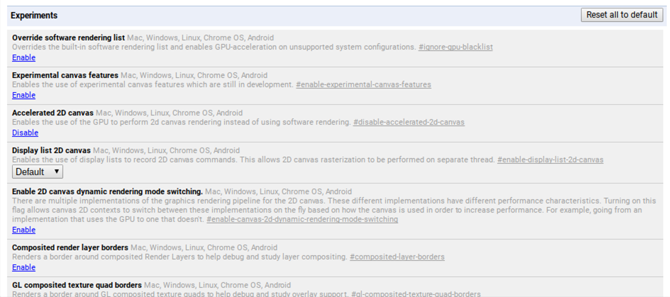
18. Включить дополнительные функции с флагами
Откройте Chrome и введите хром: // флаги в строке URL-адреса для доступа к множеству дополнительных функций Chrome OS. Не стесняйтесь просматривать их на досуге, но если вы этого не сделаете, по крайней мере, проверьте эти флаги, которые могут повысить производительность
,
Обратите внимание, что эти дополнительные функции могут быть не полностью стабильными. В лучшем случае они могут работать не так, как задумано. В худшем случае они могут быть достаточно глючными, чтобы вызвать потерю данных. Большинство из них близки к стабильным, а экстремальные ошибки редки, но этот риск всегда присутствует с этими дополнительными функциями.
19. Экспериментальные особенности на бета-каналах и каналах разработки
Если вы чувствуете себя предприимчивым, но не хотите связываться с опциональными флагами, указанными выше, рассмотрите возможность перехода на Бета канал или же Dev канал.
Канал Beta предоставляет возможность быстрого просмотра новых функций, примерно на один месяц впереди стабильного канала. Канал Dev предоставляет высокорискованный, подверженный ошибкам скрытый взгляд на экспериментальные функции, значительно опережая стабильный канал. Чтобы переключиться на каналы Beta или Dev:
- Нажмите на значок своего профиля в правом нижнем углу.
- Нажмите на значок шестеренки, чтобы открыть Настройки.
- Вверху нажмите О Chrome OS.
- Нажмите Больше информации…
- Нажмите на Изменить канал кнопка.
- Выберите канал Beta или Dev.
Если вы хотите минимизировать сбои системы и возможность потери данных, придерживайтесь стабильного канала. Переключение с экспериментального канала на стабильный канал приведет к удалению всего с Chromebook, включая учетные записи!
20. Сброс к заводским настройкам с помощью Powerwash
Если вы когда-нибудь захотите начать все заново с чистого листа, или если вы когда-нибудь планируете продавать свой Chromebook, или если вы когда-нибудь столкнетесь с катастрофической ошибкой, которая все время приводит к сбою вашей системы, тогда вам может потребоваться Мощность стирки твое устройство.
Powerwash — это термин Google, который означает «возврат к заводским настройкам». Он удаляет все данные на Chromebook и возвращает его состояние обратно к состоянию, в котором он находился на момент отъезда с завода. Несмотря на потерю локальных данных, ваши учетные записи и профили Google не будут затронуты, равно как и ваши данные не будут синхронизированы с облаком Google.
Чтобы узнать больше, ознакомьтесь с нашим сообщением о переформатировании Chromebook.
,
Другие советы по Chromebook, которые вам могут понравиться
Как и на всех компьютерах, Chromebook замедляется со временем из-за износа и накопления мусора. К счастью, есть шаги, которые вы можете предпринять, чтобы ускорить работу Chromebook и восстановить производительность
, Если дела идут неимоверно медленно, подумайте о переходе на высокопроизводительный Chromebook
,
И последнее: хотя я пою их похвалы и считаю, что они являются лучшим устройством для повседневного использования в домашних условиях, Chromebook не идеален. Ознакомьтесь с нашим руководством по преодолению недостатков Chromebook
,
Как вам нравится ваш Chromebook? Есть ли другие советы новичка, которые я упустил из виду? Поделитесь с нами в комментариях ниже!





![Увеличьте свое разрешение за пределы мониторов с помощью newrez [Linux]](https://helpexe.ru/wp-content/cache/thumb/fe/f97aa0d39dc4dfe_150x95.jpg)