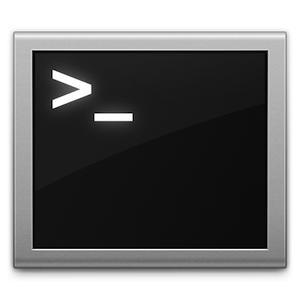 В Интернете содержится масса информации о различных командах терминала и способах настройки компьютера Mac или Linux с помощью терминала. В OS X есть много секретных настроек, и очень часто можно увидеть такую команду:
В Интернете содержится масса информации о различных командах терминала и способах настройки компьютера Mac или Linux с помощью терминала. В OS X есть много секретных настроек, и очень часто можно увидеть такую команду:
com.company.product entry valuetype value
По умолчанию это приложение командной строки для редактирования файлов plist, то есть файлов настроек приложения. write — это функция по умолчанию, и это команда, которая добавляет запись или редактирует записи файлов plist. defaults — сложное в использовании приложение, поэтому вы можете использовать приложение под названием Secrets, чтобы использовать их без изучения команды.
Большую часть времени вы редактируете одну и ту же запись списка только один раз. После того, как предпочтение вступит в силу, вам больше никогда не потребуется вводить эту команду. Однако есть некоторые команды, которые действительно полезны и могут принести вам пользу, если вы их изучите. Вот 5 полезных команд, которые можно использовать более одного раза.
SSH
Это можно использовать для безопасного удаленного входа на другое устройство, для которого включен удаленный вход. Он обычно используется для входа на взломанные iPhone и отправки файлов. Он также используется для ремонта компьютеров без подключенного дисплея или для проверки их работоспособности. SSH также может использоваться для туннелирования веб-трафика
,
Если вы работаете в OS X, вы должны убедиться, что удаленный вход включен на компьютере, на котором вы хотите выполнить удаленный вход. Это можно сделать, перейдя на панель «Общий доступ» в «Системных настройках», а затем поставив флажок «Удаленный вход». Запишите бит в кавычках после: «Для удаленного входа на этот компьютер…»
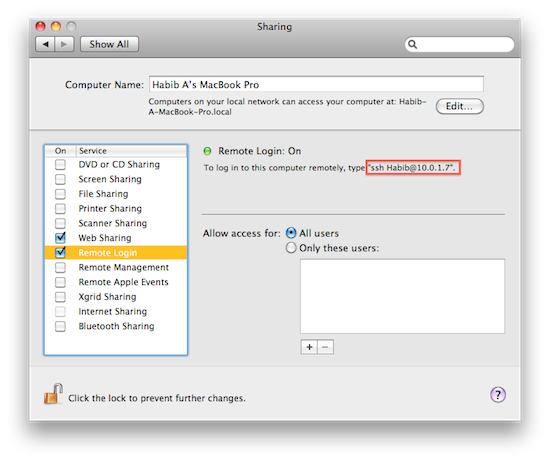 Это то, что вы должны ввести в терминал, чтобы войти в эту учетную запись на этом компьютере. Чтобы войти через SSH, просто введите:
Это то, что вы должны ввести в терминал, чтобы войти в эту учетную запись на этом компьютере. Чтобы войти через SSH, просто введите:
ssh user@host
Где хост это IP. Затем убедитесь, что вы хотите подключиться, и введите пароль удаленного компьютера. Оттуда вы можете дистанционно выдавать команды из Терминала.
Для Ubuntu просто установите OpenSSH, используя:
sudo apt-get install openssh-server
Затем проверьте свой IP-адрес, нажав значок «Работать» в строке меню, затем нажмите «Информация о соединении». Проверьте свой IP-адрес (не «широковещательный») и запишите его.
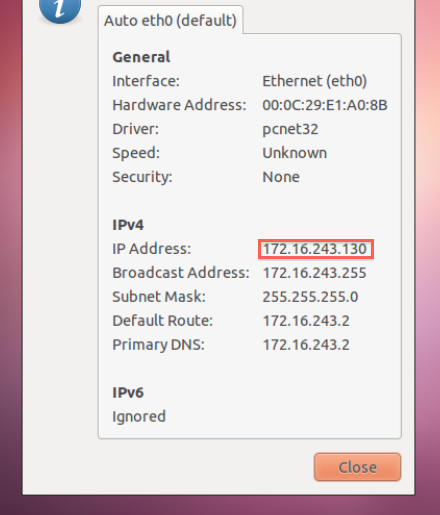
Для удаленного входа введите то же, что и раньше.
скажем [только OS X]
Это ограничено машинами OS X. Извините, пользователи Linux. Но для пользователей Mac, скажем, просто заставляет ваш Mac говорить. Вы должны ввести:
say TYPE IN SCRIPT HERE
Никаких кавычек не требуется, чтобы заключить речь или что-нибудь. Кроме того, вы можете сначала ввести
say
, нажмите клавишу возврата, а затем все, что вы после этого наберете, — это то, что скажет Mac. Это можно использовать, чтобы заставить ваш Mac петь, если вы наберете это:
say -v Cellos "TYPE IN SCRIPT HERE"
Просто добавь
-v
изменить голос на голос по вашему выбору. На этот раз вам понадобятся кавычки.
мв + ср
Эта команда очень полезна для перемещения вещей. Но это легче сделать в файловом браузере, почему CLI? Что ж, если вы ставите точку перед файлом в большинстве UNIX-подобных систем, таких как Linux, и во всех POSIX-совместимых системах, таких как OS X, это скрывает файл. С OS X вы не можете просто добавить точку. Это не позволяет вам. Поэтому используйте Terminal, чтобы скрыть ваш совершенно секретный проект, потому что mv также используется для переименования файлов. CP может копировать файлы, если хотите.
mv ~/Desktop/sourcename.txt ~/Documents/destinationname.txt
В Linux вы должны поместить два местоположения в одинарные кавычки.
CD
Чтобы перейти к месту на вашем терминале, просто введите:
cd location
Вы также можете перетащить папку в окно терминала после ввода cd и затем нажать Enter.
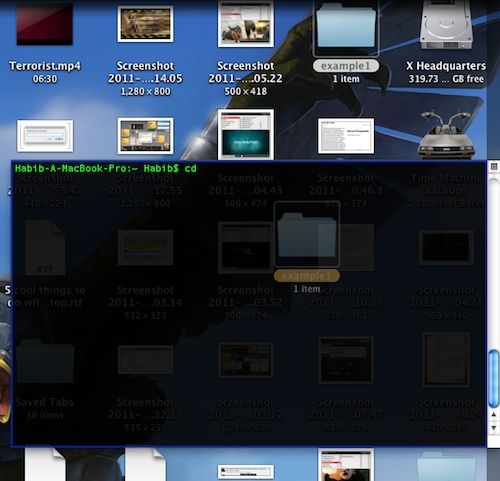
Этот ярлык работает как в OS X, так и в Linux, хотя в OS X он немного проще. Чтобы перейти к домашней папке, просто введите:
cd
Ls
Используйте ls, чтобы увидеть содержимое каталога. Сначала вы должны пройти в локацию. Затем просто введите:
ls
Это даже позволяет вам видеть невидимые файлы. Теперь вы можете увидеть, как последние три команды связаны друг с другом? Теперь вы можете найти файлы, которые вы спрятали. Если вы точно забудете имена файлов, это поможет вам. Теперь вы можете восстановить скрытые файлы, используя команду mv для удаления точки.
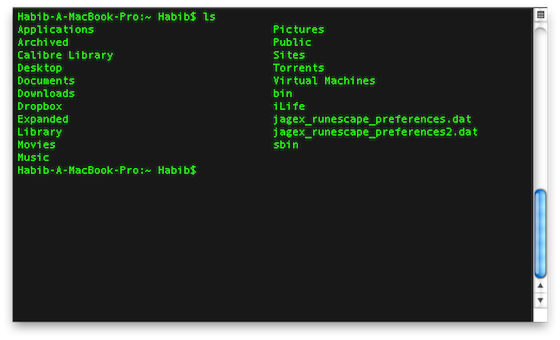
Заключение
Как вы думаете? Вы когда-нибудь использовали командную строку раньше? Если нет, то нашли ли вы эти инструменты простыми в использовании? Какие другие инструменты командной строки вы можете порекомендовать? Скажите нам, комментируя ниже!

![5 забавных и полезных команд терминала, которые вы можете использовать более одного раза [Mac & Linux]](https://helpexe.ru/wp-content/cache/thumb/4a/2ebb2bd8833aa4a_320x200.png)
![Слушайте свою музыку в Spotify бесплатно без вина [Linux]](https://helpexe.ru/wp-content/cache/thumb/78/c121d0fb2c5cc78_150x95.png)
![Стильно запускайте свои приложения, используя GNOME Pie [Linux]](https://helpexe.ru/wp-content/cache/thumb/78/37647d344926578_150x95.jpg)

