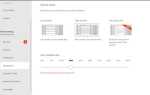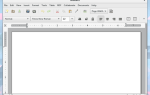Содержание
Chromebook веселый, легкий и удобный. Но во многих отношениях они также могут быть ужасно раздражает во время.
Со временем эти неприятности возникают так часто, что вы начинаете беспокоить вас, и вскоре вам захочется выбросить предмет через ближайшее окно.
Не бойся Хотя Chromebook имеет несколько ограничений по сравнению с обычным ноутбуком, существуют способы, позволяющие либо обойти эти проблемы, либо устранить их полностью.
1. Авто-скрытие полос прокрутки не работает
Последнее обновление Chrome OS предлагает «улучшение» браузера, которое фактически больше похоже на программную ошибку. Я не уверен, что инженер Google придумал эту идею, но кто бы это ни был, он должен быть понижен в должности до уборщика. Это самый раздражающий аспект использования Chromebook сейчас.
Какая идея? Невыносимый исчезающая (автоматически скрываемая) полоса прокрутки.
Поместите мышь возле правого края того места, где должна быть полоса прокрутки, и она волшебным образом появится из воздуха.
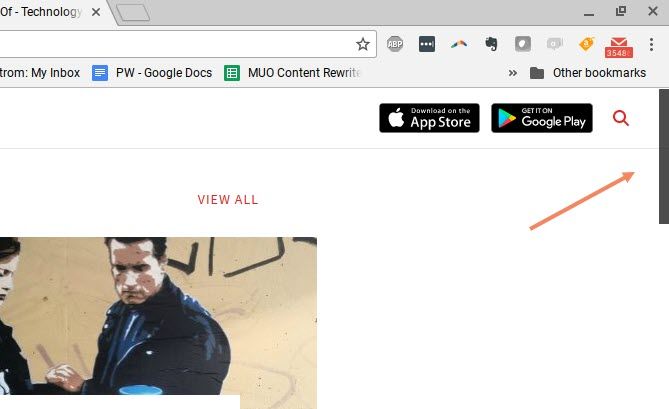
Отодвиньте мышь, и пока-пока полоса прокрутки.
Теперь вот поп-викторина. Если вы не знали, где уже находился этот ползунок полосы прокрутки, просто взглянув на скриншот ниже, как бы вы узнали, куда поместить мышь, чтобы вернуть ее назад?
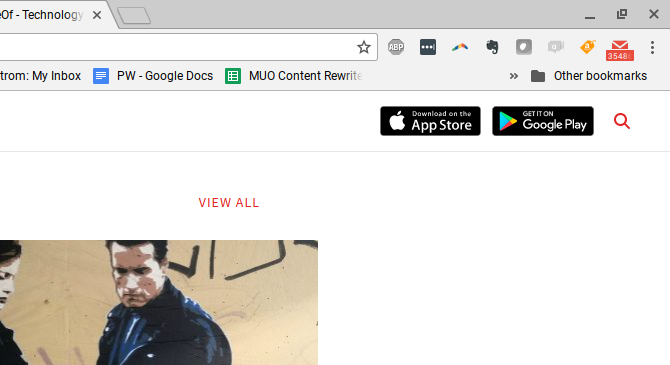
Ответ — нет. Там ничего нет. Если навести курсор мыши на нижнюю часть невидимой полосы прокрутки, ничего не произойдет; Нет полосы прокрутки. Вам действительно нужно двигать мышь вверх и вниз в сторону, надеясь, что вы случайно проведете ее по скрытой полосе прокрутки, пока она не появится.
Как только вы найдете достаточно времени для поиска этой скрытой полосы прокрутки, произойдет одно из трех.
- Вы случайно нажимаете на какую-то другую часть окна, на которую не хотели щелкать.
- Будь проклят в отчаянии за то, что Google превратил твою жизнь в ад.
- Сломайте трекпад, ударяя по нему пальцем.
Дело в том, что Google принял очень плохое дизайнерское решение.
Еще хуже, когда предполагается, что полоса прокрутки находится в середине окна, такого как прокручиваемая панель.
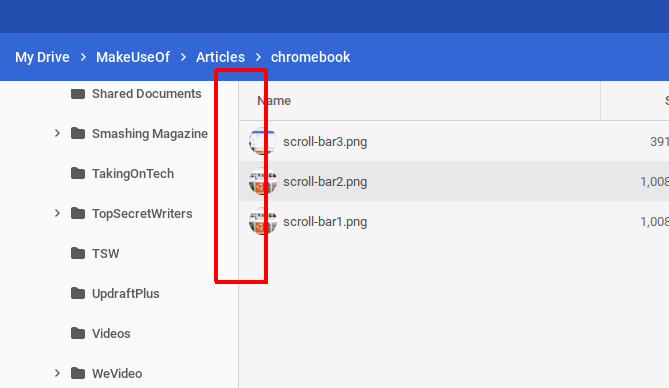
Серьезно, как кто-то должен знать, что там на самом деле есть полоса прокрутки?
Обходной путь: Установите флажок Overlay Scrollbars
К счастью, есть быстрое решение этой досады.
В поле URL вашего браузера введите хром: // флаги, прокрутите вниз до Наложение полос прокрутки, и установите его инвалид.
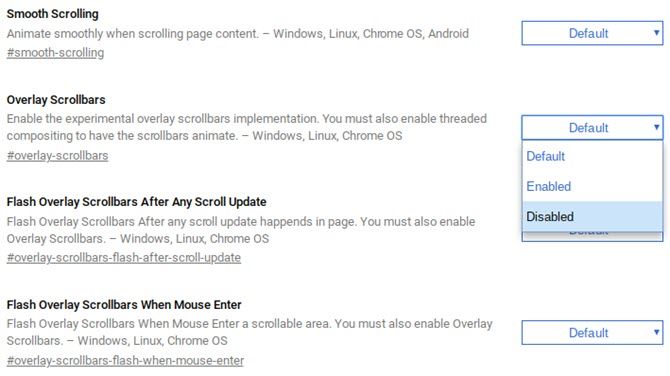
Это оно. Задача решена.
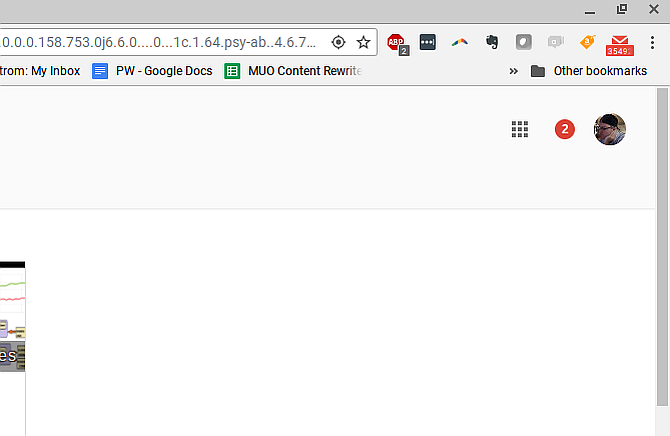
Теперь полоса прокрутки всегда будет отображать, где должна отображаться полоса прокрутки.
Существует множество других раздражающих проблем браузера Chrome, поэтому мы предоставили вам множество способов их исправить.
,
2. Переключение профилей является неуклюжим
При первой загрузке Chromebook вам необходимо войти в систему, используя учетную запись Google. Когда вы вошли в систему под этой учетной записью, вы увидите, что эта учетная запись отображается при нажатии в правом нижнем углу панели задач. У вас есть возможность выйти из этой учетной записи и войти в другую.
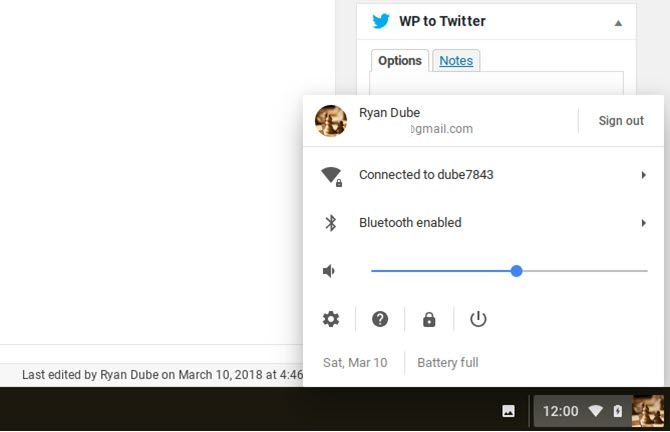
Это вернет вас обратно к экрану входа, где вы можете добавить столько аккаунтов Google, сколько захотите.
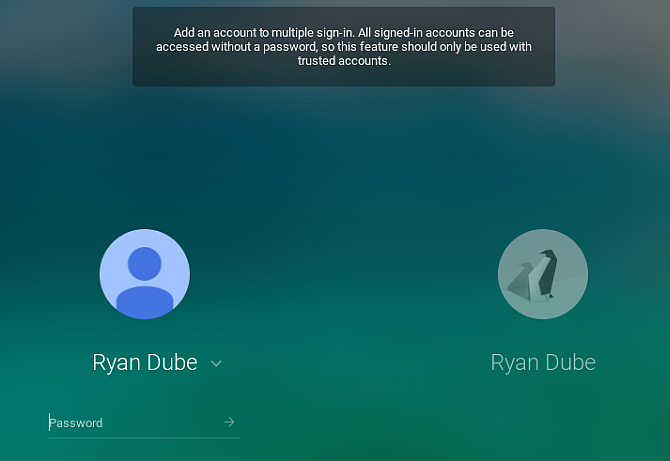
Вот проблема. В списке учетных записей панели задач вы можете подписать сразу несколько учетных записей, но это сессий, не окна.
Так что, если вы хотите сделать что-то вроде копирования текста из документа Google в одной учетной записи в электронное письмо в другой учетной записи, это будет большой проблемой. Вы должны переключать сеансы (иногда вы вынуждены снова входить в систему на главном экране входа в систему), и часто копирование / вставка между сеансами вообще не работает.
Обходной путь: используйте управление профилем браузера
Вместо того, чтобы работать с сессиями Chromebook для работы с несколькими учетными записями, обходной путь для этого раздражает использование собственных инструментов управления учетной записью браузера Chrome.
Когда вы вошли в Chrome, просто нажмите на изображение профиля учетной записи, а затем нажмите Добавить аккаунт Кнопка внизу списка.
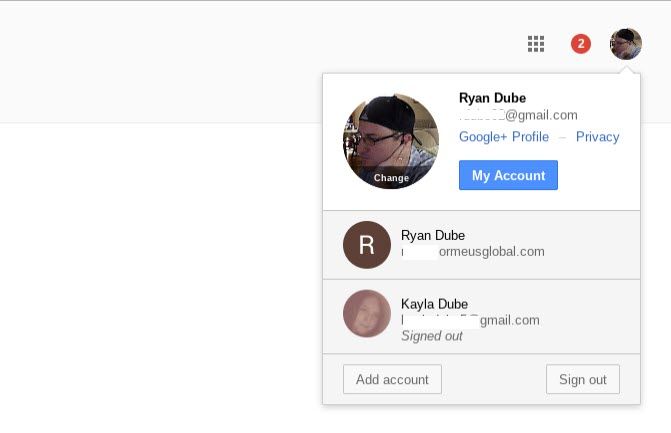
Затем нажмите Использовать другой аккаунт войти в другой аккаунт Google.
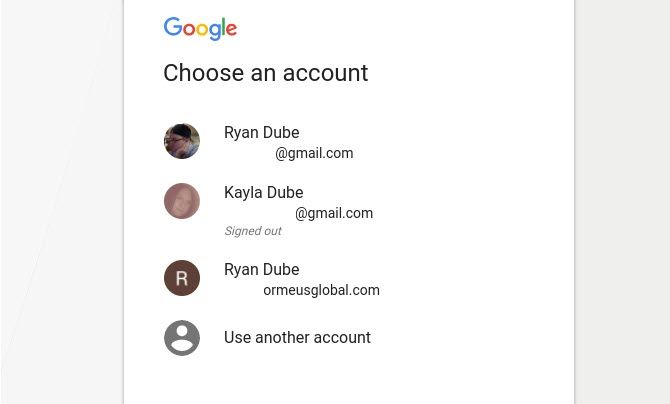
Как только вы это сделаете, вкладка сама войдет в другую учетную запись. Теперь вы можете просто скопировать из Документа Google на одной вкладке, перейти на другую вкладку и вставить этот текст в свою электронную почту или куда-либо еще.
Работать между несколькими учетными записями в одном браузере очень просто и гораздо менее раздражающе, чем пытаться работать между несколькими учетными записями с помощью системы управления профилями Chromebook.
Мы можем помочь вам с настройкой профилей Chrome
если ты никогда не делал этого раньше.
3. Не могу использовать файлы Word или Excel
Когда впервые появились Chromebook, работа с файлами MS Office, такими как документы Word или электронные таблицы Excel, была серьезной проблемой. Вы не могли бы по-настоящему работать с ними напрямую. Требовалось преобразовать их в Google Doc или Google Sheet, отредактировать их там, а затем преобразовать обратно.
Со временем этот процесс «преобразования», к счастью, стал легче. И хотя все еще немного раздражает, что вы не можете открыть и редактировать те же самые файлы прямо на Chromebook, обходной путь для этого довольно прост.
Обходной путь: используйте расширение
На самом деле, есть несколько решений. На мой взгляд, лучшим из них является Office Editing for Docs, Sheets Расширение слайдов для Chrome.
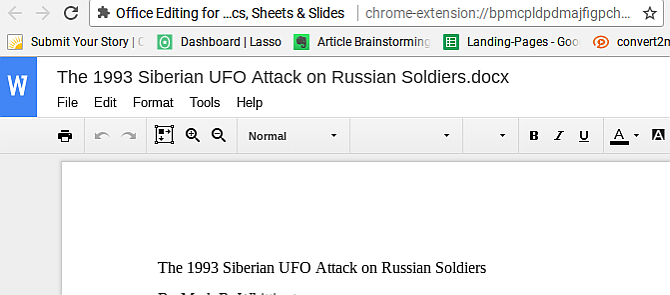
С этим расширением вы можете открывать и редактировать файлы MS Office напрямую. Нет необходимости в конвертации.
Google признал, что это стало серьезным раздражением для пользователей Chromebook, поэтому, если у вас установлено последнее обновление Chome OS, это расширение фактически включается автоматически.
Другие решения для редактирования файлов MS Office напрямую:
- Используйте расширение Office Online Chrome, предлагаемое Microsoft.
- Для документов попробуйте расширение Word Online.
- Электронные таблицы можно редактировать с помощью расширения Excel Online.
- Используйте расширение PowerPoint Online для презентаций.
Копирование файлов MS Office в учетную запись Google Диска по-прежнему дает дополнительное преимущество. Вы можете редактировать эти документы совместно с другими пользователями Chrome, у которых установлено такое же расширение для редактирования MS Office.
Да, все еще немного раздражает, что вы не можете сделать это без установки или использования расширения. Но это характер использования устройства, которое ограничено функциональностью на основе браузера. По крайней мере, есть обходные пути, которые относительно безболезненны.
Это одно расширение, которое очень полезно для студентов, но есть еще много расширений для изучения.
если ты идешь в школу.
4. Забудьте о печати обычно
Большинство устройств в наши дни имеют возможность подключения и печати на любом принтере, который вы подключили к той же сети, к которой подключено ваше устройство. Chromebook не имеет такой функциональности.
Собственно, если вы откроете какой-либо документ с помощью Chromebook и нажмете кнопку печати, вы увидите всплывающее окно, аналогичное показанному ниже. Это обманчиво, потому что на самом деле нет никакой реальной «печатной» функциональности. Это всего лишь прославленный конвертер документов в PDF.
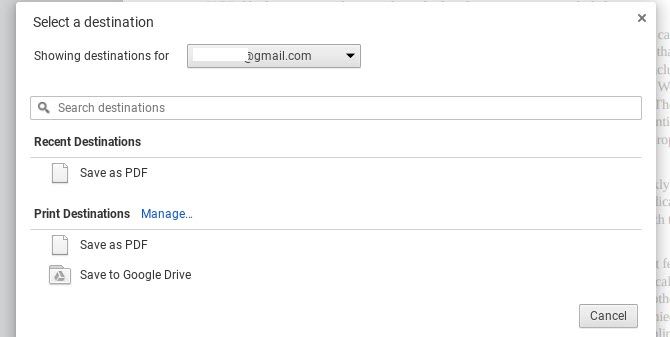
Вы даже не можете подключить Chromebook напрямую к принтеру с помощью USB, потому что невозможно установить драйверы устройств на Chromebook. Можно подумать, что большинство производителей Chromebook предложат решение для этого. Может быть, скорее гибрид ноутбука / хромбука с поддержкой широко используемых устройств, таких как принтеры.
Но в настоящее время, если у вас есть Chromebook, вам совершенно не повезло, когда дело доходит до печати, если вы не готовы сделать немного работы.
Обходной путь: используйте Google Cloud Print
Несмотря на то, что это требует немного предварительных усилий, решение Google Cloud Print работает хорошо.
Вы можете установить это бесплатно, если у вас есть учетная запись Google. По моему опыту, вы не можете настроить его прямо из Chromebook. У вас будет самая простая настройка, если вы сделаете это с компьютера, на котором вы уже распечатали принтер, который вы настраиваете.
- На этом компьютере открыть Chrome и введите «chrome: // devices» в поле URL.
- Ваш принтер должен отображаться под заголовком «Принтеры для регистрации».
- Выберите принтер (или принтеры), который вы хотите зарегистрировать в Google Cloud Print, и нажмите Добавить принтер (ы).
- Подтвердите регистрацию.
- Вполне возможно, что ваш принтер может потребовать от вас принять регистрацию. Если это так, просто выберите ХОРОШО.
После прохождения этого процесса вы можете печатать с любого устройства (включая мобильные), используя свою учетную запись Google.
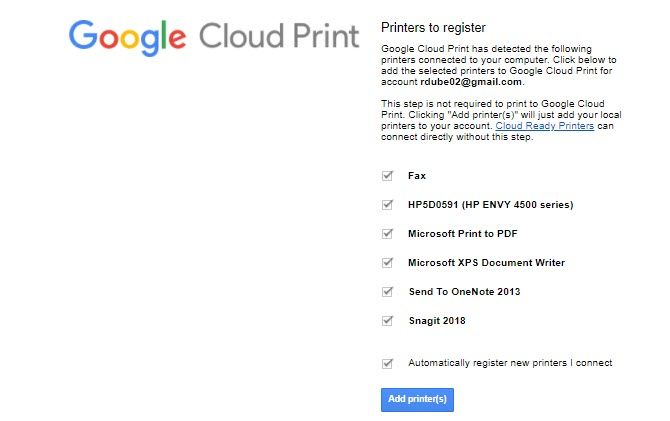
Отныне, когда вы печатаете с Chromebook, вы увидите свой принтер в списке опций.
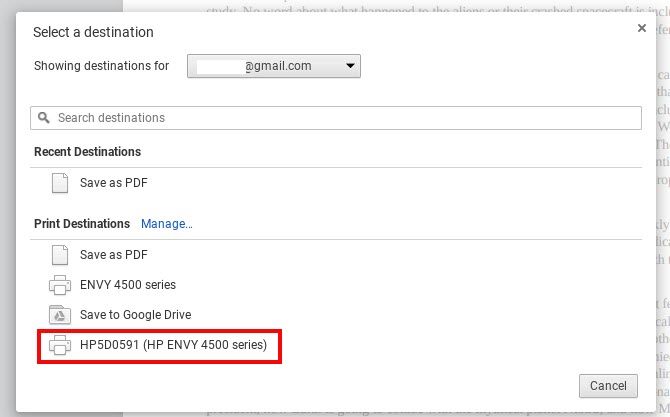
Немного раздражает, что вам приходится проделывать так много работы, чтобы просто распечатать с вашего Chromebook, но это природа зверя. Экономия денег при покупке Chromebook сопряжена с еще одним видом затрат. Ваше время.
Если вы цифровой кочевник, ищущий способ печати, когда вы не в своей домашней сети, мы предложили вам полный список решений для печати.
,
5. Отсутствует CD или DVD-плеер
Если у вас есть музыка, игры, приложения или файлы на компакт-диске или DVD-диске, и вы надеетесь получить доступ к ним с помощью Chromebook, вам не повезло. Chromebook не поддерживает внешние дисководы, по той же причине, по которой они изначально не поддерживают печать. Отсутствие драйверов устройств.
Обходной путь: копирование файлов на внешнее хранилище
Единственный способ получить доступ к чему-либо, хранящемуся на CD или DVD, — это скопировать эти файлы в свою учетную запись Google Drive или на внешний жесткий диск. Chromebooks Можно подключаться к внешним жестким дискам, так что это хороший вариант. Однако не ожидайте запуска каких-либо приложений на Chromebook.
Помните, что Chromebook — это не ноутбук. Единственные «приложения», которые могут работать на нем, это браузер.
6. Приложения не являются действительно приложениями
Этот момент стоит отметить, потому что это важная часть того, что делает Chromebook так отличается от ноутбуков.
Это особенно важно для тех, кто мало что знает о Chromebook и может видеть их на дисплее во время просмотра магазина электроники. Они очень похожи на обычный ноутбук, в комплекте с портами USB, портом HDMI и даже слотом для карты SSD.
Перед покупкой, пожалуйста, помните: Вы не могу запускать приложения на вашем Chromebook.
Единственными приложениями, которые вы можете установить, являются приложения, которые вы можете найти в Google Play или Chrome Web Store. И на самом деле, это не совсем «приложения» в истинном смысле этого слова. Конечно, когда вы запускаете их, вы можете увидеть независимое окно с типичными элементами управления в правом верхнем углу окна.
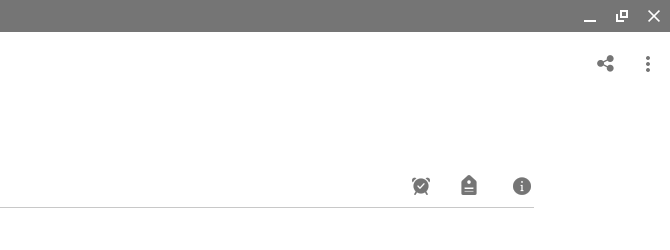
Но реальность такова, что это браузерные приложения. Они работают не так, как если бы вы открывали одно и то же приложение из браузера Chrome. Независимое окно — это фасад — это не приложение, это расширение на основе Chrome. Ничего более.
Это может быть хорошо, если вы все равно никогда не зависите от «настоящих» приложений. Но если вы обнаружите, что часто используете определенные приложения, такие как определенные фото- или видеоредакторы, приложения Microsoft или музыкальные приложения, такие как Spotify, вы будете разочарованы.
Вы можете найти веб-альтернативы для них, но неизбежно они будут сокращены до веб-версий с ограниченной функциональностью. Считаете ли вы это раздражающим, зависит от того, насколько вы обычно зависите от этих приложений каждый день.
Еще один обходной путь для этого, если вы немного разбираетесь в технологиях, — это запустить эмулятор на Chrome OS. Мы можем показать вам, как установить такой эмулятор для запуска приложений Windows на Chromebook
если вам отчаянно нужно.
Вас раздражает Chromebook?
В начале 2016 года Chromebook превзошел Mac. Это была удивительная веха для Google Chrome OS. Тем не менее, устройства по-прежнему остаются самым базовым типом вычислительного устройства, которое вы можете иметь, хотя и с некоторыми действительно солидными вариантами многозадачности в Chromebook.
Они супер-дешевые — и это их привлекательность для многих людей — но они также строго ограничен в функциональности. Большинство людей, покупающих эти устройства, могут даже не осознавать, насколько ограничены Chromebook, пока не станет слишком поздно. Если вы хотите получить лучшее представление о том, сколько вы можете получить от своего Chromebook, лучше начать со спецификаций Chromebook и информации о системе.
Но если вы еще не купили его, следуйте нашим советам, чтобы решить, подходит ли вам Chromebook.
, Последнее, что вы хотите сделать, это выбросить свои деньги, поэтому правильные вопросы помогут вам избежать этой ошибки.