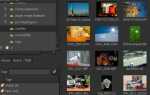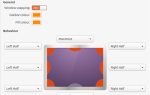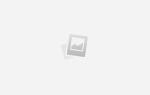Содержание
Для большинства популярных версий Linux GNOME — это интерфейс рабочего стола, который вы видите
, Если ваш опыт медленный или медленный, вы можете внести несколько изменений, независимо от того, используете ли вы Ubuntu, Fedora или Debian.
Хотите ускорить свой опыт работы с GNOME? Вот шесть настроек, которые могут сделать шаг в шаге GNOME.
1. Отключить или удалить расширения
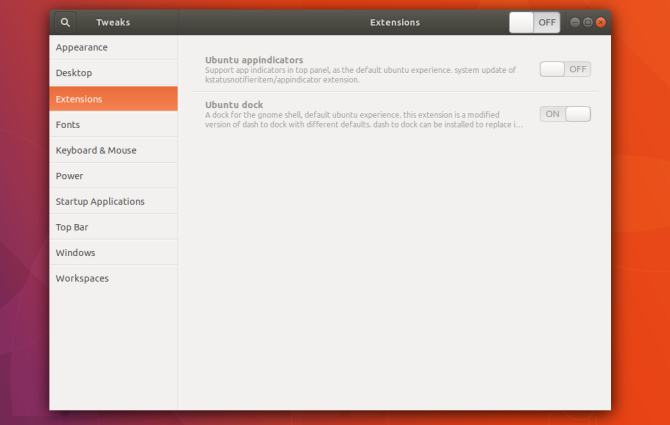
GNOME не очень настраиваемый из коробки. Во-первых, вы можете изменить обои и немного другое. Но вы можете использовать расширения, чтобы GNOME был тем, чем вы хотите
,
Хотя эти дополнения являются одной из сильных сторон GNOME, они также являются слабым местом. Установка их может постепенно замедлять работу компьютера.
Каждое расширение увеличивает то, что интерфейс должен загружать и хранить в памяти. Некоторые расширения вносят больше напряжения, чем другие. Удар скорости часто бывает недостаточно сильным, чтобы выделиться, поэтому ваш опыт мог постепенно замедлиться, даже если бы вы этого не осознавали.
Поэтому, если на вашем компьютере всегда работает несколько расширений, вы можете попробовать отключить их, чтобы увидеть, будет ли ускорение.
К сожалению, нет встроенного способа просмотра и управления всеми установленными вами расширениями. Вам необходимо скачать инструмент под названием GNOME Tweaks, который вы можете найти с помощью программного обеспечения GNOME (переименованного в Ubuntu Software в Ubuntu). В GNOME Tweaks вы увидите все ваши расширения, перечисленные в расширения раздел боковой панели.
2. Отключите источники поиска
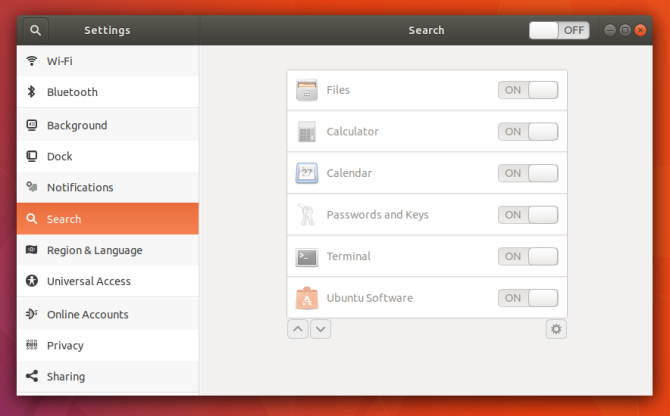
Обзор действий GNOME открывается всякий раз, когда вы нажимаете мероприятия в верхнем левом углу или нажмите Супер клавиша (то есть клавиша Windows или клавиша Command) на клавиатуре. Отсюда вы можете нажать вокруг, чтобы открыть программное обеспечение, или вы можете начать печатать, чтобы выполнить поиск.
Обзор деятельности ищет больше, чем просто программное обеспечение. Он также может найти файлы на вашем компьютере. Кроме того, вы можете проверять погоду, искать в Википедии и открывать закладки. Некоторые из этих функций требуют доступа к Интернету при каждом вводе ключа. Если вы не используете эту функцию, это ресурсы компьютера, которые не нужно тратить.
Вы можете переключать источники поиска через Настройки> Поиск. Если источника там нет, то это может быть расширение GNOME. Вы можете переключать их с помощью GNOME Tweaks или удалять их с помощью программного обеспечения GNOME.
3. Отключить индексирование файлов
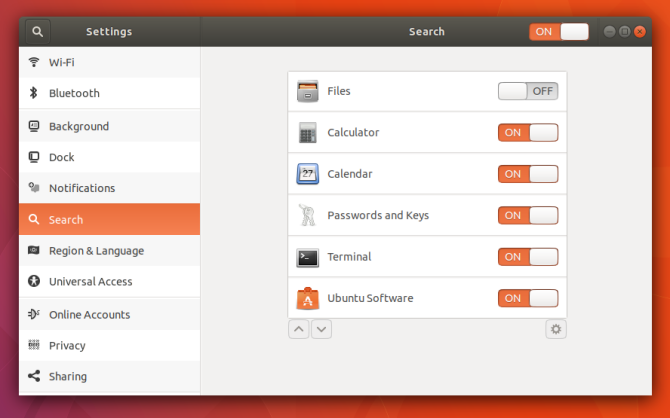
Доступ к Интернету — не единственный способ поиска, который увеличивает нагрузку на ваш компьютер. Для поиска файлов и документов сначала необходимо запустить программу в фоновом режиме, которая считывает эти имена файлов и создает индекс. Эта служба должна часто запускаться, чтобы обнаружить новые файлы, которые вы создаете.
Это означает, что даже когда вы смотрите на статичный экран, ваш ПК может быть напряженным в работе.
Отключение индексации файлов может освободить ресурсы, особенно если вы используете более дешевую или более старую машину с более низкими характеристиками системы. Вы также можете заметить, что у вас улучшилось время работы от батареи после внесения этих изменений. Чтобы отключить индексацию файлов, отключите файлы вариант под Настройки> Поиск.
Индексирование файлов в GNOME происходит от службы GNOME Tracker, которую вы можете полностью удалить, если хотите быть уверенным, что она не работает в фоновом режиме.
4. Отключить анимацию
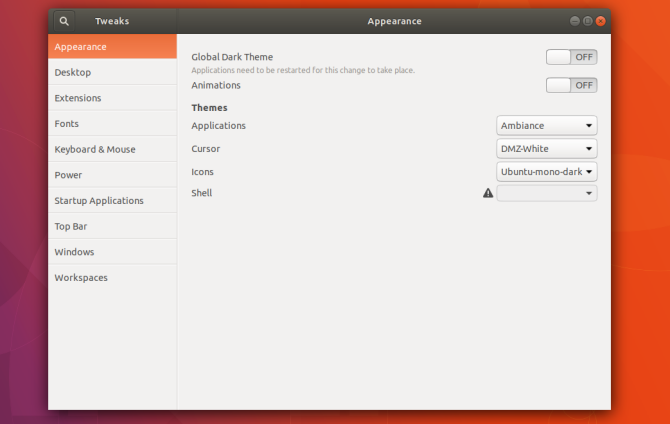
Когда вы нажимаете кнопку «Действия», экран «Обзор» появляется из ниоткуда. В идеале эта анимация быстрая, но иногда она запаздывает и заикается. Иногда эта анимация является источником задержки между нажатием клавиши Super и появлением экрана «Обзор действий».
Даже если анимация не дрожит, она все равно медленнее, чем вообще без анимации. Часть того, что заставляло старые настольные операционные системы чувствовать себя быстро, было то, как окна мгновенно появлялись или исчезали. Если вам интересно, почему ваш новый рабочий стол работает медленнее, даже с мощными характеристиками, это может быть причиной.
Вы можете отключить анимацию через твики GNOME. Откройте приложения и найдите анимацию, переключающуюся в Внешность раздел.
5. Установите более легкие альтернативные приложения
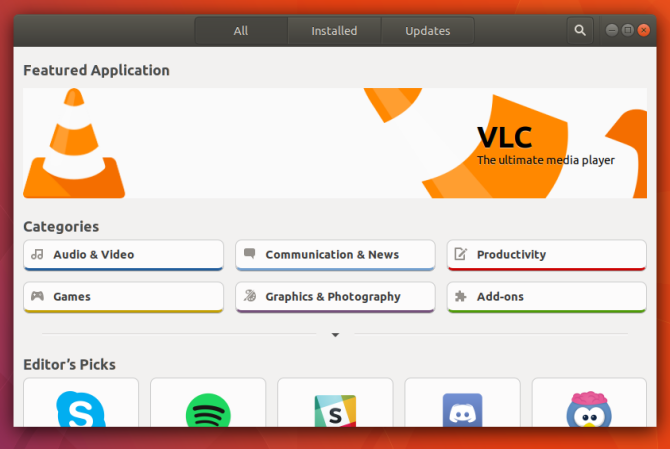
GNOME предоставляет несколько отличных приложений. Ваша выбранная операционная система Linux (более известная как «дистрибутив» или «дистрибутив»), вероятно, предоставила несколько других известных программ с открытым исходным кодом. Вспомните Firefox или LibreOffice. Это одни из лучших инструментов в мире свободного программного обеспечения, но они также относительно тяжелые.
Хотите более легкий веб-браузер? Попробуйте GNOME Web или один из множества альтернативных веб-браузеров. Если вы не обмениваетесь сложными документами с людьми, использующими другие программы, вы можете обнаружить, что AbiWord — единственный текстовый процессор, который вам нужен. Gnumeric столь же хорош в выполнении относительно простых вещей, которые я делаю с электронной таблицей, как LibreOffice. Даже на первый взгляд простые приложения, такие как Gedit, имеют более легкую альтернативу, такую как Leafpad.
Вот несколько альтернативных приложений для Linux, которые могут снизить нагрузку на ваш компьютер
, Вы можете найти большинство из них, а также приложения, которые я перечислил выше, используя программное обеспечение GNOME.
6. Ограничить запуск приложений
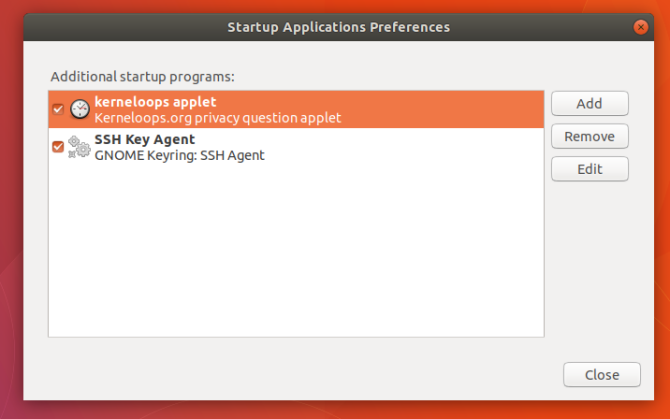
Как и люди, компьютеры замедляются, когда они находятся под нагрузкой. Чем больше приложений мы запускаем одновременно, тем тяжелее должен работать наш компьютер.
Некоторые приложения запускаются автоматически при входе в наши компьютеры. Они часто остаются незамеченными, бегают в фоновом режиме. Но даже если мы их не видим, они все еще увеличивают спрос на наши ПК.
Самые популярные дистрибутивы GNOME поставляются с приложением Startup Applications. Здесь вы можете найти сервисы, которые запускаются при входе в систему. Некоторые там по умолчанию. Другие программы, которые вы установили, добавили себя в список.
Замечания: Не все фоновые службы отображаются в приложениях автозагрузки. К некоторым относятся скорее как к системным компонентам. Для их удаления требуется менеджер пакетов
и общее знание того, что вы можете безопасно удалить, не влияя на приложения, на которые вы полагаетесь.
Ваш ПК GNOME чувствует себя еще быстрее?
Если нет, то есть больше улучшений скорости, связанных с Linux, которые вы можете сделать независимо от того, используете ли вы GNOME.
Если ваш компьютер все еще зависает под нагрузкой, возможно, вам придется использовать более легкую среду рабочего стола или дистрибутив полностью
,