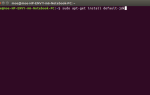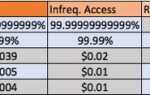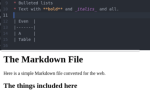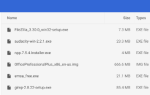Содержание
Как новичок в Linux, это нормально, чтобы бороться. Все просто так отличается от Windows, и вы обнаруживаете, что ломаете голову над простейшими задачами. И хотя командная строка делает жизнь Linux намного проще
Это может быть пугающим для новичка.
К счастью, для того, чтобы вам было удобно в терминале, достаточно нескольких простых приемов. Дайте ему несколько дней, и в итоге вы можете предпочесть командную строку! Конечно, есть кривая обучения, но это не так сложно, как вы думаете. Я обещаю.
Если вы никогда раньше не использовали командную строку, я рекомендую вам сначала ознакомиться с терминалом
прежде чем продолжить. Но если вы чувствуете себя уверенно, все равно продолжайте читать.
Найти правильную команду
Свежий терминал — это бесконечное море возможностей. Вы можете сделать так много с этим, именно поэтому это так ужасно. С таким количеством команд, доступных на кончиках ваших пальцев, как на Земле вы должны знать, какие из них использовать в данной ситуации?

Хорошая новость: вам не нужно ничего запоминать. С использованием по поводу Команда, вы можете быстро выяснить, какие команды приводят к действиям, которые вы хотите выполнить.
по поводу "описание"
Набрав выше, вы получите список всех команд, которые соответствуют строке «description» строке справки указанной команды. Так что, если бы я набрал:
по поводу "списка каталогов"
Это приводит ко всем командам, у которых «список каталогов» включен в строку справки. Для моей системы это означает реж, Ls, ntfsls, а также виртуальный каталог команды.
Выполнить предыдущую команду
Любой, кто использует Linux в течение длительного периода времени, в конечном итоге прибегнет к командной строке для устранения неполадок. Когда этот день наступит для вас, вы можете набрать и набрать много одинаковых команд.
Один из способов обойти это — ударить вверх клавиша, которая будет циклически повторять введенные вами последние команды. Это то, что большинство новичков в конечном итоге делают, но есть лучший способ.

история Команда выведет список всех команд, которые вы ввели с момента запуска терминала, и идентификационный номер рядом с каждой командой. Вы можете повторить любую из перечисленных команд, набрав:
!#
где # — номер, указанный в команде, которую вы хотите повторить. Это гораздо удобнее, чем пюре вверх нажмите миллион раз, чтобы найти ту команду, которую нужно повторить.
Точно так же вы можете напечатать !! повторить последнюю введенную команду.
Выполнять команды в определенное время
Допустим, вы хотите запустить команду, но не в данный момент. По любой причине, скажем, есть определенная команда (или набор команд), которые должны быть выполнены в определенный момент времени в будущем. Linux это позволяет.
в 8:30 утра 21.03.15
С в Команда, вы можете указать дату и время. Это откроет окно ввода, в котором вы сможете ввести последовательность команд, которые будут выполняться в указанное вами время и дату. Когда вы закончите, введите Ctrl + D выйти из подсказки ввода.
Параметр для даты и времени очень гибкий. Чтобы получить лучшее представление о правильном формате, ознакомьтесь с этим обзором команды at.
Простое управление задачами
В Windows много программ для управления задачами
которые предоставляют графические способы управления открытыми приложениями и запущенными процессами. Linux не имеет ничего подобного, но вы можете достичь чего-то похожего с HTOP команда.
Большинство дистрибутивов Linux не поставляются с HTOP установлены. Если вы используете Ubuntu или дистрибутив, производный от Ubuntu, должно работать следующее:
sudo apt-get установить htop
однажды HTOP установлен, вы можете запустить его, набрав HTOP в командной строке. Когда вы это сделаете, вы получите полный обзор всех процессов, запущенных в вашей системе, а также такие детали, как идентификаторы процессов, использование ЦП и ОЗУ, а также продолжительность их работы.

Что я люблю в HTOP, в отличие от команды top по умолчанию, простота использования. Нажмите клавиши курсора влево и вправо, чтобы прокрутить детали (если они не все умещаются в ширину терминала) и вверх и вниз, чтобы прокрутить другие перечисленные процессы.
Другие функции, такие как сортировка, облегчают поиск того, что вам нужно, а текст с цветовой кодировкой упрощает чтение с первого взгляда.
Простая навигация по файловой системе
Еще одна полезная команда рейнджер, которое не является приложением по умолчанию в большинстве дистрибутивов Linux, но его просто установить. Опять же, если вы используете Ubuntu или дистрибутив, производный от Ubuntu, вы сможете получить его с помощью:
sudo apt-get установить рейнджер
Что значит рейнджер делать? После установки введите рейнджер в командной строке, и ваш терминал превратится в интерфейс, который позволяет легко перемещаться по всей вашей файловой системе, используя только клавиатуру (хотя вы также можете использовать свою мышь, если хотите).

Каждый столбец представляет каталог. Используйте левую клавишу для перехода на один каталог вверх, правую клавишу для входа в выбранный каталог и клавиши «вверх» и «вниз» для просмотра текущего каталога. Удивительно, насколько быстрее просматривать файловую систему таким образом, чем нажимать на папки в Nautilus.
Постоянно обновляйте ПО с помощью PPA
В Ubuntu программным обеспечением в вашей системе управляет то, что называется диспетчером пакетов
, Менеджер пакетов поддерживает список репозиториев, которые являются исходными расположениями для загрузки пакетов. Каждый дистрибутив Linux поставляется с базовым набором репозиториев.
Но что, если вы хотите установить приложение, которого нет в основных репозиториях? Вы должны найти репозиторий, в котором он есть, а затем вручную добавить этот репозиторий в свой менеджер пакетов. Вот где личные архивы пакетов (PPA) пригодятся.
sudo add-apt-repository
Это может быть запутанным понятием для новичков в Linux, поэтому не расстраивайтесь, если не поймете это сразу. Чтение этого Что такое PPA? сообщение на AskUbuntu должно помочь вам начать с правильной ноги. Когда вы поймете PPA, вы больше никогда не будете бороться с установкой нового программного обеспечения.
Сочетания клавиш для эффективности
Наконец, вот несколько сочетаний клавиш, которые могут значительно ускорить использование командной строки, как только они станут второй натурой.
- Alt + Backspace: Удаляет предыдущее слово.
- Alt + F: Переход к следующему пробелу.
- Alt + B: Переход к предыдущему пробелу.
- Ctrl + U: Обрезает весь текст до курсора.
- Ctrl + K: Обрезает весь текст после курсора до конца строки.
- Ctrl + A,: Перемещает курсор в начало строки.
- Ctrl + E: Перемещает курсор в конец строки.
По отдельности эти команды могут показаться трюком, и я бы не стал винить вас за то, что вы так думаете. Однако, как только вы начнете объединять их вместе, это действительно может ускорить процесс, когда вам нужно будет повторно вводить команды.
Вам сейчас удобнее?
Командная строка не должна быть страшной; это займет немного времени, чтобы освоиться с наиболее важными командами
, Когда вы почувствуете себя комфортно, вы удивитесь, как вы выжили без эффективности командной строки.
Что бы вы ни делали, обязательно избегайте этих смертельных команд Linux
,
Есть ли у вас какие-либо советы или рекомендации по использованию командной строки Linux? Поделитесь ими с нами в комментариях ниже!