Содержание
Это файл-призрак? Это клон? Это символическая ссылка, и она настолько полезна, что может просто поразить вас.
Каждая операционная система имеет полезную функцию, которая называется символические ссылки. Это дает вам много преимуществ в сочетании с другими приложениями или методами. Возможность создавать символические ссылки — это функция, неизвестная большинству пользователей компьютеров, но понять концепцию не очень сложно. Я объясню, что они из себя представляют, и как вы можете использовать их для выхода из своего компьютера и установленных служб.
Подождите, не они просто ярлыки?
Хорошее место для начала — представить, что символические ссылки похожи на файлы ярлыков, но не думайте, что они одинаковы. Файл ярлыка — это файл, который просто указывает на нужный файл. Пользователи Windows знакомы с этими файлами ярлыков, так как любой установщик разместит ярлык на рабочем столе, чтобы упростить запуск программы. С другой стороны, символическая ссылка — это указатель более низкого уровня, который записывается в файловую систему на вашем жестком диске.
Символическая ссылка создаст впечатление, что связанный файл действительно существует, а не просто ярлык. Однако, как только вы нажмете на него, он все равно будет направлен на фактическое местоположение файла и запустит найденные там данные. В качестве ссылки для любопытного, технически говоря, символическая ссылка относится к каталогу, жесткая ссылка — к файлу, а мягкая ссылка — это еще один термин для ярлыка.
Тематическое исследование
Чтобы лучше понять это, мы перейдем к нашему первому кейсу: использование символических ссылок с Dropbox. Если вы хотите синхронизировать что-то, что вы действительно хотели бы иметь в другой папке, кроме папки «Dropbox», или если это что-то, что не может быть перемещено без нарушения какой-либо функциональности, вам нужно найти Альтернативный способ получить Dropbox для синхронизации этих файлов.
Например, предположим, что вы хотите синхронизировать всю папку (с именем «MakeUseOf»), которая заполнена файлами. Если вы создадите ярлык в папке Dropbox, который указывает на папку MakeUseOf, Dropbox увидит файл ярлыка и синхронизирует его. На другом компьютере вы увидите тот же файл ярлыка, но если щелкнуть по нему, вы зашли в тупик. В этом случае Dropbox просто синхронизировал файл ярлыка, а не папку, на которую указывал ярлык.
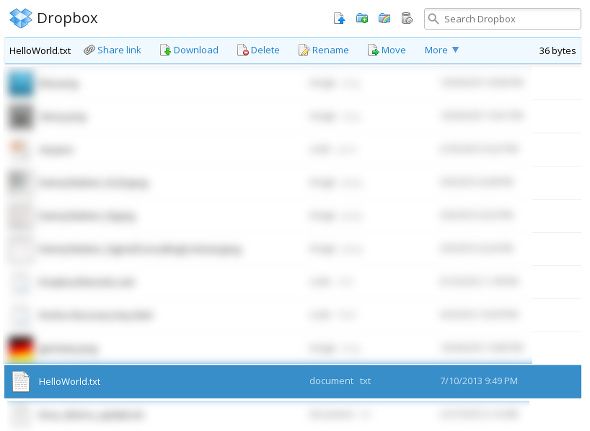
Чтобы решить эту проблему, вы можете создать символическую ссылку. Поскольку символическая ссылка создает видимость того, что папка MakeUseOf существует в папке Dropbox, даже если она фактически находится где-то еще, Dropbox перейдет по символической ссылке и начнет синхронизировать папку вместе с ее содержимым. На другом компьютере теперь у вас будет папка MakeUseOf и ее содержимое, а не просто недействительный файл ярлыка.
Дополнительные примечания
Есть четыре дополнительных примечания о символических ссылках, о которых вы должны знать.
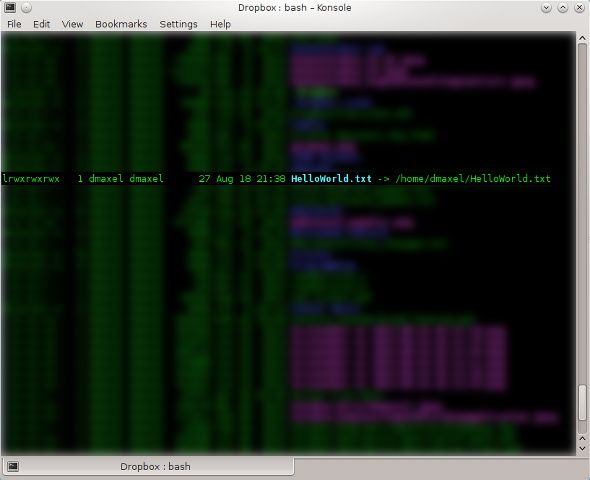
- Хотя большинство приложений будут видеть символические ссылки как фактические файлы, на которые они указывают, их все же можно различить как символические ссылки через терминальные инструменты. Например, пользователи Linux могут использовать команду «ls -la» и обнаружить все символические ссылки в текущей папке.
- Радость символических ссылок заключается в том, что они поддерживают структуру папок, в которой содержится символическая ссылка. Так, например, допустим, что файл с именем HelloWorld.txt находился в папке MakeUseOf и расположен в
/home/danny/MakeUseOf/HelloWorld.txt. Если в папке Dropbox была создана символическая ссылка для папки MakeUseOf, и вы пошли искать HelloWorld.txt в папке Dropbox, путь к файлу будет иметь вид/home/danny/Dropbox/MakeUseOf/HelloWorld.txtвместо преобразования обратно в исходный / фактический путь к файлу. Это главная причина того, почему символические ссылки так хорошо работают с «дурацкими» приложениями, такими как Dropbox, не вызывая их сбоя в замешательстве. - Символьные ссылки обновляются, когда содержимое исходного файла изменилось, но они не будут обновлять символический путь, который они формируют, если исходный файл был перемещен или удален.
- Система не помешает вам создать символическую ссылку внутри символической ссылки, поэтому постарайтесь не делать это самостоятельно. В противном случае это создаст бесконечный цикл, который может вызвать проблемы для общесистемных сервисов, таких как антивирусные сканеры.
Применимое использование
Конечно, как мы уже подробно обсуждали, основной причиной для пользователей настольных компьютеров использовать символические ссылки является расширение функциональности таких приложений, как Dropbox.
и другие подобные облачные сервисы, такие как ownCloud
и копировать
, Кроме того, его также можно использовать для создания различных расположений для основной пользовательской папки, например «Музыка», «Документы» и «Изображения» (т. Е. Для перемещения этих папок с вашего диска C: \ или домашней папки в другое место, такое как вторичное , больший жесткий диск).
Это всего лишь несколько идей, но в полной мере полезность символических ссылок ограничена только вашим воображением. Пользователи Mac OS X могут даже синхронизировать свои приложения Mac через Dropbox
,
Создание символических ссылок
Теперь, когда вы тщательно изучили концепцию символических ссылок, как вы их создаете? Это немного различается в разных операционных системах, но все они требуют использования терминала / командной строки для его создания. В Windows вы можете использовать команду mklink [flag] [source] [destination] для создания символической ссылки на каталог. Вы должны использовать флаг / j, если вы имеете дело с каталогами, флаг / h, если вы имеете дело с файлом, или / d, чтобы создать мягкую ссылку / ярлык. Для [источник] и [пункт назначения] вам необходимо указать пути к соответствующим файлам или папкам.
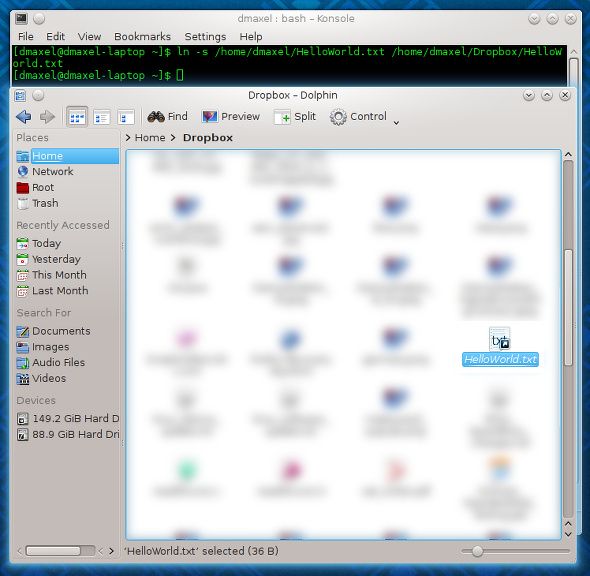
В Mac OS X и Linux вы можете создать символическую ссылку, используя команду «ln -s [source] [destination]». Это работает как для файлов, так и для папок, так что эта команда — все, что вам нужно. Однако, если вы пользователь Mac, который не хочет баловаться в терминале, вы также можете использовать Automator для создания символической ссылки.
,
Заключение
Несмотря на свою полезность, символические ссылки все еще более запутаны в использовании, чем простые ярлыки, поэтому их нельзя легко создать в графическом пользовательском интерфейсе. Многие компьютерные неграмотные люди даже не очень хорошо понимают концепцию ярлыков (то есть они думают, что программа удаляется всякий раз, когда просто удаляют ярлык со своего рабочего стола), поэтому включение простого способа создания символических ссылок может привести к проблемы. Однако после прочтения этой статьи у вас не должно возникнуть таких проблем, так что веселитесь!
Вы использовали символические ссылки раньше? Если да, то, что было вашим самым творческим использованием? Дайте нам знать об этом в комментариях!
Изображение предоставлено: Almond Butterscotch

![Что такое символическая ссылка и как она используется? [MakeUseOf Объясняет]](https://helpexe.ru/wp-content/cache/thumb/14/15b5c8af5b66614_320x200.jpg)
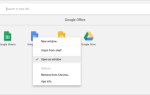
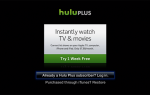
![Как зашифровать домашнюю папку после установки Ubuntu [Linux]](https://helpexe.ru/wp-content/cache/thumb/14/8bf7d0c7e253b14_150x95.jpg)
