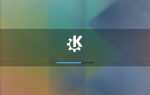Содержание
Тестирование другой операционной системы на виртуальной машине, такой как VirtualBox, является отличным способом сделать это, не стирая установленную на данный момент. Но просто установка операционной системы на виртуальную машину
этого недостаточно — вам нужно установить гостевые дополнения VirtualBox, чтобы получить максимальную отдачу.
Что именно делают «Гостевые дополнения» и как их можно установить?
Какие гостевые дополнения?
Гостевые дополнения — это некоторые дополнительные части программного обеспечения, которые вы устанавливаете в операционной системе, которую вы виртуализируете. Эта операционная система также называется «гостевой ОС». Между тем, операционная система, которую вы фактически установили на своем оборудовании и в которую вы загружаетесь каждый раз, когда вы включаете систему, называется «хост-ОС». Отсюда и название Guest Additions — это дополнение к гостевой ОС.
Установка гостевых дополнений включает различные дополнительные функции, которые уже встроены в VirtualBox. К ним относятся автоматическое изменение размера, плавный режим, двунаправленный буфер обмена, перетаскивание и, как правило, повышение производительности.
Автоматическое изменение размера
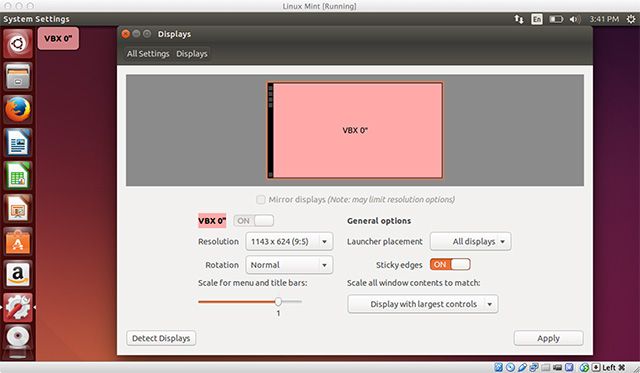
Автоматическое изменение размера позволяет изменить размер окна виртуальной машины, и рабочий стол автоматически откликнется, чтобы полностью заполнить новый размер окна. Guest Additions делает это, проверяя, насколько велико окно, и затем сообщая гостевой ОС эти точные размеры, как если бы это был размер подключенного монитора.
В противном случае без гостевых дополнений гостевая ОС будет стремиться к разрешению только 640 × 480, 800 × 600 или 1024 × 768 и останется таким, независимо от размера окна виртуальной машины.
Общий буфер обмена
Гостевые дополнения также позволяют обмениваться буфером обмена как однонаправленным, так и двунаправленным способом. Я лично считаю, что двунаправленная связь наиболее удобна, потому что тогда вы можете перемещаться между обеими операционными системами, не думая дважды. Все, что вы копируете в одной операционной системе (текст, изображение или другое), можно вставить в другую.
Перетаскивание
Еще одна особенность, способствующая взаимодействию между двумя операционными системами, — это перетаскивание. Благодаря этому вы можете легко перетаскивать элементы из одной операционной системы в другую, поэтому вам не придется слишком много возиться, если вам нужно что-то в гостевой ОС, хранящееся в основной ОС, или наоборот.
Бесшовный режим
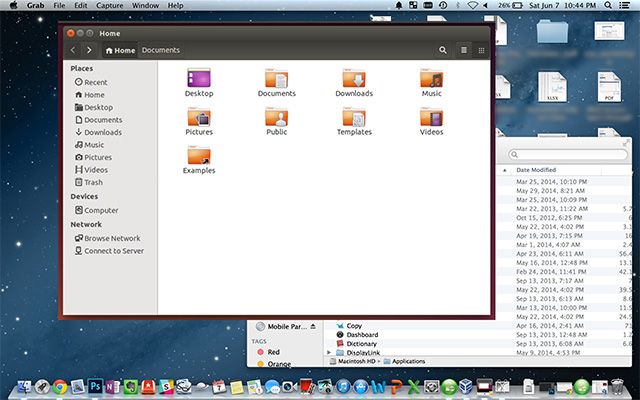
Плавный режим — это функция VirtualBox, которая позволяет объединять рабочие столы гостевой ОС и хост-ОС. Другими словами, он позволяет приложениям, работающим на гостевой ОС, выглядеть так, как будто они работают на исходной ОС хоста (хотя он будет сохранять декорации окон гостевой ОС, а не ОС хоста).
Кроме того, благодаря общему буферу обмена и функциям перетаскивания работать одновременно как с гостевой, так и с хост-операционной системой просто.
Улучшенная производительность
Наконец, гостевые дополнения также улучшают производительность гостевой ОС. Например, когда вы запускаете Ubuntu в VirtualBox без гостевых дополнений, он может действовать излишне вяло, что очень быстро раздражает.
С гостевыми дополнениями Ubuntu работает гораздо лучше, чем изначально, благодаря различным оптимизациям, найденным в модуле ядра, который устанавливается как часть гостевых дополнений. Они помогают гостевой ОС лучше общаться с виртуальной машиной. Есть много технических причин, почему модули ядра делают эту работу, но это немного выходит за рамки этой статьи. Просто знайте, что их установка помогает.
Установка гостевых дополнений
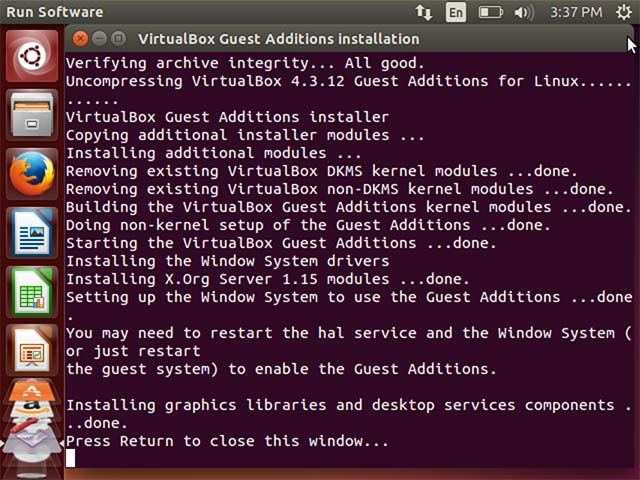
Установить гостевые дополнения довольно просто. Вам не нужно ничего скачивать, поскольку они поставляются с вашей установкой VirtualBox. Все, что вам нужно сделать, это загрузить желаемую виртуальную машину, а затем выбрать «Устройства» -> «Вставить образ компакт-диска с гостевыми дополнениями». Это вставит ISO-образ в виртуальный привод CD, подключенный к виртуальной машине, что должно запустить приглашение автозапуска.
В Windows его легко установить благодаря установщику. В линуксе
Вам нужно будет ввести свой пароль, прежде чем установщик позаботится обо всем остальном. Однако, это будет хорошо работать, только если вы убедитесь, что у вас установлены gcc, g ++, dkms и kernel-devel.
В Ubuntu, прежде чем устанавливать гостевые дополнения, вам нужно просто выполнить команду терминала:
sudo apt-get установить gcc g ++ dkms
В Fedora команда будет такой:
sudo yum установить gcc g ++ dkms kernel-devel.
Использование гостевых дополнений
Как видите, стоит установить гостевые дополнения в гостевую ОС, чтобы получить максимальную отдачу от VirtualBox. Это займет всего несколько минут и быстрый перезапуск, поэтому нет особых причин не делать этого. Честно говоря, единственная причина может заключаться в том, что вы просто быстро тестируете операционную систему, прежде чем снова ее удалять, но даже тогда стоило бы установить Guest Additions для повышения производительности.
Как часто вы используете VirtualBox или другой пакет виртуальной машины? Вы знаете какие-нибудь классные трюки, которые вы можете сделать с ними? Дайте нам знать об этом в комментариях!