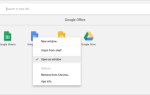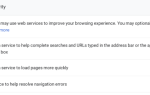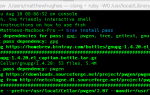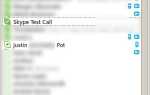Содержание
Вы, вероятно, используете среду рабочего стола
наряду с Linux. Является ли это сверхлегким или более полноценным, он понадобится вам, если вы хотите запускать графические приложения. Конечно, вы можете попробовать запустить все в терминале
но это просто глупо.
Но что происходит, когда ваш рабочий стол поднимает шум? Панели блокируются, сбиваются или решают не отвечать? Неисправность
компьютер? Хорошо, это действительно хорошая идея
, но есть альтернативы — и нет, это не предполагает получение нового рабочего стола
, Вместо этого вы можете просто обновить его.
Зачем обновлять рабочий стол?
Что касается перезагрузки компьютера, это занимает больше времени, чем нужно. Обновление рабочего стола означает, что вы перезапускаете только несколько программ (хотя и немного тяжелых). Если вы не хотите терять какой-либо прогресс с вашим текущим программным обеспечением, это также может быть довольно неудобно.
Обновление также упрощает получение обновлений для рабочего стола. Например, мой рабочий стол Plasma недавно претерпел некоторые изменения, которые проявились только после его повторного запуска.
Кроме того, есть вещи, которые закрытие не может решить. Глюки на рабочем столе из-за тонкой настройки
например, не уйдут сами по себе. Вам нужно сделать немного больше, чем это.
1. Корица
В некоторых средах рабочего стола обновлять проще, чем в других. Корица — одна из них, со встроенной функцией, и ее довольно легко найти. Это довольно простой вопрос — нет командной строки
требуется.
Щелкните правой кнопкой мыши на любой из панелей Cinnamon на рабочем столе. Убедитесь, что вы не выбираете какие-либо апплеты на панели случайно (она не будет отображаться, если это так). Вы увидите выпадающее меню, которое позволит вам изменить Cinnamon несколькими способами, включая его перезапуск. Выбрать Устранение неполадок> Перезагрузите корицу.
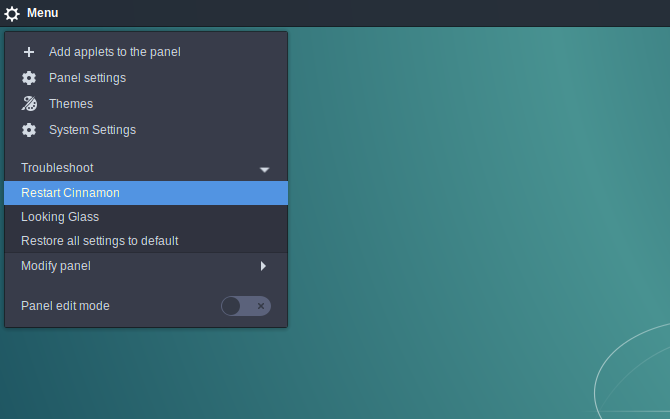
Если вы поклонник сочетаний клавиш, вам повезло. Корица тоже может это сделать. Просто удерживайте Ctrl + Alt + Esc и рабочий стол будет обновлен. Имейте в виду, что это исключительно для Cinnamon (например, на KDE
, это позволяет вам убить приложение).
Ваш рабочий стол на мгновение отключится, а затем обновится. Надеюсь, это также означает любые проблемы до того, как они исчезнут. Красиво и просто.
Если вы возились с апплетами Корицы
Вы также можете сбросить его на настройки панели по умолчанию. Это может быть особенно полезно, если вы экспериментируете с менее поддерживаемыми расширениями. Возможно, они могли внести некоторую нестабильность на ваш рабочий стол.
Это достаточно легко исправить. Щелкните правой кнопкой мыши на любой пустой части панелей Cinnamon. Затем перейдите к Устранение неполадок> Восстановить все настройки по умолчанию.
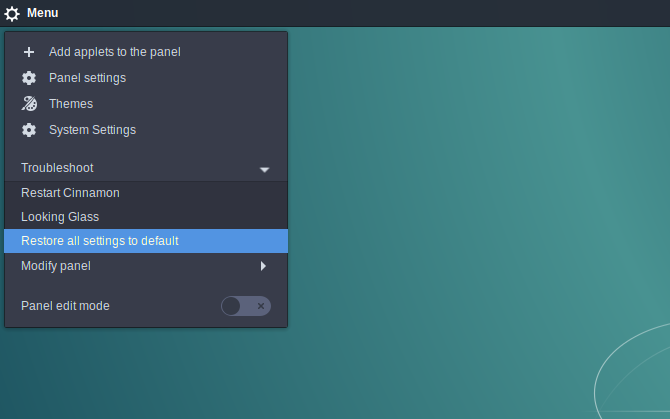
2. Единство
Хотя рабочий стол Unity больше не будет использоваться по умолчанию в будущих выпусках Ubuntu, он не исчезнет
с ночевкой. В конце концов, если людям это удобно, вряд ли они изменятся.
Хотя перезагрузить рабочий стол Unity довольно просто, вам все равно нужно открыть терминал, чтобы сделать это. Сделав это, просто введите следующую команду:
unityВы также можете просто нажать Alt + F2 и введите команду оттуда, если хотите.
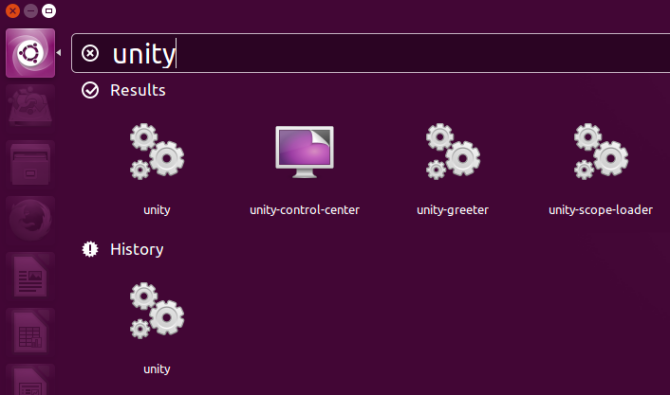
При желании вы также можете попробовать установить его в качестве сочетания клавиш для простоты использования. Просто иди в Системное меню> Системные настройки> Клавиатура> Сочетания клавиш и используйте любую комбинацию клавиш, которая вам нравится.
3. Гном
Сброс рабочего стола имеет еще одно преимущество в Gnome. При установке расширений
чтобы улучшить его, вы можете обнаружить, что изменения не всегда происходят мгновенно. Обновление Gnome может помочь решить эту проблему. Как и у Cinnamon, есть два способа сделать это: из командной строки или с рабочего стола.
Для терминала введите в этой команде:
gnome-shell --replace & disownПоследние части команды очень важны. Без них, если вы закроете терминал, ваш рабочий стол перестанет работать. Таким образом, оболочка продолжит работать в фоновом режиме.
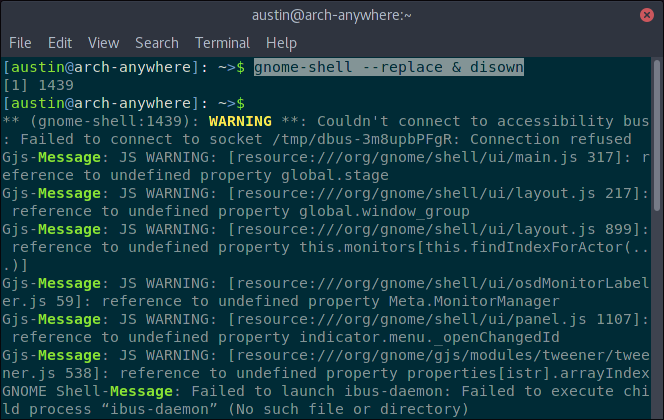
Если вы предпочитаете что-то менее строгое, вы всегда можете обновить Gnome
графически. Для этого нажмите Alt + F2, и в появившемся вводе введите р, затем Войти.
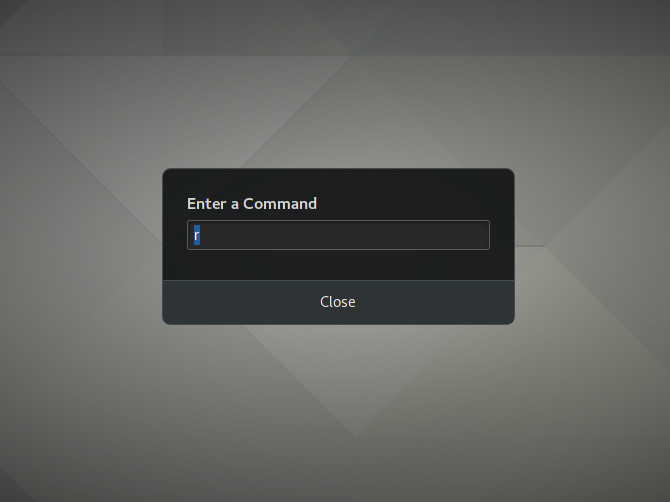
Кажется, это более чистый способ перезагрузить рабочий стол. Например, при обновлении графических сбоев нет.
4. KDE Plasma
Рабочий стол KDE Plasma известен своей исключительной гибкостью. Вы можете лепить так, как считаете нужным
, В результате этого, однако, это может усложнить задачу для неопытного глаза. Обновление рабочего стола не является исключением.
В отличие от Gnome, вам понадобится использовать терминал для перезапуска Plasma. Введите в этой команде ниже:
kquitapp5 plasmashell && kstart5 plasmashellЭто остановит и запустит рабочий стол одной строкой. Обновление может занять несколько секунд, так что наберитесь терпения.
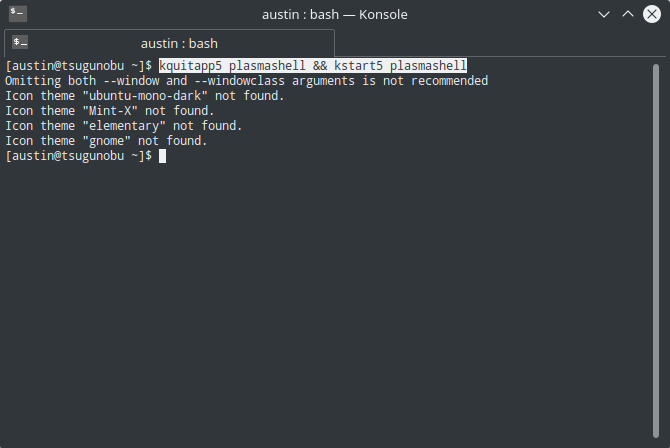
Если вы используете много пользовательских апплетов Plasma
Вы можете сбросить настройки, если обнаружите, что это вызывает некоторую нестабильность. Для этого вам нужно удалить (или переименовать) плазменно-org.kde.plasma.desktop-appletsrc файл находится в вашем ~ / .Config папка. Или просто введите эту команду:
mv ~/.config/plasma-org.kde.plasma.desktop-appletsrc old-configuration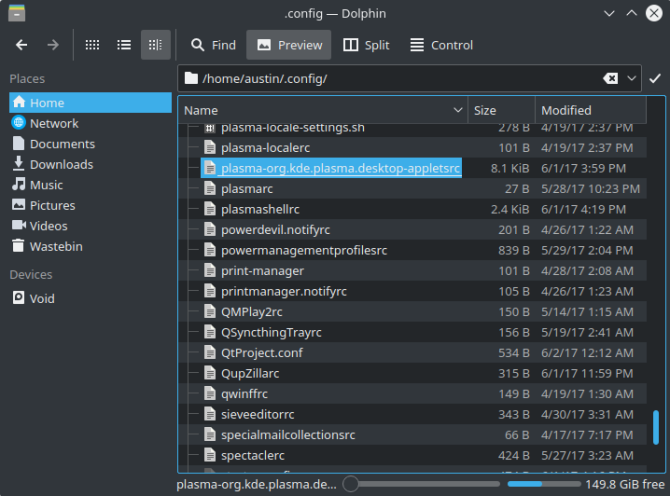
Не забудьте перезагрузить рабочий стол, чтобы увидеть ваши изменения!
5. Xfce
Настольная среда Xfce
гордится тем, что легкий, но гибкий. Это показывает, как вы его обновляете. Это двухэтапное дело: перезапуск панелей и оконного менеджера.
Введите эту команду:
xfce4-panel -r && xfwm4 --replaceКак видите, это всего лишь две команды, соединенные вместе. Вы можете ввести их отдельно, если хотите.
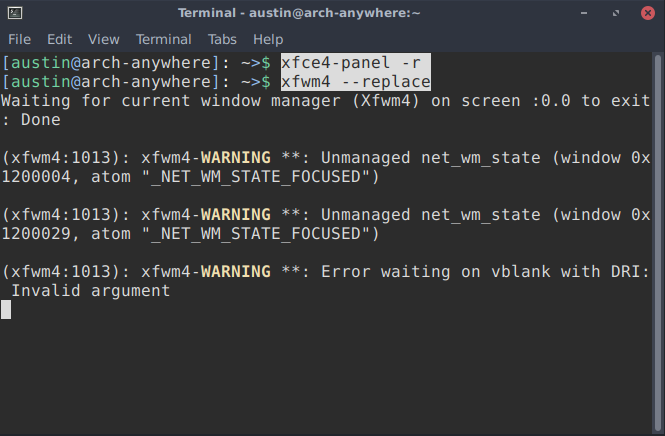
Однако этого может быть недостаточно для исправления вашего рабочего стола. Например, если вы играли с внешним видом Xfce, пока он не рухнул, его перезапуск, вероятно, не поможет. В этом случае может быть лучше восстановить его в состояние по умолчанию.
Xfce сохраняет свои настройки в группе файлов конфигурации. Однако он предоставляет вам простой способ доступа к ним, поэтому вам не нужно прикасаться к ним напрямую. Это происходит в форме редактора настроек
приложение. Чтобы запустить его, введите следующую команду:
xfce4-settings-editor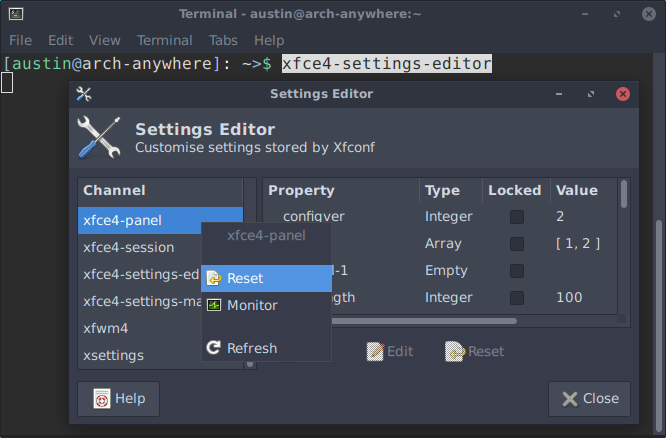
Оттуда легко сбросить настройки панели Xfce: все, что вам нужно сделать, это щелкнуть правой кнопкой мыши на нужных записях и выбрать Сброс. Не забудьте сбросить панель потом!
xfce4-panel -rТакже возможно сделать это полностью в командной строке, используя xfconf-запрос инструмент. В основном это просто редактор настроек в терминале. Чтобы сбросить настройки панели Xfce, введите в эти команды:
xfconf-query -c xfce4-panel -p / -R -r
xfce4-panel -r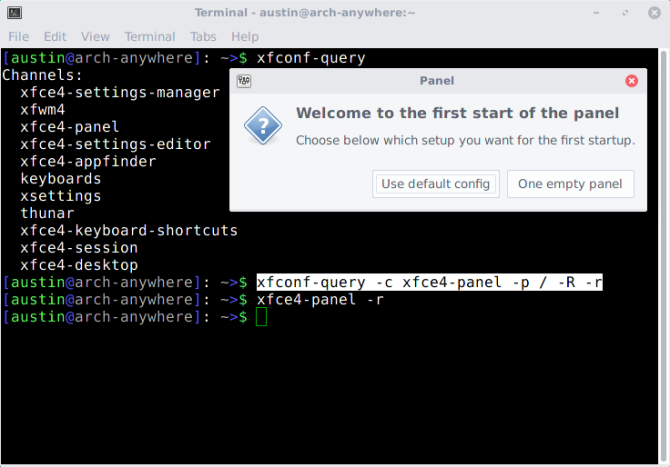
В основном, любые варианты под xfce4-панель группа будет удалена (отсюда -R -r опция), оставляя настройки по умолчанию после перезагрузки рабочего стола.
6. LXDE
Как Xfce, LXDE
это одна из самых легких настольных сред. Это также означает, что единственный способ обновить его — через командную строку.
Для этого вам нужно обновить сразу два компонента рабочего стола: панели и оконный менеджер. Традиционно LXDE использует Openbox
(хотя вы можете изменить его, если хотите).
lxpanelctl restart && openbox --restartПоскольку это легкий рабочий стол, для его обновления требуется всего лишь секунда или около того.
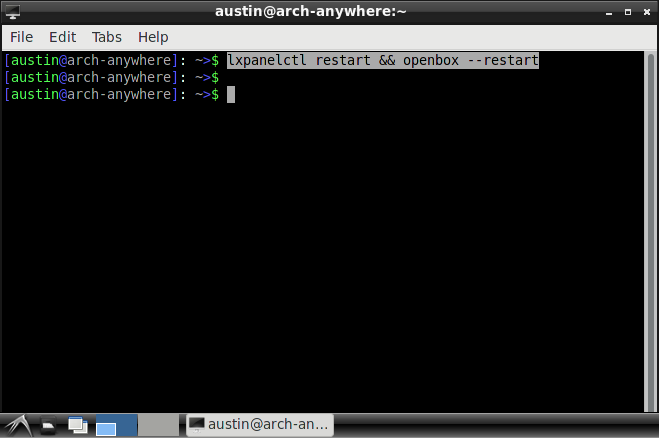
Возможно, вы также захотите восстановить LXDE к его виду по умолчанию. Это всего лишь вопрос перемещения правильных файлов конфигурации
из. Все, что вам нужно сделать, это переименовать (или удалить) правильные. Они будут заменены после обновления рабочего стола.
Например, если вы хотите восстановить расположение панелей LXDE, вам необходимо удалить / изменить ~ / .Config / LXPanel папка. Он содержит все файлы конфигурации. Это можно сделать графически или в терминале.
mv ~/.config/lxpanel lxpanel.bakПриведенная выше команда переименовывает LXPanel папка, заставляющая LXDE восстановить его.
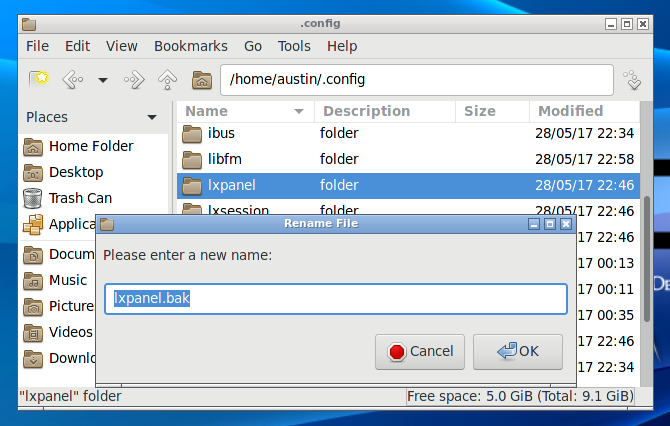
Вы можете сделать то же самое с Openbox, переименовав ~ / .Config / Openbox папка к чему-то еще.
Ярлыки
Если вам часто приходится обновлять рабочий стол, вам может быть интересно использовать псевдонимы команд
, Это позволит вам ввести более короткую команду терминала для простоты использования. Они расположены в скрытом файле, называемом .Bashrc.
Для этого сначала откройте файл с помощью этой команды:
nano ~/.bashrcОттуда вы можете добавить свои псевдонимы, используя этот формат:
alias refresh='xfce4-panel -r && xfwm4 –replace'Если вы введете обновление во вновь открытый терминал, вы будете запускать назначенные команды. Не забудьте сохранить эти команды в оболочке кавычки, и разделены приметы!
Крайнее средство
Возможно, ваш рабочий стол заблокирован — вы не можете запустить терминал, но, например, мышь все еще двигается. В этом случае лучше всего перезагрузить систему. Мягкие обновления могут зайти так далеко.
Какими советами вы хотите поделиться о вашем рабочем столе Linux?