Содержание
- 1 Шаг 1: Резервное копирование ваших данных
- 2 Шаг 2. Обновление пакетов программного обеспечения
- 3 Шаг 3: Настройте уведомления для новых версий Ubuntu
- 4 Шаг 4. Получите диалоговое окно обновления
- 5 Шаг 5: Сделайте обновление до Ubuntu 17.10
- 6 Шаг 6: Проверьте версию Ubuntu
- 7 Шаг 7. Повторно включите сторонние источники
С выпуском Ubuntu 17.10 появилось множество больших изменений, таких как GNOME, заменивший Unity в качестве рабочего стола по умолчанию, оконные кнопки, возвращающиеся вправо, возможность перемещения дока и отсутствие 32-битной версии для настольных компьютеров. Также есть новый сервер отображения по умолчанию и менеджер отображения по умолчанию.
Ubuntu 17.04 был не LTS-релизом, что означает, что он имеет только 9-месячный цикл поддержки. По состоянию на 13 января 2018 года Ubuntu 17.04 завершил свою работу и больше не будет получать обновления программного обеспечения и безопасности. Рекомендуется обновить до 17.10.
Ubuntu 16.04 является выпуском LTS и будет поддерживаться до начала 2021 года. Но вы все равно можете обновить его до 17.10, если вы готовы к новому Ubuntu.
, Вот как перейти на Ubuntu 17.10 с 16.04 или 17.04.
Шаг 1: Резервное копирование ваших данных
Перед обновлением системы Ubuntu вы должны сделать резервную копию
все ваши важные файлы и папки. Обновления до Ubuntu обычно проходят гладко, но всегда есть шанс, что они этого не сделают. Вы также можете клонировать всю систему, используя команду dd
или другой инструмент для клонирования
, поэтому ваши приложения также будут сохранены.
Шаг 2. Обновление пакетов программного обеспечения
После резервного копирования ваших данных вы должны убедиться, что текущая версия Ubuntu и программные пакеты обновлены.
Нажмите Ctrl + Alt + T открыть окно терминала. Затем введите в командной строке следующую команду и нажмите Войти.
update-managerМастер обновления программного обеспечения открывает и проверяет наличие обновлений, что может занять некоторое время.
Вы будете уведомлены, если есть обновления для установки. Нажмите Установить сейчас установить обновления.
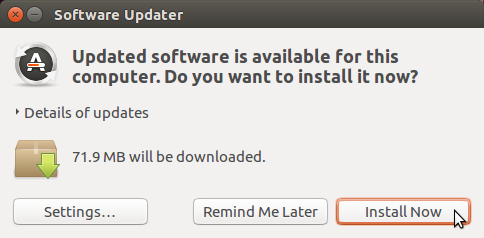
Если вы используете Ubuntu 17.04, Software Updater сообщит вам, что обновления больше не предоставляются. Нажмите Обновить обновиться до 17.10. Затем перейдите к разделу «Обновление до Ubuntu 17.10» ниже.)
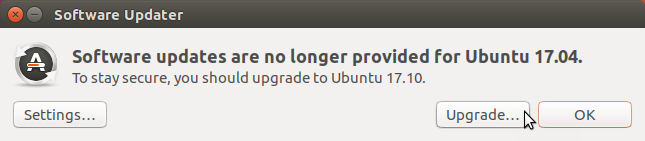
проверять подлинность диалоговое окно отображается. Введите свой пароль и нажмите проверять подлинность.
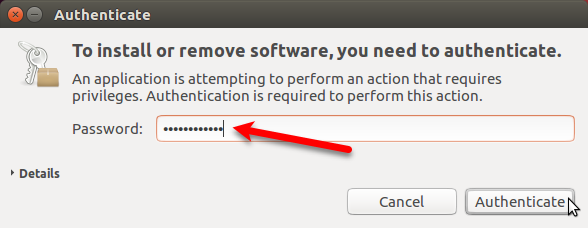
Мастер обновления программного обеспечения показывает ход обновления. Когда он закончится, вас попросят перезагрузить. Если вы не совсем готовы к перезагрузке, нажмите Перезагрузить позже. В противном случае нажмите Перезагрузить сейчас закончить установку обновлений.
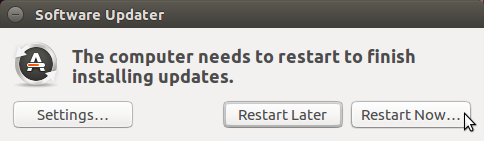
Шаг 3: Настройте уведомления для новых версий Ubuntu
После того, как вы снова войдете в Ubuntu, вы должны изменить настройки, чтобы получать уведомления для не-LTS версий Ubuntu. Ubuntu 17.10 не является версией LTS.
Нажмите на Ищите свой компьютер значок в верхней части панели запуска Unity. Начните вводить «программное обеспечение» обновления »в поле поиска. Затем нажмите на Программного обеспечения Обновления значок под Приложения.
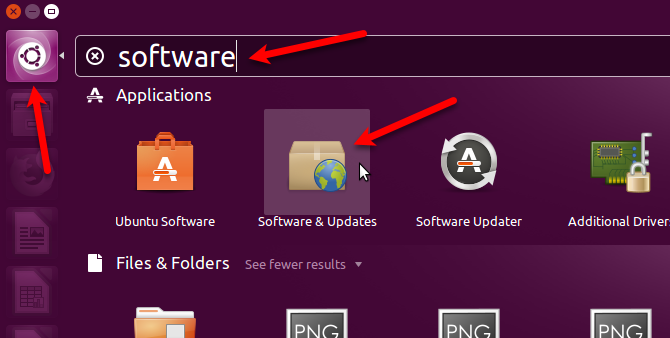
Нажмите на Обновления вкладка на Программного обеспечения Обновления диалоговое окно. Выбрать Для любой новой версии от Сообщите мне о новой версии Ubuntu выпадающий список.
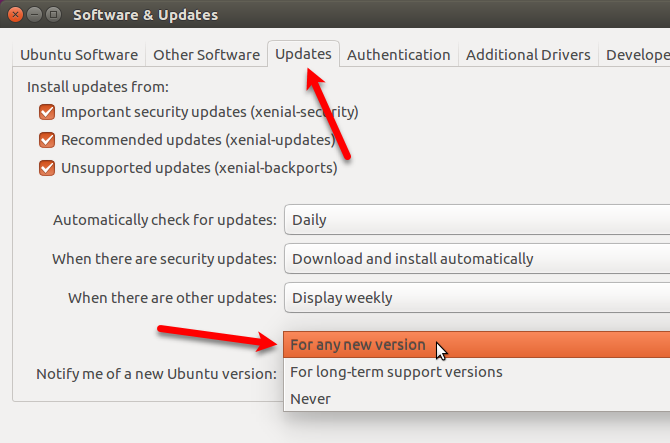
Вас попросят подтвердить подлинность этого действия. Введите свой пароль и нажмите проверять подлинность.
Затем нажмите близко на Программного обеспечения Обновления диалоговое окно.
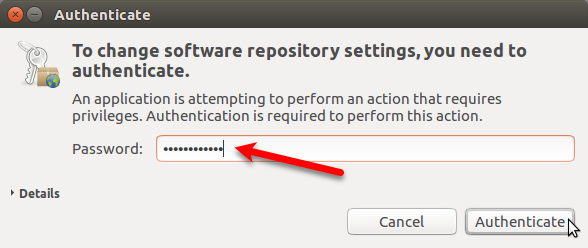
Шаг 4. Получите диалоговое окно обновления
Поскольку ваша текущая система сейчас обновлена, следующее Мастер обновления программного обеспечения диалоговое окно должно отобразиться автоматически, сообщая, что доступно обновление до Ubuntu 17.10. Нажмите Обновить.
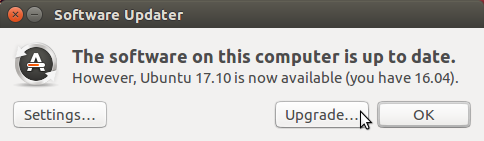
Если Мастер обновления программного обеспечения диалоговое окно не отображается автоматически, его можно свернуть на панель запуска Unity. Нажмите на Мастер обновления программного обеспечения значок на панели, если она есть, чтобы активировать диалоговое окно.
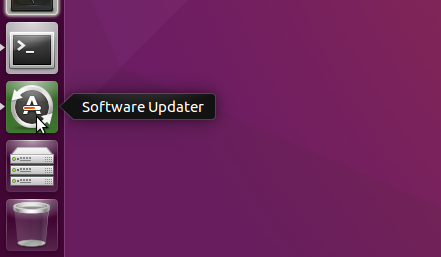
Если вы не видите Мастер обновления программного обеспечения диалоговое окно, нажмите Ctrl + Alt + T открыть окно терминала. Введите в строке следующую строку и нажмите Войти.
update-managerВы увидите Мастер обновления программного обеспечения проверка обновлений. Затем он уведомит вас о том, что Ubuntu 17.10 доступна, как показано в начале этого раздела. Нажмите Обновить.
Чтобы продолжить обновление, введите ваш пароль и нажмите проверять подлинность.
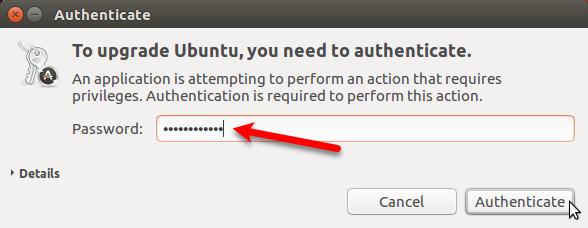
Шаг 5: Сделайте обновление до Ubuntu 17.10
Чтобы начать процесс обновления, нажмите Обновить в нижней части Примечания к выпуску диалоговое окно.
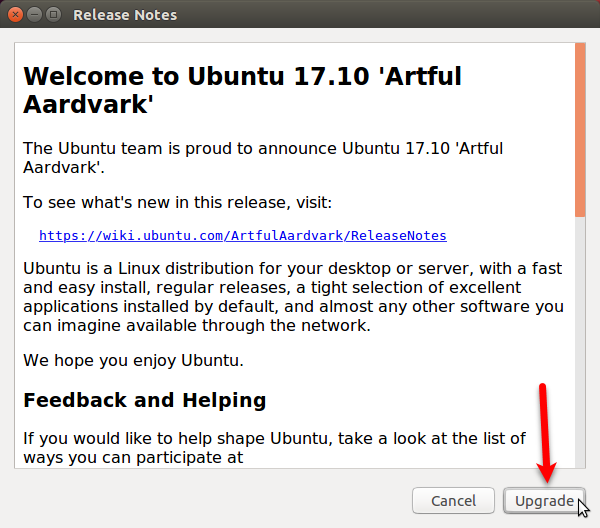
Обновление дистрибутива диалоговое окно отображает ход обновления.
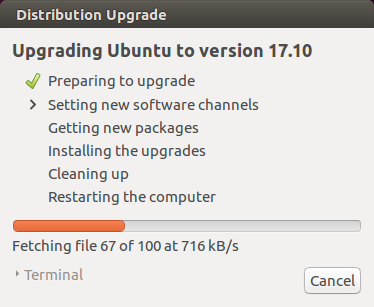
При обновлении до новой версии Ubuntu некоторые сторонние источники отключаются. Мы покажем вам, как повторно включить их в разделе «Повторное включение сторонних источников» ниже после завершения обновления. Нажмите близко продолжить процесс обновления.

До Получение новых пакетов, Вас спросят, хотите ли вы начать обновление. В следующем диалоговом окне объясняется, что будет удалено, установлено и обновлено. Он также скажет вам, сколько места требуется и сколько времени займет обновление.
Обязательно закройте все остальные приложения и документы. Затем нажмите Начать обновление.
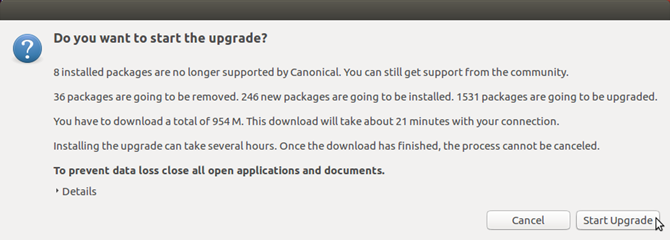
После установки обновлений Убираться процесс начинается. Программа обновления выполняет поиск устаревших пакетов, и вас спросят, хотите ли вы удалить устаревшие пакеты, которые были найдены.
Нажмите Удалить если вы не хотите, чтобы они занимали место на вашем компьютере. Этот процесс может занять некоторое время.
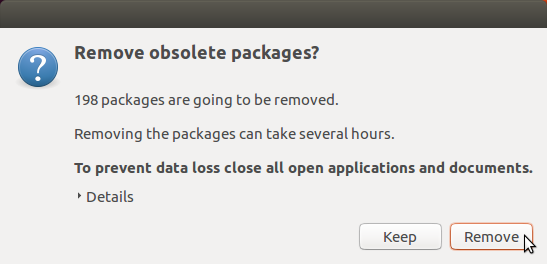
Однажды Убираться процесс завершен, вам будет предложено перезагрузить систему. Нажмите Перезагрузить сейчас.
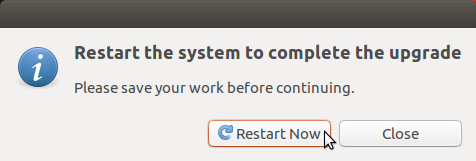
На странице входа в Ubuntu 17.10 вы можете щелкнуть значок шестеренки, чтобы выбрать среду рабочего стола, которую вы хотите использовать. Unity по-прежнему доступен при обновлении до Ubuntu 17.10 (вместо новой установки), но это не по умолчанию. Ubuntu (на сервере отображения Wayland) является рабочей средой по умолчанию.
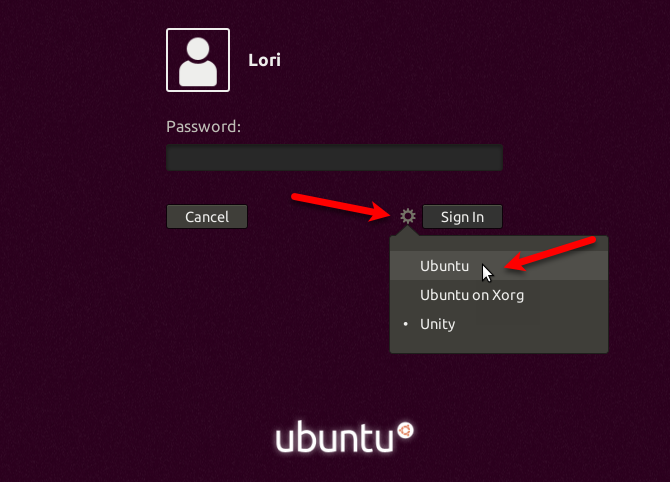
Ниже приводится Ubuntu 17.10 с рабочей средой Ubuntu на основе GNOME 3.
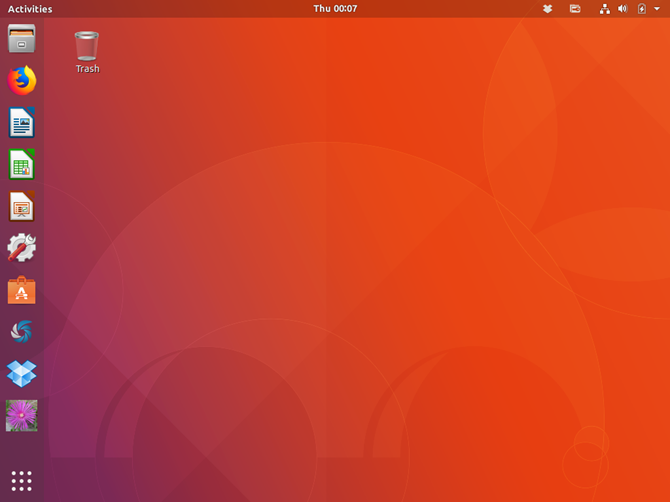
Шаг 6: Проверьте версию Ubuntu
Чтобы проверить версию Ubuntu, нажмите Ctrl + Alt + T открыть окно терминала. Затем введите следующую команду и нажмите Войти.
lsb_release -aВы увидите информацию о текущем выпуске.
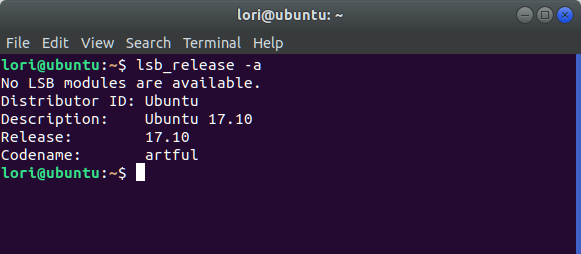
Шаг 7. Повторно включите сторонние источники
Помните диалоговое окно, которое вы видели во время обновления, в котором говорилось, что сторонние источники отключены? Чтобы снова включить их в Ubuntu 17.10, нажмите Показать приложения кнопка в левом нижнем углу экрана.
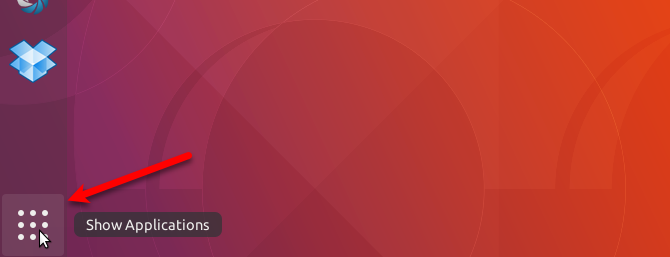
Начните вводить «программное обеспечение» обновления »и нажмите Программного обеспечения Обновления значок, когда он появляется.
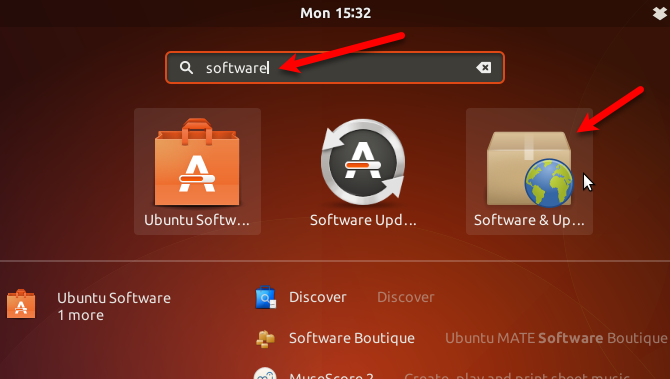
Нажмите на Другое программное обеспечение Вкладка. Вы увидите некоторые отключено при обновлении до хитрого предметы в списке. Установите эти флажки, чтобы повторно включить источники.
Все остальные источники также были отключены. Установите флажки для любых других источников, которые вы хотите повторно включить.
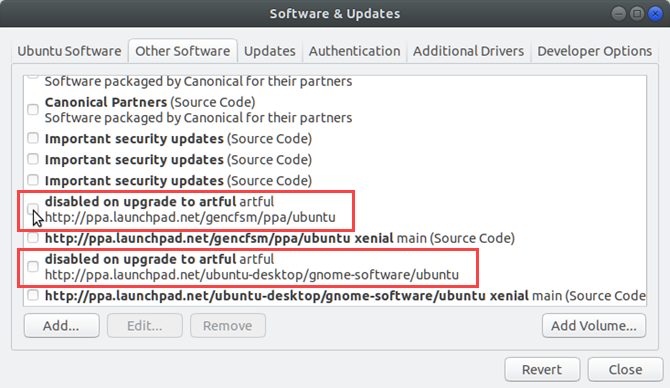
После проверки первого источника, который вы хотите повторно включить, вас попросят пройти аутентификацию. Введите свой пароль и нажмите проверять подлинность.
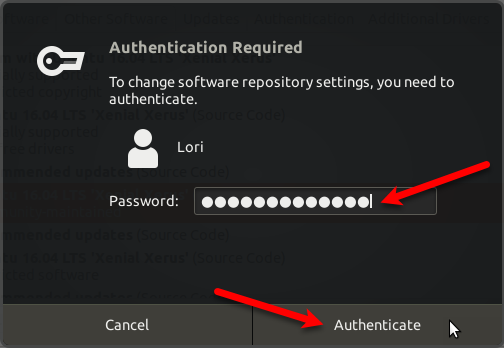
Нажмите близко на Программного обеспечения Обновления диалоговое окно. В следующем диалоговом окне отображается сообщение о необходимости перезагрузить информацию о доступном программном обеспечении, чтобы оно было обновлено. Нажмите перезагружать.
Обновление кеша диалоговое окно отображается. Как только это пройдет, вы будете в курсе событий и готовы использовать Ubuntu 17.10.
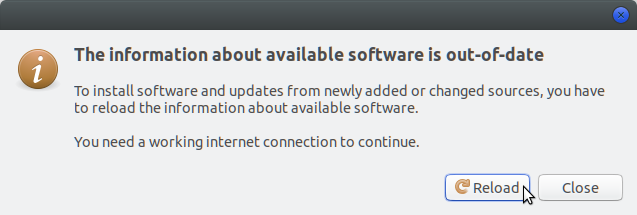
И вот оно у тебя! Теперь вы должны запустить последнюю версию Ubuntu, и все должно работать как положено. Наслаждайтесь всеми новыми функциями!


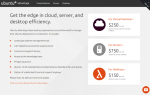
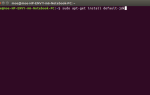
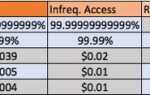
![Leafpad — Сверхлегкий текстовый редактор [Linux]](https://helpexe.ru/wp-content/cache/thumb/13/261c5edd9e4d613_150x95.png)