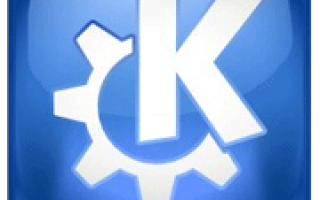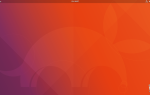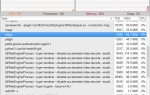Содержание
 Некоторое время назад я написал статью о том, почему вы должны попробовать Ubuntu
Некоторое время назад я написал статью о том, почему вы должны попробовать Ubuntu
, Некоторые из вас спрашивали, почему я никогда не упоминал Kubuntu, а некоторые, похоже, были убеждены, что KDE — это путь. Ну угадай что? Вот как вы можете иметь оба.
Ubuntu
использует среду рабочего стола GNOME прямо из коробки, которая обеспечивает функциональный и довольно чистый рабочий стол с несколькими сексуальными эффектами от Compiz. Kubuntu
использует среду рабочего стола KDE, которая теперь имеет больше наворотов, чем когда-либо.
Если вы сидите там на своей машине с Ubuntu и думаете: «Мне бы хотелось попробовать» ?? тогда ты можешь. С помощью пары команд и перезапуска вы будете использовать KDE в кратчайшие сроки.
KDE или GNOME?
Помимо внешнего вида (ну, да), есть несколько ключевых отличий между KDE и GNOME. Если вы используете Ubuntu прямо сейчас, вы используете GNOME (и если вы используете Xubuntu, вы наслаждаетесь XFCE
).
Посмотрите вокруг. Его довольно легко заставить делать то, что вы хотите, он не очень похож на Windows и поставляется с собственным набором инструментов и игрушек.
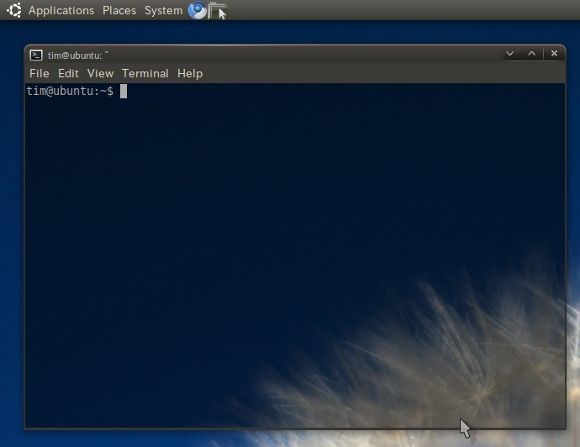
KDE, с другой стороны, дает вам гораздо больше информации о том, как выглядит ваш рабочий стол, несмотря на то, что на первый взгляд он выглядит как Windows. Для опытных ветеранов Microsoft со стеклянными глазами KDE может показаться более разумным выбором, поскольку он предоставит более привычный и адаптированный рабочий стол. Если вы устали от метода Windows, вы можете найти GNOME более освежающим
,
KDE также поставляется с собственным набором приложений, большинство из которых имеют ненужные K везде, например Konqueror
и амарок. Основным недостатком установки обеих сред является тот факт, что оба пакета программного обеспечения появляются постоянно, но если вы решите удалить один из них, вы также можете удалить соответствующие пакеты программного обеспечения.
В любом случае, установка KDE — отличный способ познакомиться с Linux немного иначе. Если вам это не нравится, его легко удалить (я тоже пройдусь).
Добавление репозиториев
Прежде всего, мы собираемся использовать командную строку, поэтому откройте вашу любимую консоль (если вы в Ubuntu vanilla, вы можете найти Terminal в Applications, а затем Accessories) и набрать:
sudo add-apt-repository ppa:kubuntu-ppa/backports
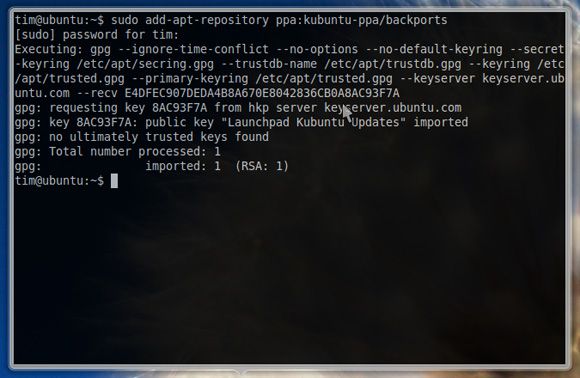
Вам будет предложено ввести пароль, введите его (он не будет отображаться) и нажмите Enter. Теперь вам нужно открыть окно «Источники программного обеспечения» в «Системе», а затем «Администрирование». Перейдите на вкладку «Обновления» и включите неподдерживаемые обновления (lucid-backports).
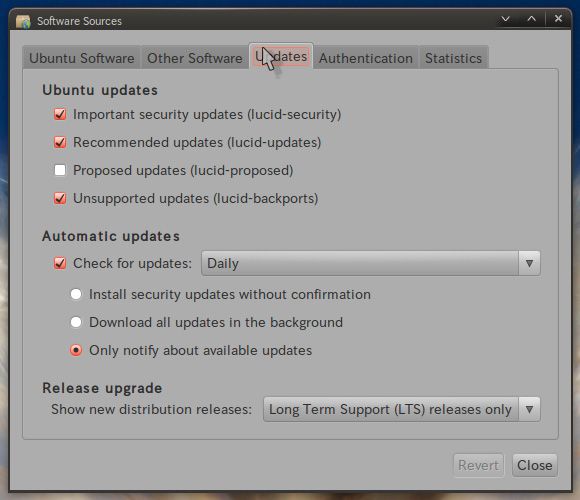
Вы можете проверить репозиторий, который вы только что добавили на вкладке Другое программное обеспечение, если хотите. Как только вы закончите, закройте окно.
Установка KDE
Вернуться к командной строке
, найдите Терминал и введите:
sudo apt-get update
После завершения обновления вы захотите скачать KDE с помощью следующей команды:
sudo apt-get install kubuntu-desktop
Вы будете уведомлены об архивах, которые должны быть загружены, о размере загрузки и возможном размере на вашем диске. Типа «у» и нажмите Enter, чтобы начать загрузку. У тебя, наверное, достаточно времени, чтобы сделать кофе или сходить в ванную. Когда вы вернетесь, вы увидите, что установщик KDE открыт в окне терминала.
Далее вам нужно будет выбрать менеджер отображения по умолчанию. Поскольку у меня не было проблем с GDM (и когда-то приходилось восстанавливать Ubuntu через командную строку благодаря KDM), я выбрал первый. Это зависит от вас, но GDM, похоже, работает на меня и поэтому приходит с моей рекомендацией.
После того как вы приняли решение, начнется установка. Возможно, у вас есть достаточно времени, чтобы выпить этот кофе и подождать, пока ваш терминал не будет выглядеть так:
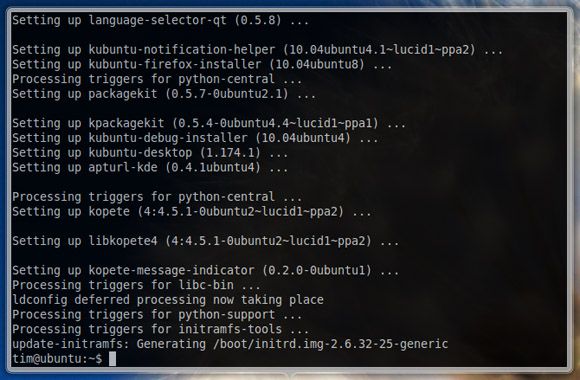
Вам нужно перезагрузить компьютер на этом этапе, но вы можете сначала отключить автоматический вход, иначе вы не сможете выбрать KDE при запуске. Для этого в GNOME перейдите в Система, Администрирование, затем Экран входа в систему. Включить Показать экран входа в систему для выбора, кто будет входить в систему и закрыть окно.
После того, как вы перезапустились и достигли экрана входа в систему, щелкните свое имя пользователя, введите свой пароль и в нижней части экрана, где указано, что Session, выберите KDE, прежде чем войти в систему, как обычно.
Теперь вы должны увидеть KDE весной в действии. Если в любой момент вы захотите вернуться к GNOME, выйдите из системы и выберите GNOME в качестве сеанса.
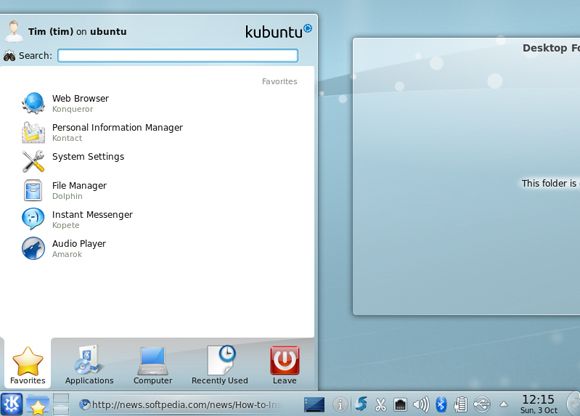
Удаление KDE / GNOME
Итак, вы попробовали это, и это не для вас. Не беспокойтесь, удаление KDE и восстановление вашего чистого рабочего стола GNOME вполне возможны с помощью одной и очень длинной команды. Поскольку команда очень В общем, мы поместили его в документ TXT, который вы можете загрузить здесь по своему усмотрению.
Если вы действительно шокированы KDE, вы можете полностью удалить GNOME с помощью такой же чудовищной команды, снова поместив ее в удобный документ TXT, который вы можете скачать здесь.
Чтобы вставить в терминал, вам нужно нажать Ctrl + Shift + V. Эта команда удалит все связанные с KDE пакеты и дважды проверит ваши пакеты GNOME. В следующий раз, когда вы загрузитесь, у вас снова будет чистый GNOME Ubuntu.
Заключение
Полезно иметь в распоряжении и KDE, и GNOME, особенно для новичков, все еще оценивающих ОС. Если у вас есть общий компьютер, то установка обеих сред тоже не такая уж плохая идея. Рано или поздно вы узнаете, что вы предпочитаете, я лично предпочитаю GNOME с хорошим доком
,
Что бы вы ни делали со своим Ubuntu, не забудьте рассказать нам об этом в комментариях. Вы используете KDE или GNOME? Или оба? Или другое окружение рабочего стола? Не стесняйся!