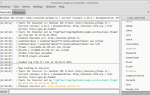Содержание
- 1 Начало работы с Chromium OS (CloudReady)
- 2 Шаг 0: Загрузки и требования к оборудованию
- 3 Шаг 1. Подготовьте компьютер (необязательно)
- 4 Шаг 2. Image CloudReady на USB-накопитель
- 5 Шаг 3: Установите CloudReady на свое хранилище / загрузочный диск
- 6 Шаг 4. Включите проприетарные сервисы для Netflix
- 7 Шаг 5: Устранение неполадок (необязательно)
- 8 Может ли старый компьютер превратиться в Chromebox или Chromebook?
Вы можете превратить практически любой компьютер в Chromebook или Chromebox с CloudReady. В этом руководстве рассказывается, как установить и устранить неполадки Chrome OS на большинстве компьютеров.
CloudReady — это версия Google Chrome OS с открытым исходным кодом. Chrome OS — это урезанная версия Linux, в которой работает только одно приложение: Chrome. На большинстве компьютеров Chrome OS работает быстрее, чем любая другая операционная система. Недостатком является то, что некоторые сайты не будут работать должным образом, если вы не знаете несколько хитростей.
Начало работы с Chromium OS (CloudReady)
Осталось установить только две популярные версии ОС Chrome: ОС Chromium от ArnoldTheBat и CloudReady от Neverware.
Большинство пользователей предпочитают CloudReady. Он предлагает лучшее сочетание функций, поддержки и производительности. Хотя я подозреваю, что версия Chromium OS от ArnoldTheBat будет предлагать поддержку Android раньше, чем CloudReady. CloudReady официально поддерживается примерно на 200 моделях ноутбуков. Но я установил его на полдюжины неподдерживаемых машин с незначительными неполадками.
Установка требует пяти основных шагов:
- Необязательный: Вам может потребоваться обновить BIOS вашего устройства, стереть его хранилище и отключить некоторые функции в BIOS / UEFI.
- Image CloudReady на загрузочный носитель, например, на USB-флешку с использованием Etcher.
- Установите CloudReady на компьютер. Этот процесс разрушителен, поэтому будьте готовы потерять все данные на целевом накопителе.
- Необязательный: Вам может понадобиться включить такие функции Wildvine, Flash и другое проприетарное программное обеспечение, чтобы вы могли использовать такие сервисы, как Netflix.
- Необязательный: Если у вашего компьютера проблемы, возможно, вам придется выполнить некоторые базовые действия по устранению неполадок.
Шаг 0: Загрузки и требования к оборудованию
Все приведенные ниже программы содержат образы как для 32-разрядных, так и для 64-разрядных операционных систем. Исполняемые и устанавливаемые программы также работают со всеми основными операционными системами, хотя ссылки для скачивания, перечисленные здесь, предназначены для Windows.
Прежде чем продолжить, загрузите следующие приложения и CloudReady.
- CloudReady от Neverware (32-битная загрузка и 64-битная загрузка)
- Etcher, программное обеспечение для создания образов дисков (32-битная загрузка и 64-битная загрузка)
- Необязательный: GParted, утилита разбиения загрузочных дисков (32-битная загрузка и 64-битная загрузка)
Системные требования к оборудованию:
- Флэш-накопитель USB или DVD с 8 ГБ памяти
- Целевой накопитель с объемом не менее 16 ГБ
- По крайней мере, 2 ГБ ОЗУ (вы можете получить меньше)
- Компьютер, на котором вы можете стереть диск
- Интернет-соединение (CloudReady не работает без интернета)
Шаг 1. Подготовьте компьютер (необязательно)
Три части этого шага являются необязательными. Причина в том, что у большинства пользователей не возникнет проблем с установкой CloudReady. Однако у меньшинства возникнут серьезные проблемы, если они не сделают три вещи: во-первых, обновите BIOS своего компьютера и, во-вторых, воспользуйтесь инструментом разбиения диска, чтобы стереть целевой накопитель (или загрузочный диск). В-третьих, отключите быструю загрузку и безопасную загрузку.
Обновите системный BIOS
Попробуйте только этот шаг, если знаете, что делаете. В противном случае лучше оставить все в покое.
Разные компьютеры требуют разных методов для обновления своего BIOS. Кроме того, обновление BIOS, если оно выполнено неправильно, может привести к разрушению вашего компьютера. Ранее мы уже говорили, как войти в ваш BIOS
и как обновить свой BIOS
,
Для примера того, насколько сложным — и непонятно отличающимся для разных моделей компьютеров — обновление BIOS может быть, посмотрите это видео при перепрошивке BIOS на Acer Aspire One AOD150 или KAV10:
Имейте в виду, что этот процесс отличается не только у разных производителей. Это может варьироваться в зависимости от модели компьютера. Не существует единого метода обновления BIOS компьютера.
Протрите целевое хранилище / загрузочный диск
Накопитель, на который вы хотите установить Chromium OS, может не поддерживать другую операционную систему, если только предыдущие данные на нем не были полностью удалены.
Лучший способ сделать это — использовать GParted, лучший инструмент для создания разделов.
, Помимо полной очистки целевого диска, вам может потребоваться установить тип таблицы разделов как GUID Partition Table (GPT).
Сначала вам нужно скопировать ISO-файл GParted на флэш-диск. Запустите Etcher и выберите GParted ISO из вашего каталога загрузки. Затем выберите USB-накопитель (желательно после того, как вы отформатировали его) в качестве целевого. Процесс обычно занимает около 5-10 минут.
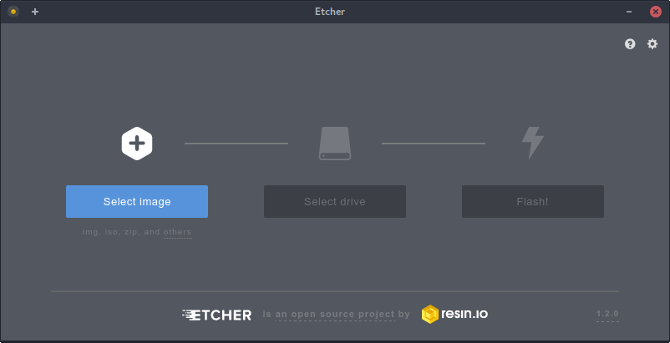
Затем запустите компьютер с установленной флешкой. Загрузиться с этого диска. (Как загрузиться с флешки.
) При загрузке GParted вам может понадобиться нажать Enter, но настройки по умолчанию почти всегда правильные.
В конце концов, вы увидите главное меню GParted. В главном меню щелкните левой кнопкой мыши устройство и из контекстного меню выберите Создать таблицу разделов.
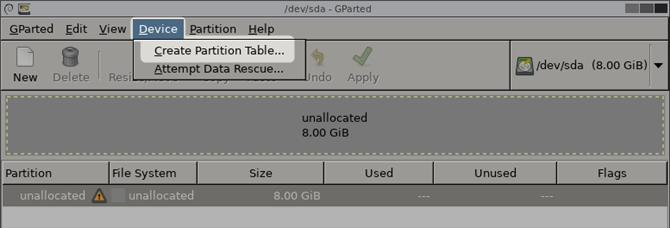
Появится всплывающее меню. + Изменить Выберите новый тип таблицы разделов от MSDOS к GPT. По некоторым причинам на некоторых моделях компьютеров я не могу заставить программу установки работать со стандартным типом таблиц на старых компьютерах MS-DOS.
Наконец, ударил Применять. Компьютер теперь изменит тип таблицы разделов на GPT. Теперь вы можете выйти из этой программы.
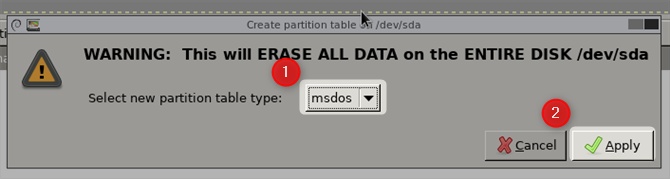
Теперь ваш накопитель готов к получению копии CloudReady.
Отключить быструю загрузку и безопасную загрузку
Как быстрая загрузка, так и безопасная загрузка, как известно, добавляют ненужную сложность к установкам Linux. Следовательно, перед установкой CloudReady рекомендуется отключить обе функции. Вы можете отключить оба из BIOS / UEFI вашего компьютера
,
Шаг 2. Image CloudReady на USB-накопитель
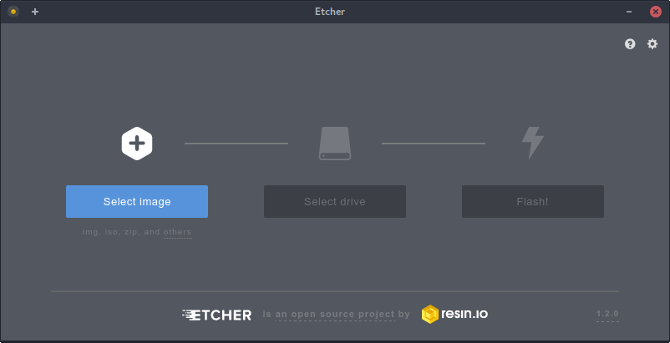
Первым шагом является использование Etcher для создания образа CloudReady на USB-накопителе (или другом загрузочном носителе). Процесс прост: запустите Etcher, под Выберите изображение, выберите загруженную копию CloudReady в качестве исходного ISO. Затем выберите отформатированный USB-накопитель в качестве пункта назначения под Выберите диск. Наконец, нажмите Вспышка! кнопка.
Процесс формирования изображения должен занять около 10 минут. Теперь у вас есть установщик флешки.
Шаг 3: Установите CloudReady на свое хранилище / загрузочный диск
Вставьте флэш-накопитель USB с CloudReady на нем в компьютер. Помните, что установка CloudReady сотрет содержимое диска — если вам что-то понадобится, не забудьте сделать резервную копию. Запустите компьютер и загрузитесь с диска.
Начальное меню должно выглядеть так (без моей информации для входа):
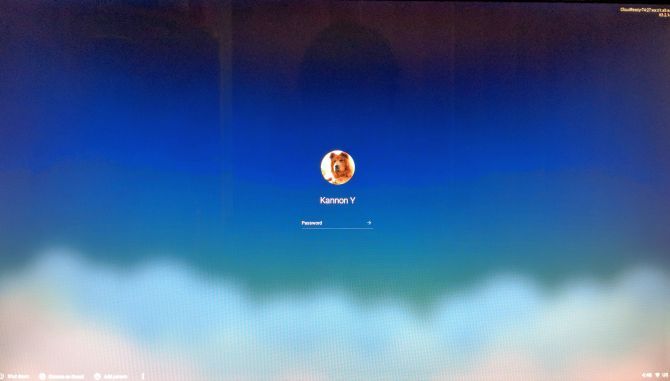
Войти как гость (находится в левом нижнем углу экрана). После входа в систему для установки на накопитель нажмите и удерживайте Ctrl + Alt + F2.
После нажатия всех трех кнопок открывается окно терминала. Теперь вы сможете вводить текст и команды.
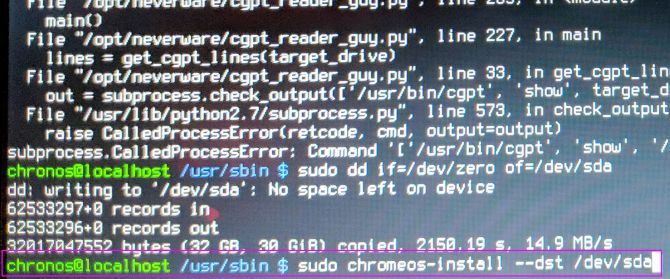
Введите следующую команду, чтобы установить Chrome OS на диск вашего компьютера:
sudo /usr/sbin/chromeos-install --dst /dev/sdaВам может потребоваться ввести логин и пароль: Chronos это логин и хром это пароль.
Обратите внимание, что после деинсталляции и до «dst» рядом с ними находятся дефисы. Также посмотрите на «sda». В Linux каждый накопитель отмечен буквой алфавита. Первый накопитель на вашем компьютере помечен как «storage dраскалываться «Или инициализировано как« sda ». Если у вас есть несколько дисков на вашем компьютере, вы можете найти соответствующий диск, введя следующую команду:
sudo fdisk -lЭта команда отобразит диски и их соответствующую букву. Первый диск будет отображаться как «sda», второй диск как «sdb» и так далее. Если вы не хотите устанавливать на первый диск, выполните приведенную выше команду и найдите соответствующий диск, на который хотите установить.
Шаг 4. Включите проприетарные сервисы для Netflix
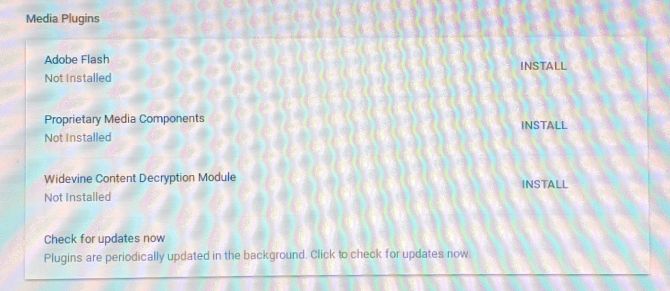
CloudReady по умолчанию не включает поддержку Flash или схем защиты DRM, таких как Wildvine. Вам нужно установить их отдельно.
К счастью, это так же просто, как щелкнуть мышью несколько раз. Просто открыть настройки и нажмите на Плагины. Вы должны увидеть следующие три записи:
- Модуль расшифровки контента Wildvine
- Adobe Flash
- Фирменные медиа компоненты
В меню плагинов нажмите кнопку «УСТАНОВИТЬ» справа от каждой записи. После этого будет загружено и установлено каждое программное обеспечение.
Шаг 5: Устранение неполадок (необязательно)
Что такое пароль и логин для Chrome OS CloudReady?
Когда вы пытаетесь изменить определенные системные настройки для CloudReady, вам будет предложено ввести пароль и логин. К сожалению, в Интернете много неверной информации. По состоянию на март 2018 года логин и пароль следующие:
- Авторизоваться: Chronos
- Пароль: хром
Печатая в обоих, вы получите root-доступ, что означает, что вы можете изменить настройки системного уровня. В процессе установки вам будет предложено ввести оба.
Аудио Chromium OS не работает
Две наиболее распространенные проблемы со звуком: HDMI не работает и задние аудиопорты не работают. Не волнуйтесь! Как и во многих дистрибутивах Linux, CloudReady включает в себя инструмент настройки для устранения проблем со звуком Alsamixer. Инструмент, однако, не очень прост в использовании, потому что он основан на сбивающих с толку символах ASCII и лишен визуальной полировки. Кроме того, инструкции не очень понятны.
Чтобы запустить инструмент настройки аудио, вам нужно войти в режим командной строки Chrome OS. Для этого откройте браузер Chrome, нажмите и удерживайте Ctrl + Alt + T. Вы должны увидеть открытую командную строку в браузере Chrome.
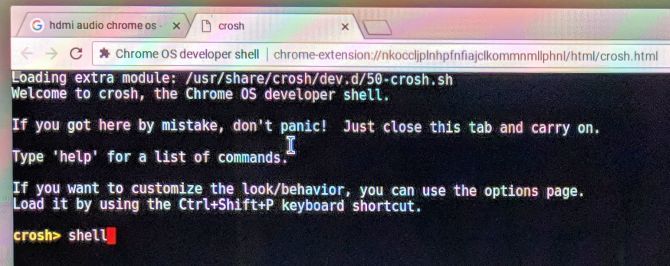
В командной строке введите следующее и нажмите клавишу Enter:
shellЭто приведет вас к оболочке, которая позволяет пользователям изменять настройки Linux из командной строки. Вам может потребоваться ввести свой пароль и / или логин. Логин Chronos и пароль хром.
Теперь введите следующую команду и нажмите Enter:
sudo alsamixerВы должны увидеть следующий интерфейс:
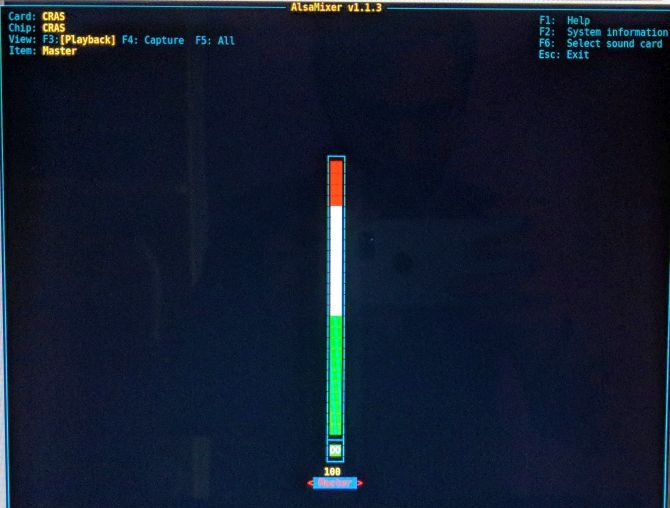
Работа с интерфейсом Alsamixer утомительна. Инструкции в интерфейсе неверны, и F-клавиши ничего не делают.
Во всяком случае, во-первых, вы хотите выбрать свою звуковую карту (одна из них, вероятно, отключена). Вы можете сделать это, нажав s ключ. Затем вы должны увидеть список всех аудиоустройств, подключенных к вашему компьютеру. Часто это ваша видеокарта, аудио на задней панели и аудио HDMI.
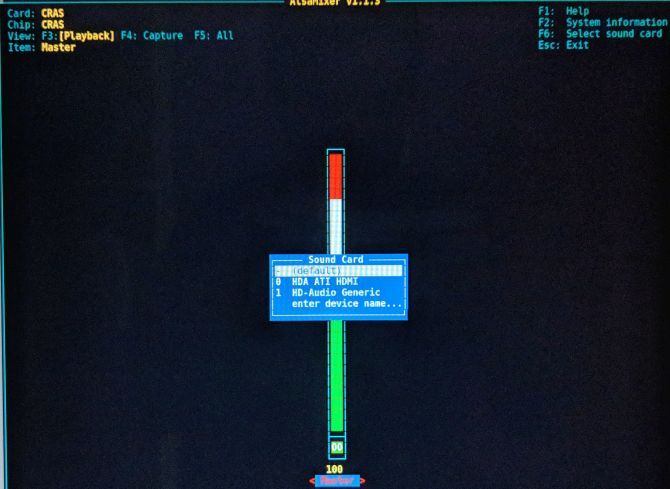
Используйте навигационные клавиши, чтобы выбрать правильное устройство. Например, если вы выводите звук через соединение HDMI, вам нужно выбрать аудиоустройство HDMI. Как только вы выделите правильную запись, нажмите Войти ключ. Это поднимет настройки звука.
Вы должны увидеть поле с «ММ» в середине. Это означает, что это устройство отключено. Ударь м ключ, чтобы включить его, что превращает ММ в 00 (двойные нули). Если повезет, звук теперь должен работать! Если это не так, ваш аудиоконтроллер может быть несовместим с Chrome OS.
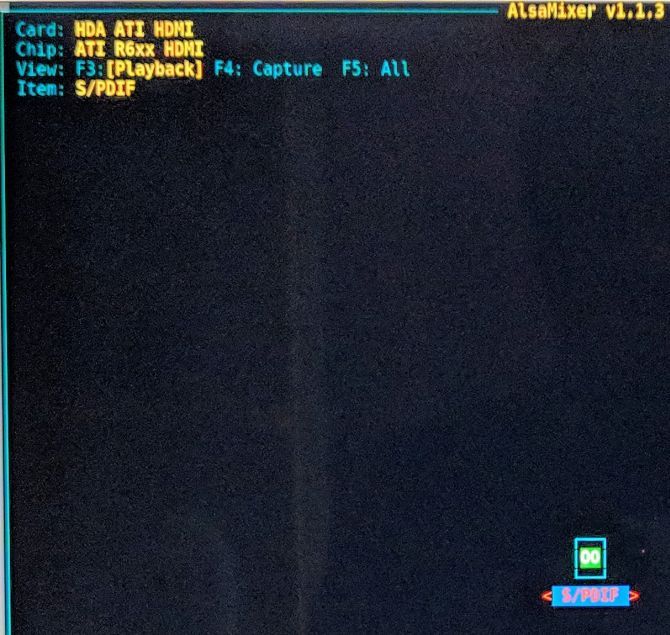
Чтобы сохранить эти настройки между перезагрузками, вам нужно создать новый каталог для хранения настроек, а затем сохранить настройки в этом месте. Теперь введите следующее и нажмите Enter:
cd /var/libТеперь введите команду ниже:
sudo mkdir alsaЭто создает каталог с именем «alsa» внутри каталога / var / lib. Вы войдете в этот каталог, введя следующее и нажав Enter:
cd /var/lib/alsaЧтобы сохранить настройки, введите следующую команду:
sudo alsactl storeПосле этого настройки звука не должны сбрасываться после перезагрузки компьютера.
Wi-Fi не работает
К сожалению, нет способа настроить параметры для правильной работы Wi-Fi. Тем не менее, я могу порекомендовать бюджетную карту 802.11ac Mini-PCIe, Intel 3160. Она дешевая, предлагает низкоуровневую скорость беспроводного переменного тока и работает практически на всех платформах Linux (я тестировал ее на многих дистрибутивах Linux). Его также можно найти на eBay за очень небольшие деньги (в состоянии использования), а также он доступен в форм-факторе M.2.
и все эти советы относятся к Chrome OS.
Сначала введите следующее в адресную строку браузера и нажмите Enter:
chrome://flagsЭто приведет вас к утилите внутренней настройки Chrome, flags. Здесь вы можете включить несколько экспериментальных функций. А именно, вы можете принудительно включить графический процессор, если он не поддерживается. Однако это может вызвать различные проблемы с отображением. В некоторых редких случаях может потребоваться переустановка операционной системы.
Первая (и, вероятно, единственная) особенность, с которой вы, возможно, захотите повозиться, Переопределить список программного рендеринга. По умолчанию некоторые графические процессоры не работают в Chrome. Заставив Chrome использовать неподдерживаемые графические процессоры, вы можете значительно повысить производительность. Стоит попробовать, если он отключен. (Ускоренный 2D холст это еще одна функция, которую вы можете включить.)
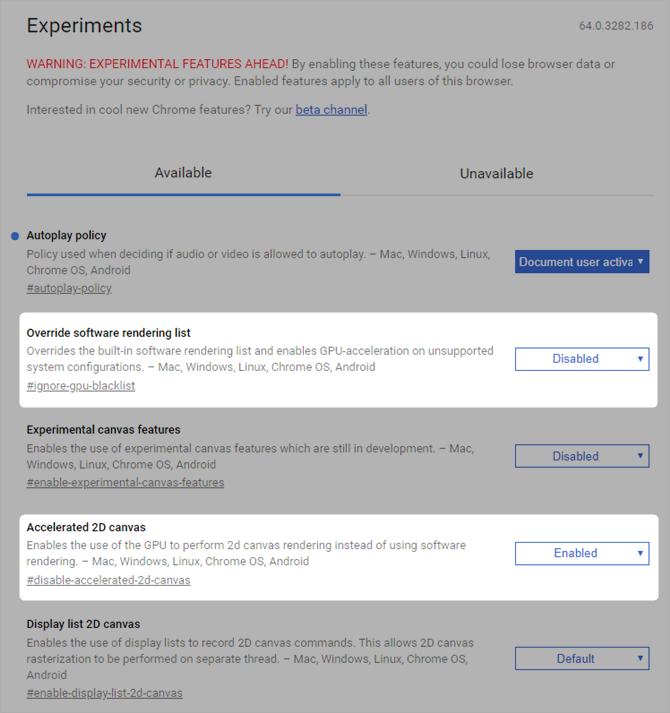
Еще одна особенность, которую стоит рассмотреть, это установка растровых потоков по умолчанию. Поиск записи Количество растровых нитей и измените его с Default на 4. Следует отметить, что если вы не интегрировали графику Intel, растровые потоки обрабатываются процессором вашего компьютера. Поэтому не устанавливайте растровые потоки выше, чем количество ядер (или потоков), которые может обработать ваша система.
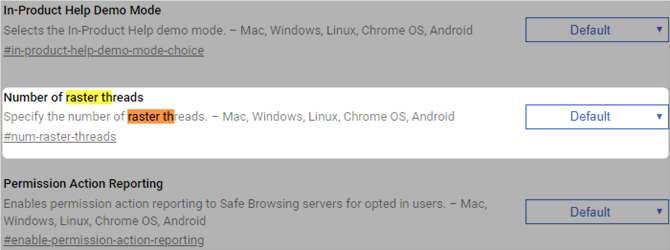
После внесения изменений перезапустите браузер, нажав ПЕРЕЙТИ СЕЙЧАС в нижней правой части экрана. После перезапуска браузера вы можете увидеть улучшение производительности. По моему опыту, единственное, что стоит включить, это ускорение графического процессора. И шансы, что это действительно улучшит производительность, составляют около 50/50.
Может ли старый компьютер превратиться в Chromebox или Chromebook?
Да! Большинство старого оборудования будет работать (и лучше, чем с Windows или Linux) с CloudReady или другим дистрибутивом Chrome OS. Такие компании, как Neverware, решают проблему, связанную с тем, что организациям приходится выбрасывать устаревшее оборудование для установки последней версии Windows.
Благодаря CloudReady большинство вышедших из употребления машин могут работать надежно и эффективно — еще долгие годы.
Теперь, когда у вас есть недорогая высокопроизводительная система, ознакомьтесь с нашим руководством по установке расширений для Chrome.
, С правильными расширениями ваш DIY Chromebox или Chromebook может выполнять практически все, что может делать компьютер Windows, и все это без вредоносных программ, шпионских программ и других проблем, связанных с Windows.


![Подберите тему Firefox для KDE с дополнением Oxygen KDE [Linux]](https://helpexe.ru/wp-content/cache/thumb/37/c0a0bfe4ffcc237_150x95.jpg)