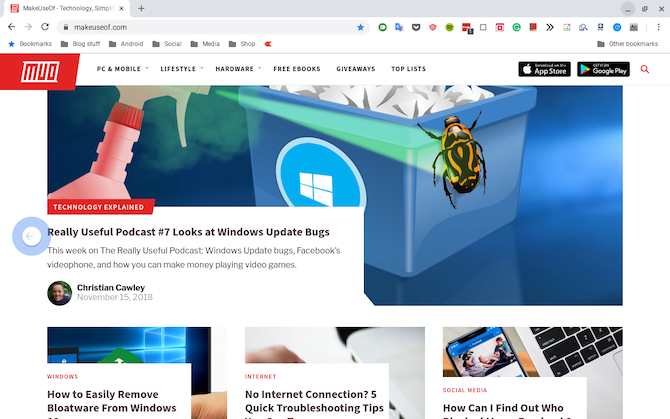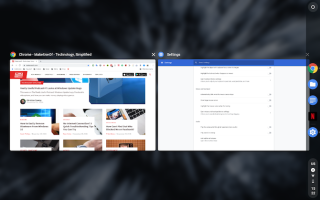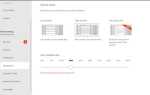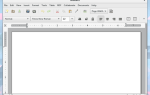Содержание
- 1 1. Проверьте открытые приложения с обзором
- 2 2. Управление двумя приложениями или окнами с помощью Split-Screen
- 3 3. Переключение между приложениями и вкладками
- 4 4. Быстро вернуться и вперед в Chrome
- 5 5. Освоение полки в Chrome OS
- 6 6. Быстрый предварительный просмотр файлов на Chromebook
- 7 7. Превратите веб-страницы в приложения
- 8 8. Включить плавающую клавиатуру
- 9 Переключиться на канал Chrome OS Dev
Google хочет заменить ваш компьютер операционной системой, которая на первый взгляд может показаться просто веб-браузером. Но когда вы хотите закончить работу, вам нужны эти многозадачные инструменты настольного уровня, и вы легко можете переключаться между несколькими приложениями и окнами.
И несмотря на то, что вы можете верить, Chrome OS имеет хорошую поддержку многозадачности.
1. Проверьте открытые приложения с обзором
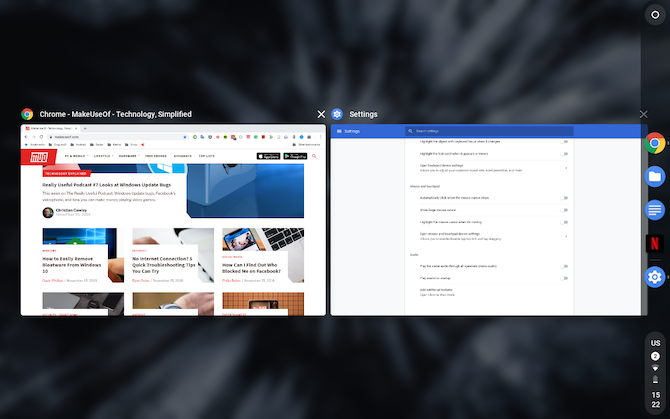
Экран «Обзор», как следует из его названия, позволяет просматривать все активные приложения. Оттуда вы можете быстро найти и перейти к другому окну или закрыть те, которые, по вашему мнению, больше не нужны.
В режиме ноутбука есть два способа запустить страницу обзора. Вы можете выполнить жест пальцем вниз на сенсорной панели или нажмите специальную клавишу, доступную на Chromebook. Обычно это шестая кнопка слева на верхнем ряду вашей клавиатуры.
(Впервые на Chromebook? Посмотрите наше руководство для начинающих с Chromebook
для начала.)
Когда Chromebook находится в положении планшета, к экрану «Обзор» можно получить доступ проведя вниз в верхней части экрана. Переключение в режим планшета также приводит к появлению специальной кнопки в правой части панели задач для запуска обзора.
2. Управление двумя приложениями или окнами с помощью Split-Screen
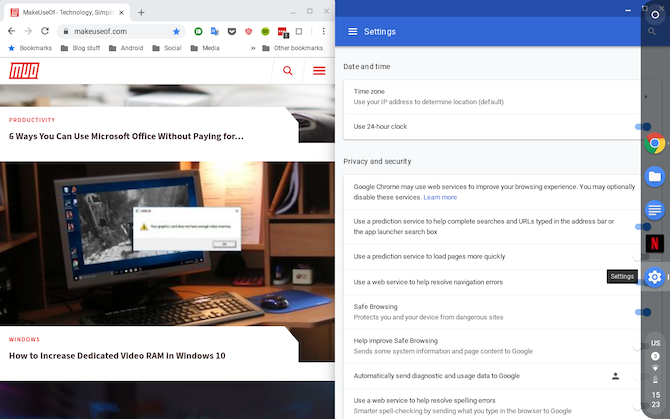
Инструмент разделения экрана является краеугольным камнем возможностей многозадачности Chrome OS. Для непосвященных разделение экрана означает, что вы можете разместить два приложения или окна рядом и работать над ними параллельно.
В режиме планшета доступ к разделенному экрану можно получить проведя вниз от верхней части экрана и поместив окно с обеих сторон. Затем вы можете выбрать, какое из доступных (и совместимых) окон выходит на другую сторону.
Кроме того, есть также линия в центре, которую можно перетащить в любом из двух направлений, чтобы настроить их размеры.
Чтобы поместить приложения в разделенный экран, когда Chromebook находится в положении ноутбука, перетащите окно на одну из сторон, и оно автоматически займет половину экрана. Повторите тот же жест, чтобы разместить второе окно.
Кроме того, вы можете использовать комбинацию клавиш, Alt +] или же Alt + [ для стыковки приложений в разделенном экране. То же самое можно сделать, нажав и удерживая окно приложения. кнопка максимизации и перетаскивая его на любую сторону экрана.
3. Переключение между приложениями и вкладками
Чтобы мгновенно переключаться между приложениями в Chrome OS, используйте универсальный Alt + Tab ярлык. Однако для того же действия с вкладками браузера вы можете использовать Ctrl + Tab комбинация или проведите тремя пальцами влево или вправо на сенсорной панели.
К сожалению, в режиме планшета у вас нет других вариантов, кроме как перейти к экрану «Обзор» или вытянуть полку.
4. Быстро вернуться и вперед в Chrome
Если вы владелец Chromebook, скорее всего, вы проводите большую часть времени в браузере, переключаясь между многочисленными страницами и вкладками. А если вы слишком часто тянетесь к кнопкам «назад» или «вперед», вот как это сделать с помощью сенсорной панели или сенсорного экрана.
Когда вы находитесь в режиме ноутбука, вы можете переходить в Google Chrome назад и вперед проводя двумя пальцами влево или вправо на сенсорной панели.
Жест остается таким же для планшетов, за исключением того, что вам нужно проведите одним пальцем и, конечно, делайте это на дисплее, а не на трекпаде.
5. Освоение полки в Chrome OS
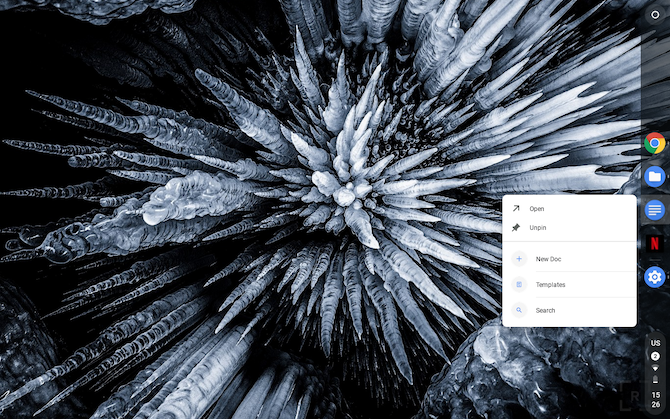
Настройка панели задач (с надписью «Полка») также важна. Существует несколько вариантов персонализации, когда вы долго нажимаете на нее, например, изменение ее положения или решение, хотите ли вы, чтобы оно отображалось всегда.
Еще одна функция Shelf, которая может пригодиться, — это ярлыки приложений. Всякий раз, когда вы долго нажимаете на приложение, закрепленное на полке, вы найдете несколько быстрых действий, которые вы можете быстро выполнить. Например, в Документах Google есть три: Новый Документ, Шаблоны и Поиск.
6. Быстрый предварительный просмотр файлов на Chromebook
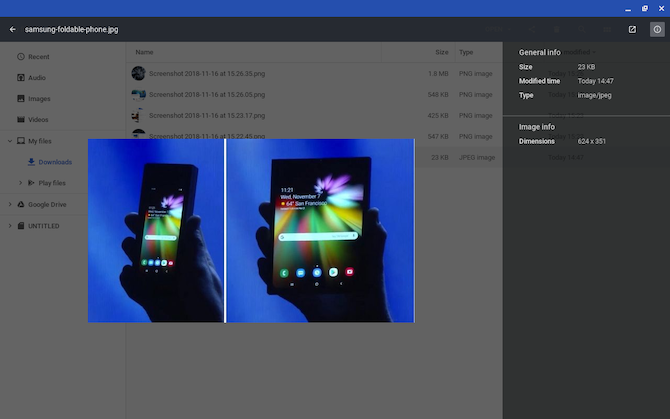
Вы, вероятно, привыкли к приложению «Файлы» в Chrome OS, но одна изящная функция, которую большинство пользователей упускают из виду, — это предварительный просмотр.
Вместо двойного щелчка вы можете быстро просмотреть документ или изображение в Chrome OS, выполнив выбрав его и нажав клавишу пробела, похож на macOS. Экран предварительного просмотра даже отображает дополнительную информацию, такую как размер файла, разрешение и многое другое.
Chrome OS предлагает несколько инструментов конфиденциальности, поэтому не забудьте защитить эти файлы
,
7. Превратите веб-страницы в приложения
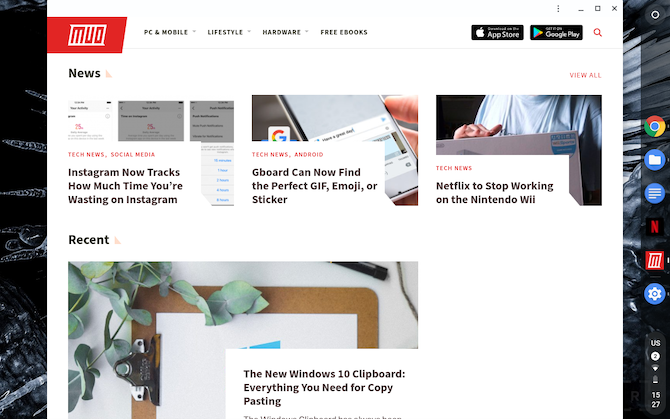
Если вы часто посещаете веб-сайт, вы должны создать для него ярлык, который позволит запускать его в специальном окне прямо с полки.
Сначала загрузите сайт и в обзорное меню, под Больше инструментов, Выбрать создать ярлык.Затем сайт будет добавлен на полку.
Чтобы убедиться, что сайт запускается в специальном окне, дважды щелкните его значок на полке и в первом списке выберите Новое окно.
8. Включить плавающую клавиатуру
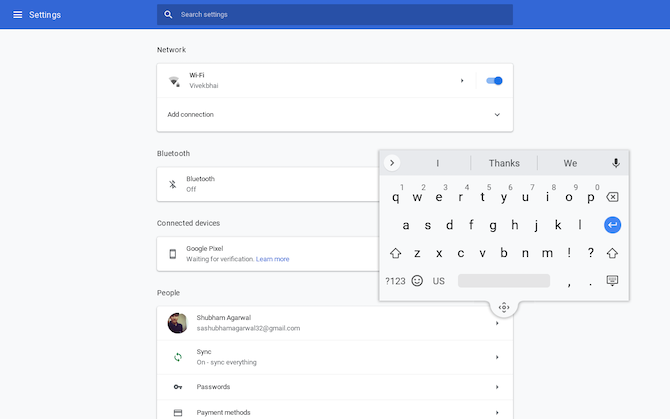
Виртуальная клавиатура занимает слишком много места в режиме планшета? Заставь это плавать.
Виртуальная клавиатура в Chrome OS может уменьшаться и превращаться в плавающую, как и в случае с Android
, Все, что вам нужно сделать, это нажать на значок в середине. Чтобы вернуться к исходному размеру, нажмите его еще раз.
Переключиться на канал Chrome OS Dev
По мере того, как все больше пользователей узнают о Chrome OS и ее преимуществах по сравнению с традиционными операционными системами, Google постоянно обновляет свои возможности, выпуская функции слева и справа.
И если вы хотите испытать их раньше всех, попробуйте перейти на канал для разработчиков. Понять все каналы разработчиков и их недостатки
перед тем, как прыгнуть в пистолет.