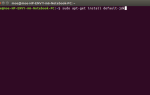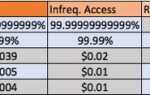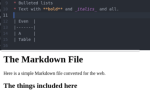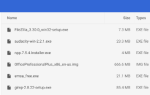Содержание
Похоже, что пользователям Windows и macOS легко редактировать видео. Пользователи Windows получают Windows Movie Maker
а в macOS есть iMovie
, Оба инструмента доступны для пользователей этих платформ, чтобы изучить основы редактирования видео, а также предлагают некоторые расширенные функции. Результаты можно увидеть в Интернете, от Facebook до YouTube и за его пределами.
Но что доступно для пользователей Linux? Один сильный выбор — OpenShot 2.0, полная переписка оригинального видеоредактора OpenShot. OpenShot 2.0, доступный для Windows и macOS, а также для Linux, станет самым популярным видеоредактором Linux. Он также очень прост в использовании, предлагая некоторые изящные, профессионально выглядящие функции.
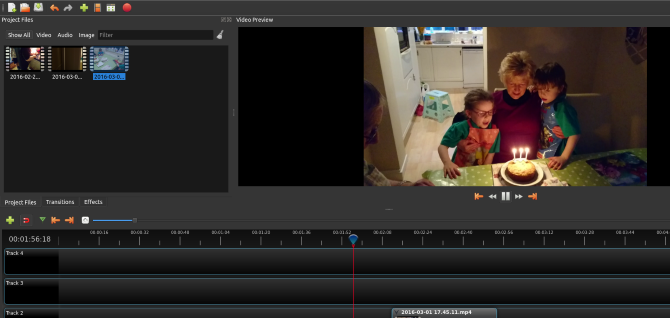
Пойдем со мной, и я проведу вас через процесс редактирования простого домашнего фильма в OpenShot 2.0. И поскольку это кроссплатформенное, вы найдете это полезным независимо от того, какую операционную систему вы используете!
Краткая история OpenShot
Впервые выпущенный в 2008 году, оригинальный OpenShot собрал значительное количество пользователей, но не предлагал ничего значительно отличающегося от других видеоредакторов Linux. После апелляции на Kickstarter в 2013 году был представлен OpenShot 2.0. Этот пересмотр призван предложить более последовательный набор функций, чем эклектичные варианты, доступные от его конкурентов.
Загрузите и установите OpenShot 2.0
Вы можете получить свою копию OpenShot с www.openshot.org/download. Здесь вы найдете прямую и BitTorrent-загрузку (знаете ли вы, что BitTorrent легален?
) для всех трех настольных платформ. Конечно, если вам нужна версия для Linux, вы можете получить ее через менеджер пакетов после добавления репозитория ppa.
В Ubuntu вы можете сделать это с:
sudo add-apt-repository ppa:openshot.developers/ppa
sudo apt-get update
sudo apt-get install openshot-qtВы найдете установленный OpenShot 2.0 в Меню> Приложения; Вы также можете установить через командную строку:
openshot-qtНачните: импортируйте свои клипы
Вы должны подготовить несколько подходящих видеоклипов. Импортируйте их, нажав на зеленый + символ вдоль панели инструментов. Откроется диалоговое окно для выбора файлов, которые вы хотите импортировать. Наиболее распространенные видео, аудио и файлы изображений могут быть импортированы (OpenShot 2.0 обрабатывает слайд-шоу, включая эффект Кена Бернса
), но если у вас возникли проблемы, вы всегда можете использовать программное обеспечение для конвертации медиа
,
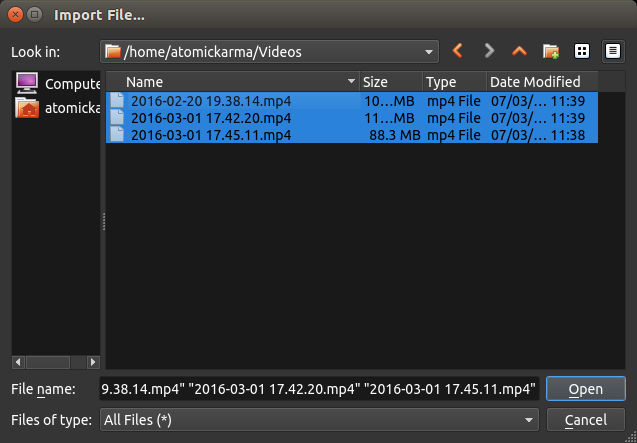
Когда вы закончите, нажмите открыто и подождите несколько минут, пока файлы будут импортированы.
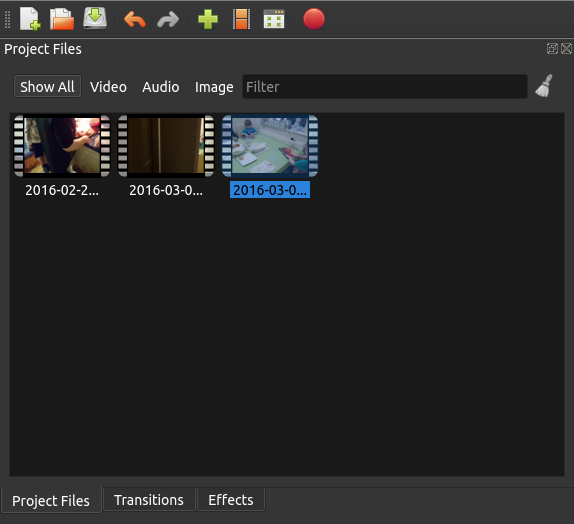
После просмотра клипов, вы должны установить профиль видео. Это определит качество продукции готового проекта. Через Выберите профиль В диалоговом окне вы найдете опцию повышения до 1080i при 60 к / с или по низкой QVGA при 15 к / с.
Если ваше видео уже низкого качества (возможно, снято со старого устройства), то использование формата вывода высокой четкости — пустая трата времени. Придерживайтесь вывода, соответствующего качеству вашего исходного материала.
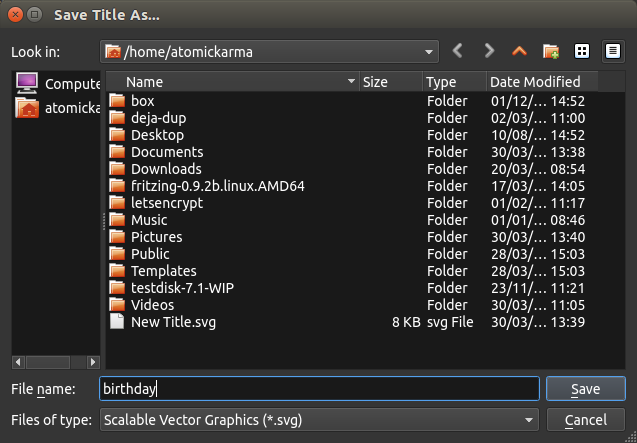
Прежде чем продолжить, Сохранить и дать вашему проекту имя. Вы также можете настроить автосохранение, которое вы найдете в Правка> Настройки> Автосохранение. По умолчанию установлен трехминутный интервал.
Манипулировать временной шкалой
Как и во всех хороших видеоредакторах, OpenShot 2.0 использует систему шкалы времени, по которой вы перетаскиваете свои видео, аудио и изображения, перетаскивая их в правильное положение. Вы можете использовать одну дорожку или несколько дорожек, в зависимости от сложности вашего проекта редактирования.
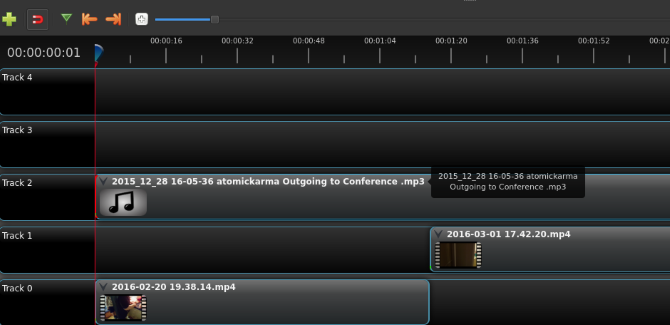
Клипы также можно перетаскивать между дорожками, а по самой временной шкале можно перемещаться через небольшую панель инструментов над ней. Здесь вы найдете элементы управления для добавления дорожки и переключения привязки. Этот последний вариант облегчает размещение клипов. Вы также можете увеличивать и уменьшать масштаб временной шкалы для точного редактирования и добавлять метки.
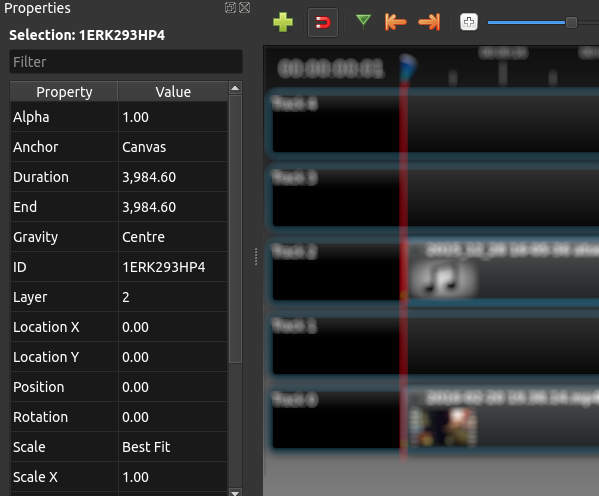
Каждый клип содержит различные метаданные, которые можно проверить, щелкнув правой кнопкой мыши и выбрав свойства. Полезные данные, такие как объем и продолжительность, можно найти здесь.
Когда ваш график организован, самое время воспроизвести видео. Вы еще не вносили никаких изменений, но это даст вам возможность просмотреть проект и использовать инструмент маркировки, чтобы выделить место внесения изменений. Окно предварительного просмотра видео содержит обычный набор инструментов, поэтому переход от предварительного просмотра к предыдущему и последующему должен быть простым. Когда вы найдете клип, который вам не нужен, щелкните правой кнопкой мыши и выберите Удалить клип.
Обрезать и разделить ваши клипы
Очень редко видео, которое вы добавляете в свой проект, находится в идеальном состоянии для использования в законченном редактировании. Таким образом, вам нужно разделить и обрезать ваши клипы в форме.
Чтобы обрезать клип, чтобы он начинался и заканчивался в нужном месте, наведите указатель мыши на начало или конец клипа. То, какой конец клипа вы выберете, определяет, что будет обрезано появившейся двуглавой стрелкой. Просто перетащите край клипа, чтобы обрезать его, следя за окном предварительного просмотра, чтобы увидеть новую начальную или конечную позицию.
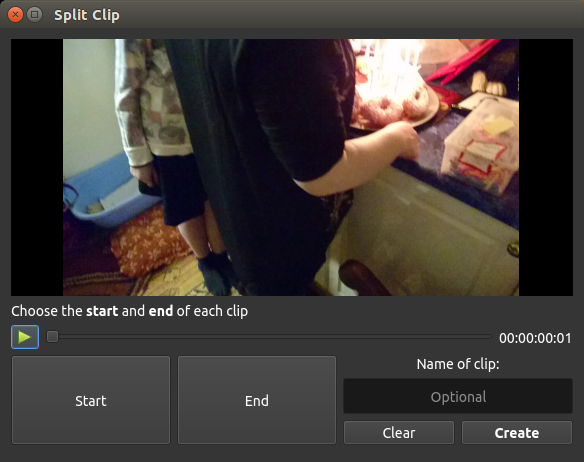
Если у вас есть несколько полезных снимков в одном и том же импортированном видеоклипе, но вы хотите добавить другие кадры между ними, вам придется разделить клип. Для этого щелкните правой кнопкой мыши клип и выберите Файлы проекта> Просмотр видео, и выберите Сплит клип. Отсюда перетащите ползунок в начало нужного фрагмента и нажмите «Пуск». Повторите это действие, чтобы определить конец клипа, и нажмите Конец. Когда вы закончите, назовите клип и выберите Создайте.
Вы также можете быстро потерять часть клипа с помощью функции Slice. Это работает, помещая игровую головку (красная линия на временной шкале) и щелкая правой кнопкой мыши клип, выбирая Клип клип. Здесь у вас есть возможность оставить отснятый материал справа или слева от игровой головки. Slice лучше всего использовать для отбраковки больших кусков материала — используйте Split для точной настройки длины клипа.
Переходы и исчезновения
Когда ваше видео приобретет форму, вы обнаружите, что добавление затуханий и других переходов между сценами помогает формировать ваше производство. Выцветания можно ввести, щелкнув правой кнопкой мыши на соответствующем клипе. Например, чтобы добавить в начало клипа, выберите Fade> Начало клипа> Fade in. Чтобы появиться в начале и в конце, выберите Исчезать> Весь клип.
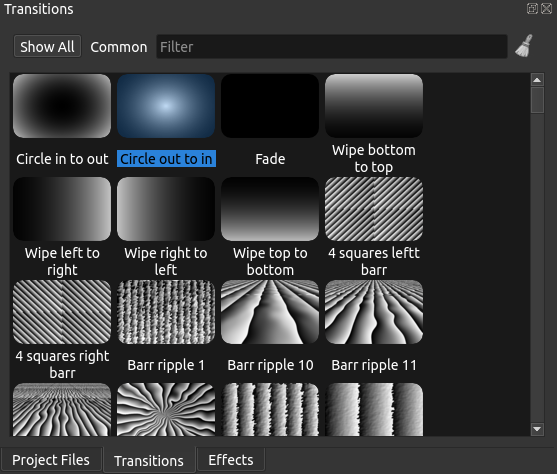
Переходы — салфетки и другие витиеватые миксы между двумя клипами — также могут быть добавлены. Просто поместите два клипа вместе на временной шкале и перетащите переход на место, используя треугольники в окне перехода в качестве руководства для позиционирования.
Проверьте свой объем и экспорт
Прежде чем экспортировать клип, вы можете изучить некоторые визуальные эффекты, доступные в OpenShot 2.0, такие как размытие и насыщенность цвета. Они могут быть добавлены к временной шкале почти так же, как переходы.
Однако, когда вы наконец приступите к экспорту, убедитесь, что объем согласован по всему проекту. Громкости можно установить, щелкнув правой кнопкой мыши и выбрав уровень громкости; аудио также может быть полностью удалено из клипа. Это полезно, если вы записали аудио отдельно или планируете добавить саундтрек.
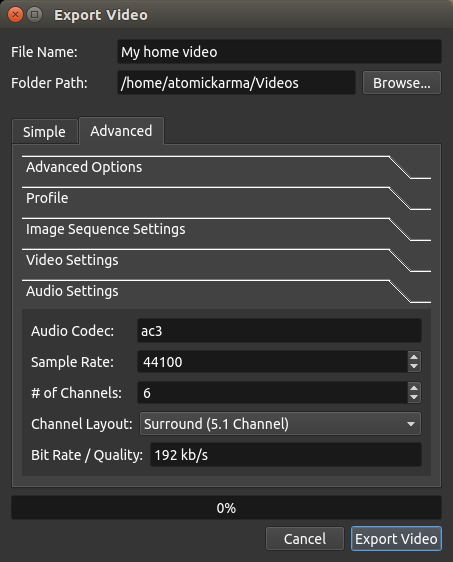
Чтобы экспортировать, сохранить, затем перейдите к Файл> Экспорт видео. Нажмите экспорт, затем выберите профиль, который вы хотите использовать, затем целевое местоположение и имя файла. Расширенные параметры экспорта также доступны. Когда вы закончите, нажмите Экспорт видео.
Вы только что создали свое первое базовое видеоредактор в OpenShot 2.0 для Linux. Как ты это нашел? Возможно, вы предпочитаете альтернативу? Расскажите об этом в комментариях!