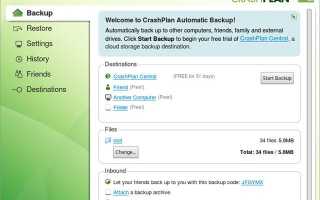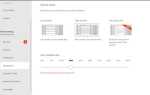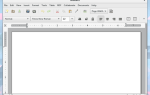Содержание
Вы были бы в порядке, если бы ваш диск умер прямо сейчас? Или вы потеряете много конфиденциальных файлов и информации? Вот почему, если вы этого еще не сделали, вам следует регулярно делать резервные копии данных
, Вы никогда не знаете, когда случится катастрофа.
Но как пользователь Linux, резервное копирование данных не так удобно, как это может быть в других операционных системах.
, Не то чтобы это было сложно, но кривая обучения немного сложнее, поэтому мы расскажем вам о самых распространенных и эффективных методах резервного копирования для домашних пользователей.
Мы разделили эти методы на два типа: инкрементные резервные копии (ежедневно, еженедельно, ежемесячно и т. д.) и одноразовые резервные копии (сделано вручную, когда вы хотите).
Инкрементные резервные копии Linux
Инкрементные резервные копии идеально подходят для тех случаев, когда необходимо, чтобы резервные копии оставались как можно более свежими Обычно они запланированы как автоматические, но при желании можно создавать инкрементные резервные копии вручную, хотя мы не обязательно рекомендуем это делать.
Использование CrashPlan
Один из самых больших плюсов Linux в том, что его сообщество полностью посвящено бесплатному программному обеспечению с открытым исходным кодом.
что приводит к тому, что пользователи не могут тратить деньги на приложения и услуги
, Но это тот случай, когда деньги стоит потратить.
CrashPlan обрабатывает все ваши резервные копии данных за кулисами. Все, что вам нужно сделать, это установить клиент, указать, какие каталоги и файлы вы хотите сохранить в резервной копии, и позволить ему делать свое дело. Он работает в Windows, Mac и Linux.
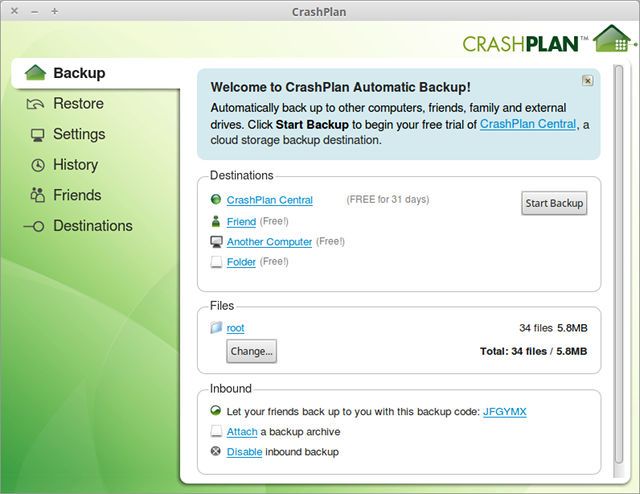
Как бесплатный пользователь, вы имеете неограниченный доступ к резервным копиям, хранящимся на локальных и внешних дисках, а также к автоматическим ежедневным резервным копиям. С индивидуальной учетной записью на 5 долларов в месяц вы получаете неограниченное онлайн-хранилище и непрерывное ежеминутное резервное копирование. Файлы хранятся неограниченное время с использованием 448-битного шифрования.
CrashPlan — это одна из услуг, где вы можете реально сэкономить, выбрав вместо этого семейный план
так что подумайте о том, чтобы получить один за $ 12.50 в месяц и разделить его с девятью другими компьютерами.
Это лучший вариант для новичков в Linux и тех, кто предпочитает подход резервного копирования данных «вне поля зрения».
Использование Duplicati
Duplicati это еще один клиент для настольных компьютеров, который обрабатывает резервные копии от вашего имени с помощью встроенного планировщика. Он поддерживает множество облачных и сторонних сервисов, таких как Google Drive, OneDrive, Amazon S3, Rackspace и т. Д. Сам клиент бесплатный и доступен в Windows и Linux.
Не беспокойтесь, когда вы посещаете сайт и видите, что последняя стабильная версия была выпущена в 2013 году. Версия 2.0 активно разрабатывается и может быть загружена со страницы последних выпусков.
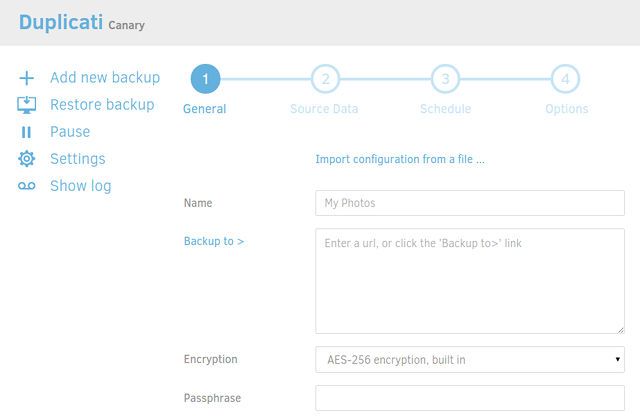
Как и следовало ожидать, первая резервная копия является полной резервной копией, а последующие резервные копии основаны на различиях файлов. Интерфейс прост в использовании, хотя и не совсем красив. Резервные копии перед загрузкой защищены шифрованием AES-256.
Duplicati имеет несколько других расширенных функций, включая фильтры выбора, правила удаления, настройки пропускной способности при передаче файлов и многое другое. Посетите страницы «Как сделать», чтобы узнать, как в полной мере использовать Duplicati.
Использование Rsnapshot
Rsnapshot утилита командной строки, построенная поверх утилиты командной строки rsync Он создает «основную» резервную копию при первом использовании, а затем сохраняет только различия файлов для каждой будущей резервной копии, что в конечном итоге экономит место на диске.
Эти автоматические резервные копии могут храниться на локальных и внешних дисках, USB-дисках, дисках, смонтированных по NFS, или даже на любом другом компьютере в вашей сети, используя SSH.
Пакет rsnapshot доступен на всех системах, использующих Yum и Apt. Чтобы установить с помощью Yum:
yum install rsnapshotИ установить с помощью APT:
apt-get install rsnapshotЧтобы настроить rsnapshot, вам нужно отредактировать файл конфигурации, который находится по адресу /etc/rsnapshot.conf, что достаточно хорошо прокомментировано, чтобы большинство пользователей Linux могли следить.
Самые важные настройки snapshot_root (где хранятся резервные копии), раздел об интервалах резервного копирования и разделы, в которых вы указываете, какие каталоги вы хотите сохранить в резервной копии.
Приятно то, что вы можете настроить его так, чтобы он делал все, что угодно, например, для хранения резервных копий в Dropbox или Spideroak, и позволяя этим решениям для хранения обрабатывать синхронизацию.
Используя Борг
Еще в 2010 году родилась утилита резервного копирования Attic. Он предлагал систему резервных копий, которые были дедуплицированы, сжаты и зашифрованы, не будучи чрезмерно сложными в настройке или использовании. Но к тому времени, когда 2015 год наступил, развитие прекратилось — и поэтому оно было разветвлено
,
Таким образом, Borg был рожден. Поначалу это может быть немного утомительно для тех, кто не знаком с командной строкой, но Борг хорошо документирован. Веб-сайт держит вас за руку, так что вы сможете быстро освоить его.
Borg доступен в репозиториях самых популярных дистрибутивов, включая Ubuntu, Debian и Arch Linux. Ищите пакет под названием borgbackup (за исключением Arch Linux, где он называется борг). Например, в Ubuntu:
apt-get install borgbackupПосле установки Borg вам нужно выполнить всего три шага. Первый шаг необходим только для самой первой резервной копии, а третий шаг необходим только тогда, когда вам действительно нужно восстановить резервную копию.
Первым шагом является определение определенного каталога как места, где вы собираетесь хранить резервные копии:
borg init /path/to/backupsВторой шаг — создание резервной копии определенного каталога. В этом мы собираемся сделать резервную копию трех каталогов — названных ~ / Одна, ~ / Два, а также ~ / Три — в архив имени текущей даты, 2016-06-22:
borg create /path/to/backups::2016-06-22 ~/one ~/two ~/threeНа следующий день я мог бы создать еще одну резервную копию:
borg create /path/to/backups::2016-06-23 ~/one ~/two ~/threeИ когда вам нужно восстановить резервную копию:
borg extract /path/to/backups::2016-06-23Легко, не правда ли? Посетите страницу быстрого запуска Borg, чтобы узнать больше, включая информацию о том, как просмотреть содержимое данного архива, удаление архивов, автоматизацию резервного копирования и многое другое.
Для одноразовых резервных копий
Между автоматическим и ручным резервным копированием мы действительно рекомендуем автоматический маршрут, потому что может быть слишком легко стать ленивым или забыть сделать резервные копии, которые могут подвергнуть риску ваши данные. Никто никогда не собирается развивать плохие привычки безопасности
, но так бывает.
Но для больших резервных копий, таких как копирование всего диска для резервирования, одноразовое ручное действие более практично. Вот когда эти варианты пригодятся.
Используя дд
дд утилита командной строки, доступная во всех операционных системах на основе Unix Нет никакой реальной причины, почему он называется «dd», но некоторые называют его «уничтожителем дисков», потому что его использование может быть невероятно рискованным.
Короче говоря, если вы не будете осторожны, вы можете уничтожить один из дисков
, Это не очень забавная ситуация, особенно если вы хотели создать резервную копию этого диска. Уч.
Но при правильном использовании он полностью безопасен и функционален. Команда требует только три параметра (четыре, если вы включите Судо, что вам скорее всего нужно)
sudo dd if=/path/to/first/drive of=/path/to/second/driveНапример, на практике вы можете использовать:
sudo dd if=/dev/sda1 of=/dev/sdb1В этом гипотетическом случае, / DEV / sda1 это входной диск (или исходный диск) и / DEV / sdb1 это выходной диск (или целевой диск). Все, что находится на входном диске, будет клонировано на выходном диске. Резервное копирование никогда не было проще, чем это.
Сложная задача — найти правильные пути к нужным дискам. К счастью, большинство дистрибутивов поставляются с приложением для управления дисками, которое вы можете использовать для определения путей. Вот как я нашел путь к моему диску с помощью приложения Disks в Linux Mint:
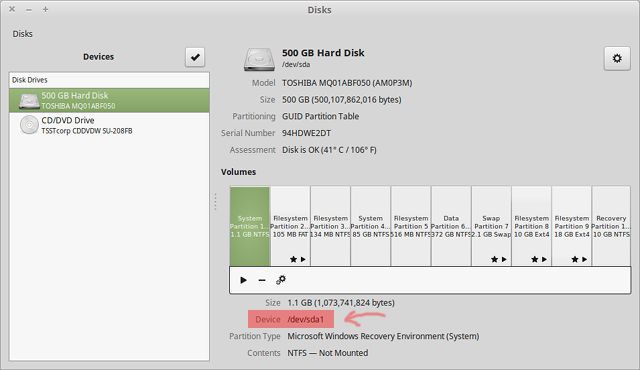
Обратите внимание, что это на самом деле будет перезаписывать все на целевом диске, поэтому будьте очень осторожны, если у вас есть правильный диск и вы не будете делать опечатки при использовании команды.
Использование Clonezilla
Другой способ клонировать диск в Linux
это использовать изящное приложение под названием Clonezilla. Он поставляется в двух вариантах: Clonezilla Live (для отдельных машин) и Clonezilla SE (для десятков или сотен компьютеров одновременно). Если вы не управляете крупным бизнесом, вы захотите Clonezilla Live.
Однако, чтобы использовать его, вам нужно установить Clonezilla на CD, DVD или USB-накопитель. Не уверен, как это сделать? Просто следуйте инструкциям по настройке страницы Clonezilla Live, и все будет хорошо.
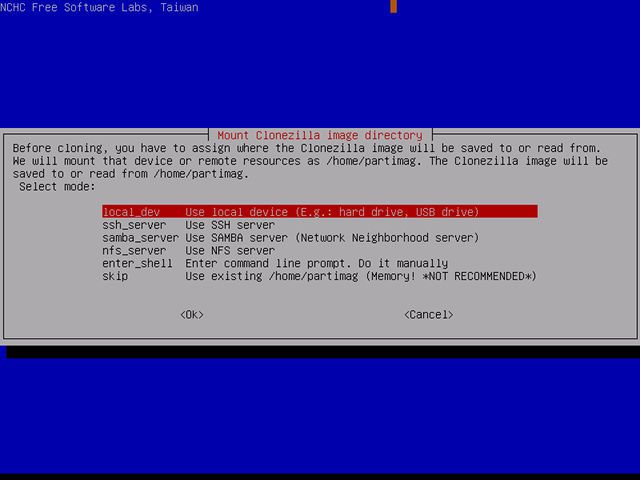
Когда готовый CD, DVD или USB-накопитель будет готов, просто вставьте его в компьютер, для которого требуется создать резервную копию, и дайте ему загрузиться. Если он не загружается с использованием live media, обратитесь к нашему руководству по изменению порядка загрузки вашего ПК.
,
Если он загрузится правильно, вам будет представлен пошаговый мастер, который проведет вас через весь процесс. Тем не менее, мы рекомендуем предварительно прочитать руководство по использованию Clonezilla Live, чтобы вы могли ознакомиться с ними и избежать возможных ошибок.
Еще одна вещь: некоторые диски лучше для резервного копирования, чем другие. Для лучшей производительности, ознакомьтесь с нашим руководством по выбору диска для резервного копирования
,
Использование Копии Вставить
Если дд и клонезилла кажутся вам излишними, то есть другой вариант. Если все, что вам нужно, — это одноразовое резервное копирование набора документов, чтобы вы могли архивировать их на неопределенный срок, и если эти документы не собираются вообще изменяться, то …
… нет ничего плохого в использовании копия вставить.
Все дело в использовании правильного инструмента для работы. Не имеет смысла копировать и вставлять весь жесткий диск на другой, именно поэтому существуют такие приложения, как Clonezilla. Но в равной степени неразумно использовать Clonezilla для копирования одного файла или каталога.
Возьмите эти документы и скопируйте их на внешний диск, а затем скопируйте их в службу облачного хранения для дополнительной защиты. Иногда это действительно так просто. Не делай это сложнее, чем должно быть.
Какой у вас метод резервного копирования?
Снова спрашиваю, с вами все будет в порядке, если бы ваш диск умер прямо сейчас? Что если ваш дом сгорел или ваш провайдер облачных хранилищ исчез за одну ночь? Сохраняете ли вы резервные копии данных, и достаточно ли их?
Теперь, когда вы знаете, что эти опции существуют, у вас нет оправданий для того, чтобы не заботиться о ваших данных — особенно потому, что есть бесплатные опции, такие как CrashPlan и Duplicati, которые могут обрабатывать все без каких-либо усилий с вашей стороны.
Не ждите, пока не станет слишком поздно.
У вас есть регулярные резервные копии? Если да, то какие методы вы используете и где именно храните эти резервные копии? Есть какие-нибудь советы для тех, кто не хранит резервные копии? Дайте нам знать в комментарии ниже!