Содержание
IP-адрес похож на номер телефона вашего компьютера
, Ваш компьютер использует его для связи с другими устройствами и наоборот. Вот несколько самых простых способов управления вашим IP-адресом в Linux.
Как найти свой IP-адрес и DNS-адрес
Использование командной строки
Старый метод для этого был использовать Ifconfig команда. Однако с тех пор это было заменено IP команда. Чтобы показать ваш тип IP-адреса:
ip addr show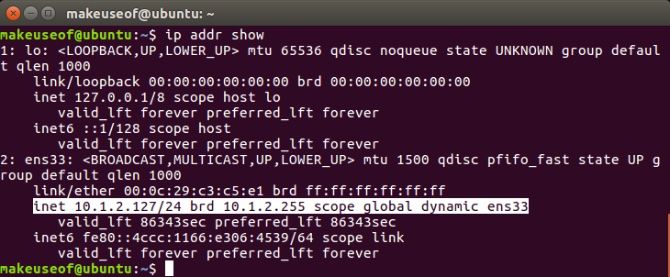
Внутри алфавитного супа возвращается одна строка, показывающая ваш IP-адрес в нотации бесклассовой междоменной маршрутизации (CIDR). Это в основном показывает ваш IP-адрес вместе с маской подсети. Если ты видишь динамический, тогда ваш IP-адрес был автоматически назначен с использованием DHCP.
Выход также отображает информацию о любых сетевых устройствах или интерфейсах, установленных в вашей системе, поскольку такие устройства, как ноутбуки, могут иметь как проводную, так и беспроводную сеть Ethernet. Наиболее распространенным именем интерфейса является eth0, но в Ubuntu Systems с systemd (как Ubuntu 16.04 и новее) сетевой интерфейс называется ens33.
Чтобы получить адреса DNS, связанные с интерфейсом, введите следующее:
nmcli device show | grep IP4.DNS
Использование GUI
Отображение вашего IP-адреса в графическом интерфейсе также довольно просто. В старых системах нажмите на Информация о соединении под значком сети в верхней панели. IP-адрес, основной и DNS-серверы будут отображаться в окне информации о подключении.
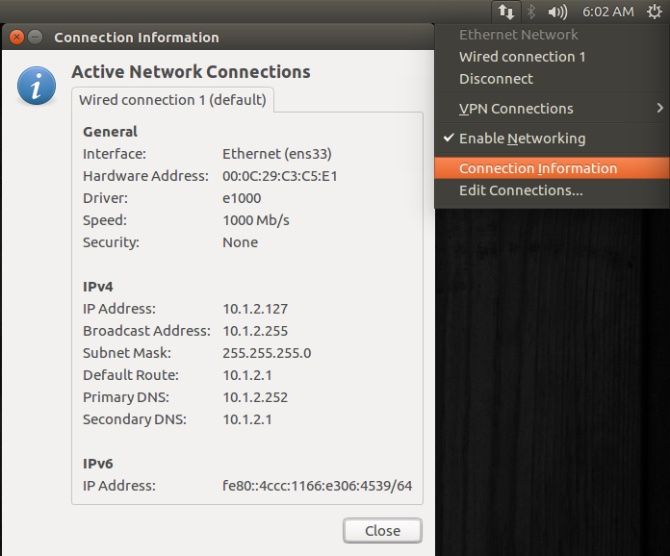
В новых версиях Ubuntu задействовано еще несколько кликов. Под тем же значком сети в верхней панели выберите настройки в подключенном интерфейсе. Нажмите на значок шестеренки и просмотрите свой IP-адрес из всплывающего окна.
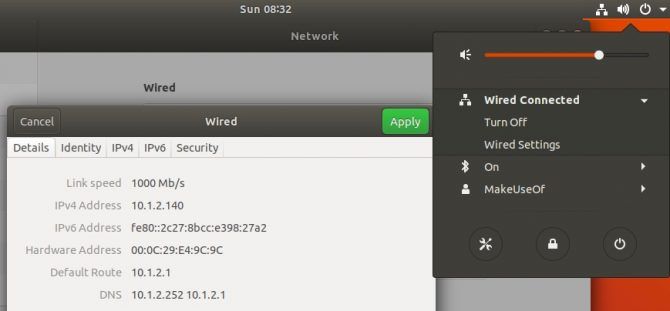
Как установить или изменить IP-адрес (в старых системах)
Использование командной строки
Старые версии Ubuntu для настольных ПК используют и т.д. / сеть / интерфейсы файл. Показать содержимое файла, используя кошка команда и если содержимое выглядит как на картинке ниже, ваша система использует более старую версию сетевого сервиса.
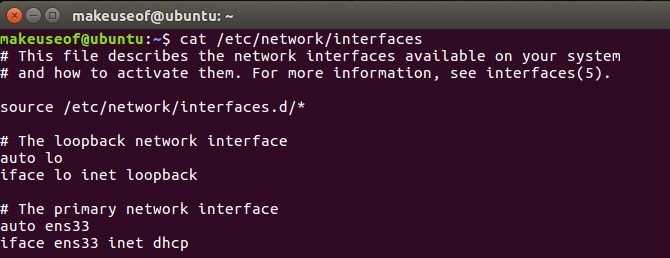
В настоящее время ваша система настроена на автоматическое получение своего IP-адреса с использованием DHCP. Чтобы внести изменения, откройте интерфейсы файл с помощью nano и установите значения в файле по мере необходимости. Сначала измените dhcp на static, затем добавьте строки для серверов адресов, сетей, шлюзов и DNS в соответствии с вашей сетью.
sudo nano /etc/network/interfaces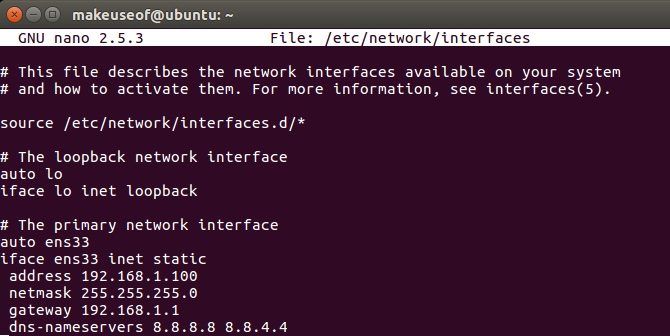
После внесения изменений закройте файл, нажав Ctrl + X и сохраните изменения. Наконец, перезапустите сетевой сервис, используя следующую команду, чтобы изменения вступили в силу.
sudo /etc/init.d/networking restartИспользование GUI
Чтобы настроить свой IP-адрес в старых системах Ubuntu, перейдите в «Настройки системы»> «Сеть»> выберите интерфейс, который вы хотите настроить, и нажмите Опции кнопка. Нажмите на вкладку IPv4, выберите Manual из выпадающего списка Method и, наконец, выберите добавлять кнопка.
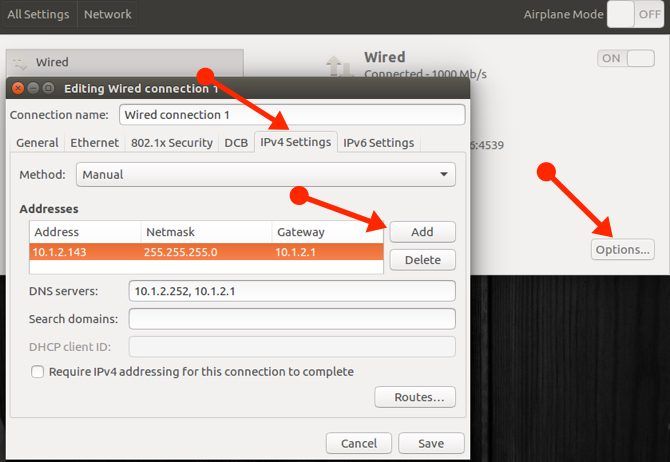
Настройте серверы Address, Netmask, Gateway и DNS в соответствии с вашей сетью. Наконец, нажмите Сохранить, чтобы принять изменения для вашей новой конфигурации сети.
Как установить или изменить IP-адрес (в более новых системах)
Использование командной строки
Конфигурация сети была полностью изменена с помощью Ubuntu 17.10 с новым инструментом под названием Netplan. Файлы конфигурации Netplan находятся в / И т.д. / netplan и так же, как старый метод, вы можете настроить сеть с помощью текстового редактора.
Netplan использует синтаксис, который похож на JSON
а именно еще один язык разметки (YAML). YAML довольно поляризован, и многие разработчики либо любят его, либо ненавидят. Одна из причин в том, что YAML учитывает отступ или строки, поэтому будьте особенно осторожны с этим пробелом.
Чтобы внести изменения в вашу сеть, откройте файл, расположенный в / И т.д. / netplan / внести необходимые изменения:
sudo nano /etc/netplan/01-network-manager-all.yamlЧтобы установить IP-адрес статически, установите значения в файле в соответствии с вашей сетью. Вот пример файла, который устанавливает IP, шлюз и DNS-адреса:
This file describes the network interfaces available on your system
For more information, see netplan(5).
network:
version: 2
renderer: networkd
ethernets:
ens33:
dhcp4: no
dhcp6: no
addresses: [192.168.1.100/24]
gateway4: 192.168.1.1
nameservers:
addresses: [8.8.8.8,8.8.4.4]
Если вы предпочитаете вернуться назад, чтобы получить IP-адрес, назначенный автоматически через DHCP, установите файл следующим образом:
This file describes the network interfaces available on your system
For more information, see netplan(5).
network:
version: 2
renderer: networkd
ethernets:
ens33:
dhcp4: yes
dhcp6: yes
Запустите следующую команду, чтобы применить изменения, или запустите ее с необязательным переключателем отладки, чтобы получить полезный вывод для проверки правильности анализа файла:
sudo netplan apply
sudo netplay --debug applyИспользование GUI
Чтобы установить IP-адрес в графическом интерфейсе, перейдите к Настройки> Сеть и нажмите на значок шестеренки интерфейса, который вы хотите настроить. Нажмите на вкладку IPv4, выберите «Вручную» и введите необходимые настройки. Нажмите «Применить», чтобы принять изменения и насладиться новыми настройками сети.
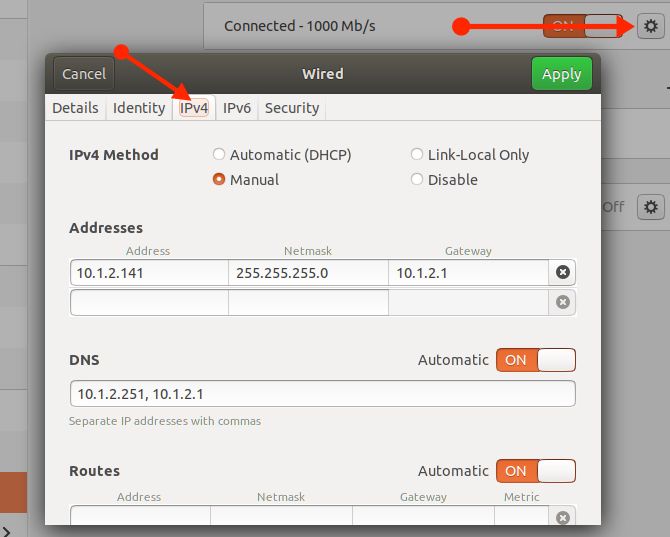
Как установить или изменить имя хоста
Использование командной строки
Как и ваш IP-адрес, ваш компьютер также может быть адресован по имени устройства или имени хоста. Подобно вашему IP-адресу, никакие два устройства не могут иметь одинаковое имя хоста в вашей сети, и его также можно изменить с помощью только текстового редактора. Чтобы установить тип вашего имени хоста:
sudo nano /etc/hostname
Нажмите Ctrl + X выйти и не забудьте сохранить изменения. Последний файл, который вам нужно отредактировать, это / и т.д. / хосты файл. Под линией, которая имеет локальный это строка, которая отображает ваше старое имя хоста. Измените старое имя хоста на новое желаемое имя хоста и нажмите Ctrl + X выйти и сохранить ваши изменения. Последним шагом будет перезагрузка устройства с помощью перезагружать команда для вступления изменений в силу.
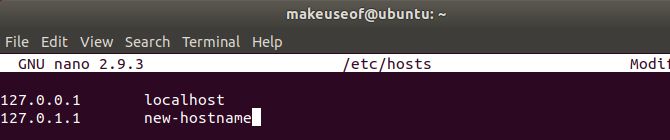
Файл hosts используется для сопоставления имен хостов с IP-адресами и является общим для почти всех операционных систем. Например, если бы вы пропинговали локальный хост из терминала, он разрешился бы до 127.0.0.1 из-за первой строки в файле hosts. По этой причине нам нужно обновить его новым именем хоста, чтобы убедиться, что оно разрешено правильно.
Использование GUI
Хотя вы можете изменить имя вашего хоста из графического интерфейса, вам все равно придется отредактировать хостов файл из терминала после внесения изменений в GUI. Чтобы изменить имя своего хоста, перейдите в «Настройки»> «Сведения»> «О программе», измените имя устройства и закройте окно. Теперь измените файл hosts, как описано выше, и перезагрузите систему, чтобы изменения вступили в силу.
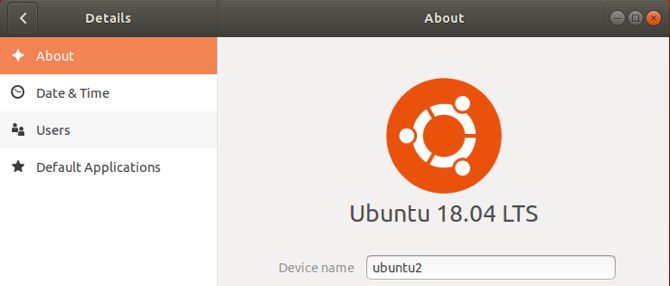
Больше способов управлять вашей сетью в Linux
Просмотр или изменение вашего IP-адреса и сетевых настроек действительно просты. Есть также некоторые другие сетевые команды
что вы можете запустить из терминала, чтобы освоить игру командной строки.





![Добавьте настраиваемый виджет веб-камеры на рабочий стол с помощью простого и легкого CamDesk [Windows & Linux]](https://helpexe.ru/wp-content/cache/thumb/98/57afa4742448598_150x95.png)