Содержание
Хотя существует много альтернатив Adobe Photoshop, Photoshop остается на переднем крае программного обеспечения для редактирования изображений. Хотя в течение многих лет сверхмощное программное обеспечение Adobe было недоступно в Linux, его теперь легко установить.
Давайте узнаем о том, как установить Photoshop на Linux!
Adobe Photoshop против альтернатив в Linux
Linux — это невероятная альтернатива для Windows и Mac, которая представлена в разных вариантах. Кроме того, вы найдете множество альтернатив Photoshop, которые отлично работают в Linux, от GIMP до Inkscape. Это здорово, если вы не хотите проходить через процесс установки Photoshop на Linux.
Более того, многие из этих заменителей Illustrator, Lightroom и Photoshop доступны бесплатно, включая множество онлайн-инструментов, которые могут заменить Photoshop. Таким образом, вы можете почувствовать, что вам не нужен Photoshop или Adobe Creative Suite.
,
Однако многие так называемые замены Adobe Photoshop не на пустом месте.
Как показывают тесты, многие распространенные суррогаты предоставляют функции, аналогичные Adobe Lightroom, а не полноценному Photoshop. В основном они разрабатывают файлы изображений RAW и библиотеки изображений каталогов. Для слоев и корректирующих элементов, таких как контрастность и цвет, эти программные опции не работают.
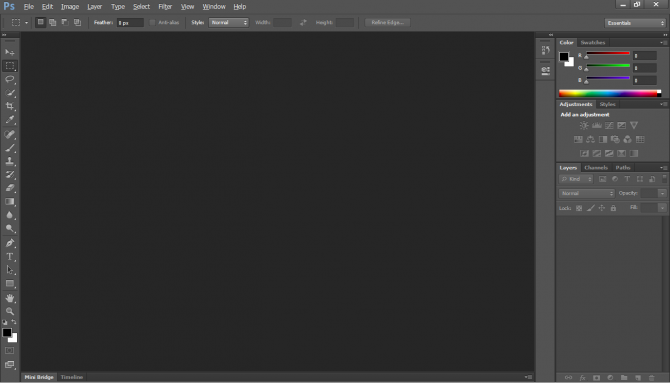
Поэтому Photoshop — лучший, а не соперник. Повторные тесты показали, что Adobe является лучшим выбором для программного обеспечения для редактирования фотографий. Для начала, существует проблема с заменами Photoshop, читающими метаданные Adobe XMP для отображения файлов изображений RAW с настройками Adobe. Точно так же Adobe не правильно читает проприетарные файлы и метаданные конкурирующего программного обеспечения.
К счастью, вы можете установить Photoshop в Linux двумя разными способами: с помощью виртуальной машины или с помощью Wine.
Установите Photoshop на Linux с помощью виртуальной машины
Так как Photoshop работает в Windows как первопроходец, пользователи Linux могут просто установить виртуальную машину. Затем Photoshop работает на Windows в Linux. Для этого вам понадобится:
- Виртуальная машина
такие как VirtualBox, QEMU или KVM
- Совместимый дистрибутив Linux
- Совместимая версия Windows
- Установщик Adobe Photoshop
Сначала установите предпочитаемую виртуальную машину.
Затем установите копию Windows в вашей виртуальной машине
, С копией Windows, запущенной на вашей виртуальной машине в Linux, просто запустите установщик Adobe Photoshop CS6.
Короче говоря, вы запускаете Photoshop в Windows и работаете под Windows в Linux. Это так просто, как только можно!
Установите Photoshop на Linux с помощью Wine
Кроме того, вы можете запустить Adobe Photoshop в Linux, используя Wine и PlayOnLinux.
Как показывает Яссен Дадабхай, Photoshop CC 2014 работает на Linux. Однако CC 2015 не делает. Вы также можете запустить Adobe Photoshop CS4, CS6 и Lightroom 5 в Linux, используя Wine. Одной из самых больших проблем при переходе с Windows на Linux является совместимость программного обеспечения.
Что вам нужно:
- Wine (необязательно, но рекомендуется: интерфейс PlayOnLinux)
- Adobe CS4, CS6 или CC 2014
Самый простой способ установить Adobe Photoshop в Linux — это использовать Wine плюс внешний интерфейс PlayOnLinux. Wine — это уровень совместимости с открытым исходным кодом, который позволяет некоторым программам Windows работать в Unix-подобных операционных системах.
PlayOnLinux предоставляет симпатичный интерфейс для Wine, который делает установку программного обеспечения легкой. Также стоит отметить, что вы можете использовать Wine для запуска приложений Windows на macOS, а также на устройствах Android.
Для геймеров Wine предоставляет простой способ запуска игр для Windows на дистрибутивах Linux, от новых выпусков до ретро-игр.
Загрузите и установите PlayOnLinux
Перейдите на страницу загрузки PlayOnLinux и выберите нужный пакет или выполните команду. Поскольку универсальный установщик — это файл tar.gz, вам нужно его скачать и распаковать. С другой стороны, PlayOnLinux предлагает методы установки для различных дистрибутивов Linux:
Для Arch Linux запустите:
pacman -Syu playonlinuxОднако в Debian просто загрузите соответствующий файл DEB. Обратите внимание, что пользователи Debian Wheezy должны установить пакет wine: i386, чтобы правильно запустить PlayOnLinux. Войти:
wget -q "http://deb.playonlinux.com/public.gpg" -O- | apt-key add -
wget http://deb.playonlinux.com/playonlinux_wheezy.list -O /etc/apt/sources.list.d/playonlinux.list
apt-get update
apt-get install playonlinuxМежду тем, если вы используете Debian Squeeze, введите:
wget -q "http://deb.playonlinux.com/public.gpg" -O- | apt-key add -
wget http://deb.playonlinux.com/playonlinux_squeeze.list -O /etc/apt/sources.list.d/playonlinux.list
apt-get update
apt-get install playonlinuxТогда для Ленни беги:
wget -q "http://deb.playonlinux.com/public.gpg" -O- | apt-key add -
wget http://deb.playonlinux.com/playonlinux_lenny.list -O /etc/apt/sources.list.d/playonlinux.list
apt-get update
apt-get install playonlinuxПользователи Debian Etch, используйте:
wget -q "http://deb.playonlinux.com/public.gpg" -O- | apt-key add -
wget http://deb.playonlinux.com/playonlinux_etch.list -O /etc/apt/sources.list.d/playonlinux.list
apt-get update
apt-get install playonlinuxАльтернативно, для Ubuntu скачайте файл DEB. Опять же, если вы используете Ubuntu Precise или выше, вам потребуется пакет wine: i386, чтобы PlayOnLinux работал правильно. Как и Debian, для предыдущих выпусков Ubuntu вам нужно будет установить PlayOnLinux из командной строки.
Установить на Trusty с помощью:
wget -q "http://deb.playonlinux.com/public.gpg" -O- | sudo apt-key add -
sudo wget http://deb.playonlinux.com/playonlinux_trusty.list -O /etc/apt/sources.list.d/playonlinux.list
sudo apt-get update
sudo apt-get install playonlinuxЕсли вы используете Saucy, запустите:
wget -q "http://deb.playonlinux.com/public.gpg" -O- | sudo apt-key add -
sudo wget http://deb.playonlinux.com/playonlinux_saucy.list -O /etc/apt/sources.list.d/playonlinux.list
sudo apt-get update
sudo apt-get install playonlinuxТогда для точного использования:
wget -q "http://deb.playonlinux.com/public.gpg" -O- | sudo apt-key add -
sudo wget http://deb.playonlinux.com/playonlinux_precise.list -O /etc/apt/sources.list.d/playonlinux.list
sudo apt-get update
sudo apt-get install playonlinuxПользователи Frugalware запускают:
pacman-g2 -S playonlinuxНаконец, пользователи Fedora могут установить пакет Yum.
Установите Photoshop с помощью PlayOnLinux
С установленным PlayOnLinux запустите программу. Далее выберите Установить программу с левой стороны экрана или из верхнего меню.
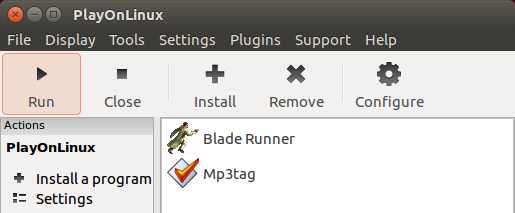
Теперь в строке поиска ищите Фотошоп. Вы найдете варианты для Adobe Photoshop CS4, CS6 и Lightroom 5. Выберите Adobe Photoshop CS6. После этого выберите устанавливать.
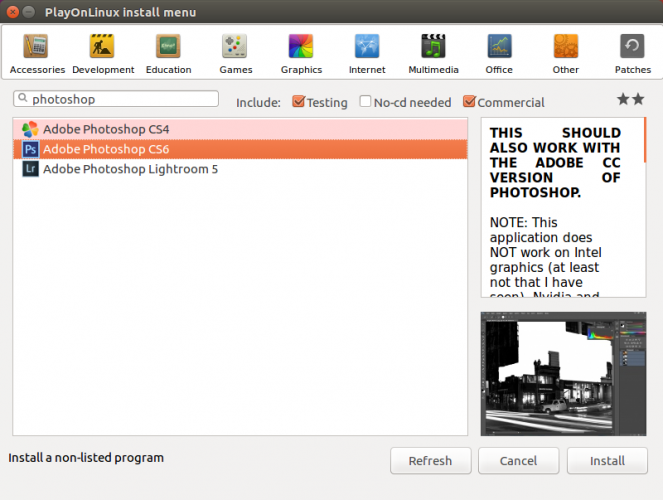
Как только вы нажмете устанавливать, Вас попросят предупредить PlayOnLinux перед каждой установкой PlayOnLinux. Примите это и продолжайте. Теперь начинается мастер установки мастера PlayOnLinux.
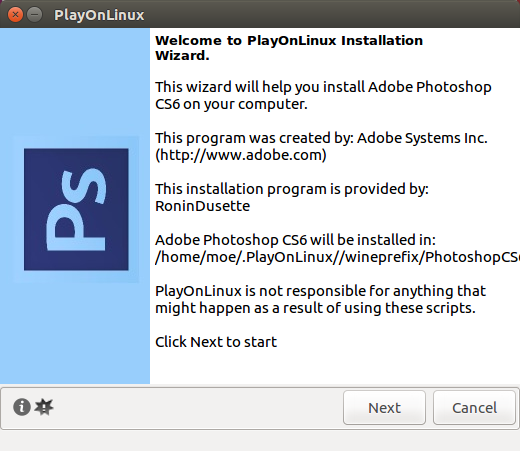
В конце концов, PlayOnLinux попросит вас выбрать установочный файл. Найдите это на своем жестком диске.
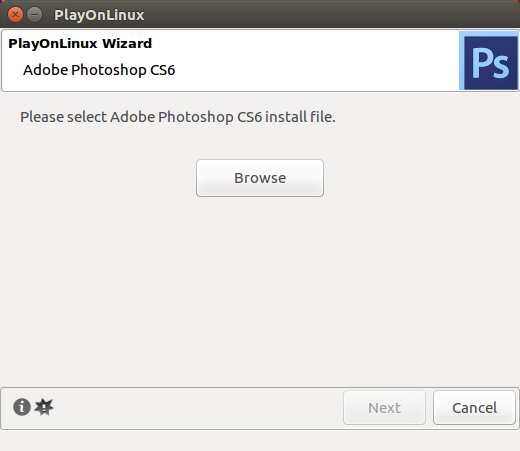
Выбрав установочный файл, нажмите следующий.
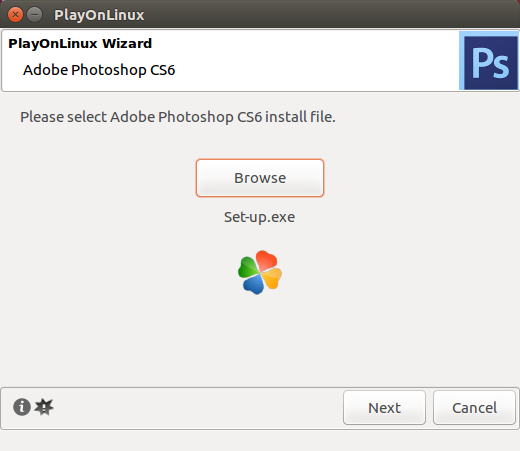
Теперь PlayOnLinux создает виртуальный диск и приступает к установке нескольких элементов, включая Adobe Air. Может появиться уведомление о том, что шрифты Microsoft не установлены. Проверьте согласен и нажмите Далее.
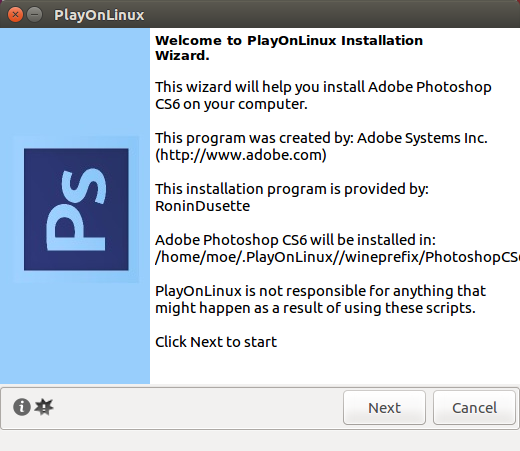
Когда установка завершится, вы готовы к установке самой программы Photoshop. Вы увидите уведомление о том, что установка может завершиться неудачно.
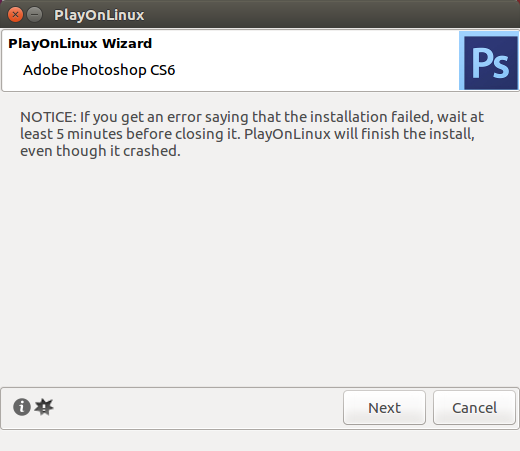
Если это произойдет, подождите несколько минут и попробуйте снова. Однако на моей системе Adobe Photoshop на Linux установлен без нареканий. После первоначальной настройки выберите либо устанавливать или же Пытаться если у вас нет полной версии. В любом случае вам необходимо войти в систему с помощью Adobe ID. После входа в систему установите Adobe Photoshop. Теперь вы готовы запустить Photoshop CS6 в Linux.
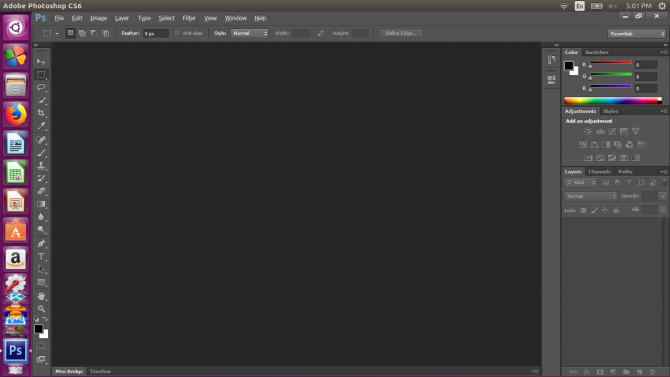
Вы уже установили Adobe Photoshop на Linux!
Несмотря на множество альтернатив для Linux, Adobe Photoshop остается лучшим выбором для его отличного слоя. Кроме того, для давних пользователей Photoshop сложно найти программу, поддерживающую совместимость с предыдущими файлами Photoshop. Хотя я много лет использовал Photoshop, я пытался заменить его на GIMP. Однако GNOME не удалось правильно загрузить мои слои.
Установка Photoshop на Linux исправила эту проблему.
Кроме того, многие из лучших замен Photoshop требуют оплаты. Поэтому, если вы собираетесь платить, лучше всего выложить деньги за подлинный фотошоп, а не заменитель. Поскольку Photoshop CS6 предоставляется в виде единовременного платежа, он более экономичен, чем подписка на Creative Cloud.
Принимая во внимание, что PlayOnLinux — фантастическая опция программного обеспечения, вы можете использовать стандартное Wine. Тем не менее, для тех, кто ищет интерфейс Wine, Vineyard — отличная альтернатива PlayOnLinux.
А больше о Photoshop, узнайте, как устанавливать и использовать бесплатные кисти
,


![xPUD — быстрая загрузка, простая в использовании 64 МБ Linux Distro [Linux]](https://helpexe.ru/wp-content/cache/thumb/1d/6baba034c231a1d_150x95.png)
![GNote: делайте заметки и создайте свою личную вики [Linux]](https://helpexe.ru/wp-content/cache/thumb/6f/03c7018e44edc6f_150x95.png)
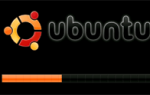
![Ext4 против Btrfs: почему мы переключаемся [Linux]](https://helpexe.ru/wp-content/cache/thumb/82/946d7a1e73f6682_150x95.jpg)