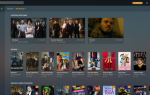Содержание
Распби Джесси
Это отличная операционная система для Raspberry Pi, но если вам нужен более традиционный опыт работы с Linux, возможно, вы ищете другую ОС.
Многие операционные системы доступны для Raspberry Pi, среди них Ubuntu. Но, конечно же, это настольная операционная система? Ну да и нет.
Фактически, Ubuntu является настольной ОС, а также серверной ОС. Оба варианта могут быть запущены на Raspberry Pi 2 или 3. Доступны несколько способов установки на SD-карту вашего Raspberry Pi, и мы рассмотрим каждый из них ниже.
Познакомьтесь с Ubuntu MATE
Чтобы Ubuntu мог работать на Raspberry Pi в качестве альтернативы Raspbian, вам нужно использовать специальную версию Ubuntu MATE с сайта ubuntu-mate.org/raspberry-pi/. Как вы уже догадались, это версия Ubuntu с настольной средой MATE, созданная для Raspberry Pi.
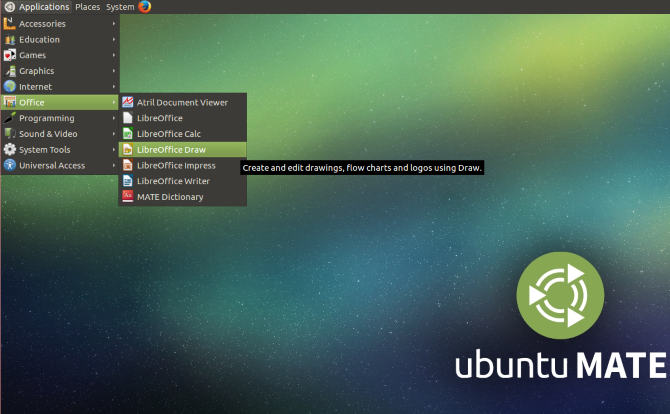
В мире настольных компьютеров доступны альтернативы MATE (например, GNOME 2.0). Тем не менее, среда MATE достаточно низка на системные ресурсы, чтобы комфортно работать на Raspberry Pi.
Купить новую SD-карту
Первое, что вам нужно сделать, это получить карту microSD, подходящую для работы с Ubuntu MATE. Это должен быть microSDHC класса 6 или 10, емкостью не менее 6 ГБ. SD-карта хорошего качества необходима для скоростей и коррекции данных.
Когда карта готова, ее следует вставить в настольный компьютер или ноутбук в ожидании копии Ubuntu MATE.
Ubuntu MATE Скачать
Когда вы будете готовы, пришло время загрузить Ubuntu MATE и записать образ диска на карту microSD. Вы найдете версию Ubuntu MATE 16.04.2 LTS по адресу ubuntu-mate.org/download/ с опциями Raspberry Pi 2 и 3, так что используйте ее. Вы найдете варианты для загрузки напрямую или через BitTorrent (вопреки распространенному мифу, BitTorrent вполне легален
).
После загрузки вам нужно будет распаковать данные и записать образ диска на карту microSD. Вы могли бы даже оставить чаевые.
Как написать Ubuntu MATE на microSD
Доступны различные варианты записи образа диска на карту microSD. Это зависит от того, какую операционную систему вы используете. Например, если вы используете Windows, то инструмент Win32DiskImager идеален. Ранее мы рассмотрели использование этого для установки операционной системы Raspberry Pi
,
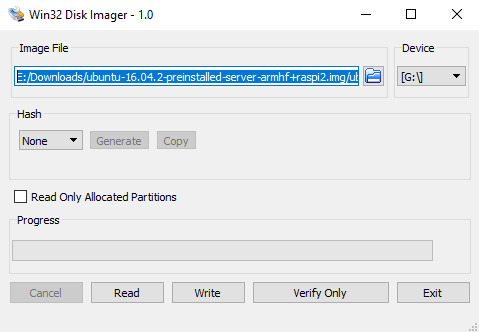
Если вы используете Linux или macOS, вам нужно использовать дд команда. Пользователи Linux также могут попробовать gddrescue утилита, которая вводит команду ddrescue. Установите обычным способом вместе с xz-utils (строка 1), затем распакуйте (строка 2) и запишите на карту microSD (строка 3):
sudo apt-get install gddrescue xz-utils
unxz ubuntu-mate-16.04.2-desktop-armhf-raspberry-pi.img.xz
sudo ddrescue -D --force ubuntu-mate-16.04.2-desktop-armhf-raspberry-pi.img /dev/[sdx]Вам нужно будет использовать lsblk Команда для проверки установленного местоположения карты microSD. Обычно это будет sda или sdb.
Наш взгляд на управление SD-картами в Linux
объясняет больше о команде dd. Между тем, пользователи Linux, предпочитающие графический инструмент, должны использовать диски GNOME. Установите это с:
sudo apt-get install gnome-disk-utility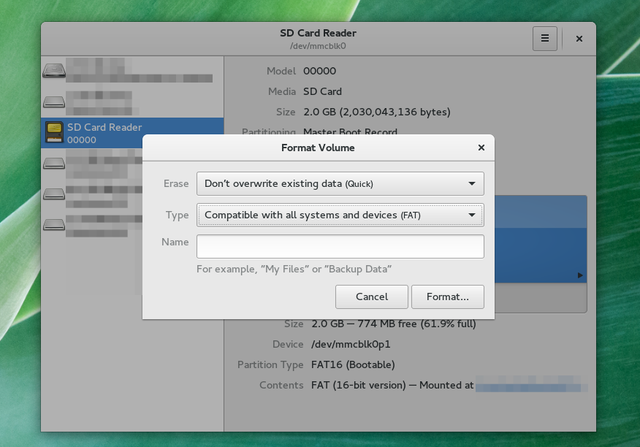
Какой бы метод вы ни использовали, подождите, пока изображение не будет записано на карту microSD, и закройте программу. Затем безопасно извлеките карту и вставьте ее в свой Raspberry Pi.
Загрузка Ubuntu MATE в первый раз
Чтобы сэкономить время при настройке беспроводной сети, подключите Pi к дисплею. Это может быть ваш телевизор (через HDMI или RGB
) или, возможно, официальный сенсорный дисплей Raspberry Pi
, Имейте под рукой мышь или клавиатуру на этом этапе.
Затем загрузитесь и запустите обычную установку Ubuntu, приправленную MATE. Вам нужно будет настроить региональные параметры и настроить, например, имя пользователя и пароль.
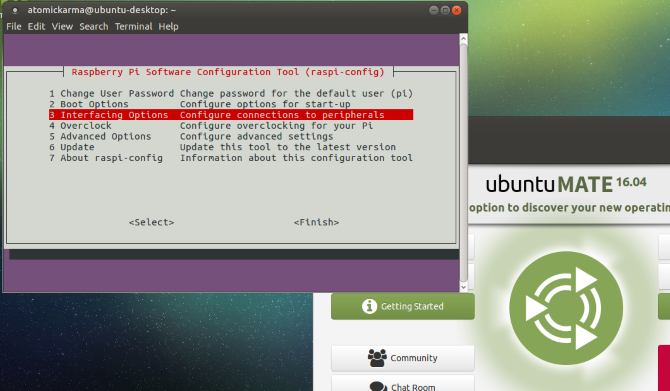
На этом этапе все готово. Ubuntu MATE готова к использованию в качестве операционной системы вашего Raspberry Pi. И если вам нужно что-то настроить, Raspberry Pi Configuration Tool по-прежнему доступен через командную строку!
Ubuntu Server для Raspberry Pi 2 и 3
Запуск настольной операционной системы — это одно. Но как насчет сервера для Raspberry Pi?
Доступны разные версии для Raspberry Pi 2 и Raspberry Pi 3 — обратите внимание, что только образ Pi 2 является официальным и поддерживается Canonical.
Вы можете установить их на карту microSD в соответствии с инструкциями для Ubuntu MATE выше. После того, как вы это сделали, вы должны загрузить Pi и выполнить некоторые настройки.
Большинство из них доступны через неофициальный PPA
и включают в себя:
- libraspberrypi-bin — набор утилит VideoCore, таких как raspistill.
- libraspberrypi-bin-nonfree — утилиты VideoCore с открытым исходным кодом.
- xserver-xorg-video-fbturbo — Ускоренный видеодрайвер x.org, ограниченный перемещением / прокруткой окна.
Установите PPA с:
sudo add-apt-repository ppa:ubuntu-raspi2/ppa
sudo apt-get updateПоскольку это серверная ОС, вам необходимо подключиться через SSH для установки этих или любых других приложений.
Нужен рабочий стол? Попробуй это
Не устраивает доступ только из командной строки? Вам нужен рабочий стол! К счастью, некоторые варианты рабочего стола доступны для Ubuntu Server на Raspberry Pi. Попробуйте установить xubuntu-desktop, lubuntu-desktop или kubuntu-desktop в качестве нового рабочего стола. Например, для Xubuntu используйте:
sudo apt-get install xubuntu-desktopОбратите внимание, что Kubuntu будет работать медленно, пока вы не отключите Эффекты рабочего стола в Настройки системы. В остальном, это только три доступных в настоящее время рабочих стола, подходящих для Raspberry Pi. Unity и Ubuntu-GNOME не будут работать на Raspberry Pi (вероятно, из-за необходимости 3D-композитинга).
Ubuntu на Raspberry Pi: попробуйте!
Кто знал, как легко запустить Ubuntu на Raspberry Pi? Лучше всего, у вас есть два варианта, рабочий стол и сервер, которые могут быть легко установлены. Вы пробовали Ubuntu MATE на своем Raspberry Pi? Возможно, вы решили использовать Ubuntu Server?
Независимо от вашего опыта Ubuntu на Raspberry Pi, мы хотим услышать от вас. Расскажите нам об этом в комментариях.
Изображение предоставлено: goodcat via Shutterstock.com