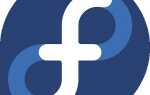Содержание
- 1 Как сделать снимок экрана на Chromebook
- 2 Как щелкнуть правой кнопкой мыши на Chromebook
- 3 Как повернуть экран на Chromebook
- 4 Как копировать и вставлять в Chromebook
- 5 Как печатать на Chromebook
- 6 Как уменьшить масштаб на Chromebook
- 7 Как сменить владельца Chromebook
- 8 Как инвертировать цвета на Chromebook
- 9 Как подключиться к Wi-Fi на Chromebook
- 10 Что еще нужно знать о Chromebook?
Chromebook заслуженно зарекомендовал себя как простой в использовании даже для тех, кто не разбирается в технологиях. Chromebook не просто идеален для студентов, но и подходит для пожилых людей.
Но только потому, что операционная система проста, это не значит, что нет некоторых ее частей, которые требуют дальнейшего объяснения. Без лишних слов, вот краткое руководство для вашего Chromebook.
Как сделать снимок экрана на Chromebook
Chromebook предлагает два способа сделать скриншоты
, Вы можете захватить весь экран или часть экрана.
Чтобы захватить весь экран на Chromebook, нажмите и удерживайте контроль и нажмите Переключить окно ключ. Он находится в верхнем ряду клавиатуры в том же положении, что и позиция F5 на устройстве без Chromebook.
Замечания: Если у вас есть Chromebook с шарниром на 360 градусов, вы также можете нажать Power + громкость вниз, так же, как устройство Android.
Чтобы захватить часть вашего экрана, нажмите Control + Shift + Переключить окно. Курсор мыши изменится на перекрестие. Просто нажмите и перетащите перекрестие на ту часть экрана, которую вы хотите сохранить.
Если ваш скриншот был успешным, вы увидите всплывающее уведомление в правом нижнем углу.
Вы можете найти все свои скриншоты в Скачать папка. Они не сохраняются автоматически в Google Drive.
Как щелкнуть правой кнопкой мыши на Chromebook
Как и в случае со скриншотами, существует два способа выполнить действие правой кнопкой мыши на Chromebook.
Самый распространенный способ — использовать трекпад. Наведите указатель мыши на любой элемент, который вы хотите щелкнуть правой кнопкой мыши, а затем коснитесь трекпада двумя пальцами одновременно.
Менее известный метод использует клавиатуру. Нажмите и удерживайте Alt затем нажмите один палец на трекпад вместо двух.
Конечно, технически есть третий способ — использовать USB-мышь!
Как повернуть экран на Chromebook
В зависимости от модели Chromebook, которой вы владеете, могут быть случаи, когда удобнее использовать устройство в книжной, а не в альбомной ориентации.
Это также полезная уловка, если вы когда-нибудь захотите перевернуть экран на 180 градусов, например, если вы пытаетесь показать что-то кому-то, сидящему на противоположной стороне стола.
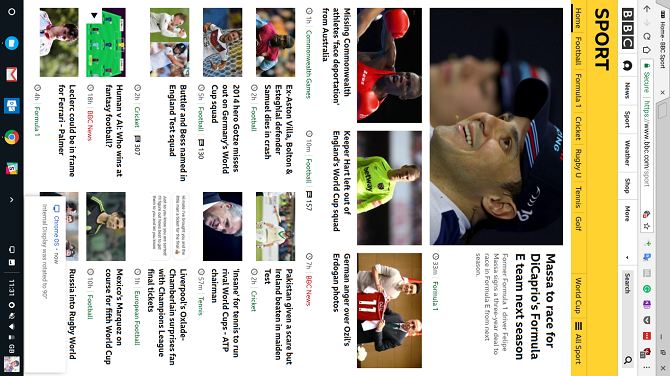
Вращать экран легко. Вы можете пройти четыре поворота на 90 градусов, нажав Ctrl + Shift + Обновить.
Вы можете вращаться только по часовой стрелке.
Как копировать и вставлять в Chromebook
Мы не будем останавливаться на этом слишком долго. Большинство пользователей уже знают, как копировать и вставлять, но это все еще ставит в тупик новых пользователей Chromebook
которые ожидают, что процесс будет сильно отличаться от того, к чему они привыкли.
На практике этот процесс точно такой же, как метод, который вы используете в Windows. использование Control + C копировать, Control + V вставить и Control + X вырезать. Вы также можете использовать контекстное меню правой кнопкой мыши.
Как печатать на Chromebook
Печать всегда была ахиллесовой пятой Chromebook. Это никогда не был простой процесс.
Прежде чем начать, вам нужно узнать, готов ли ваш принтер к работе в облаке. Проверьте список совместимых принтеров Google, если вы не уверены.
Если это Cloud Ready, следуйте инструкциям ниже:
- Откройте Chrome и введите хром: // устройство в адресной строке.
- Найдите свой принтер в Новое устройство раздел страницы.
- Нажмите на регистр.
Если он не готов к работе в облаке, но поддерживает Wi-Fi, выполните следующие действия:
- Откройте Chrome в операционной системе Windows или Mac.
- Тип хром: // устройство в адресной строке.
- Нажмите Добавить принтер в Классические принтеры раздел страницы.
- Установите флажок рядом с принтером, который вы хотите добавить.
- Выбрать Добавить принтер.
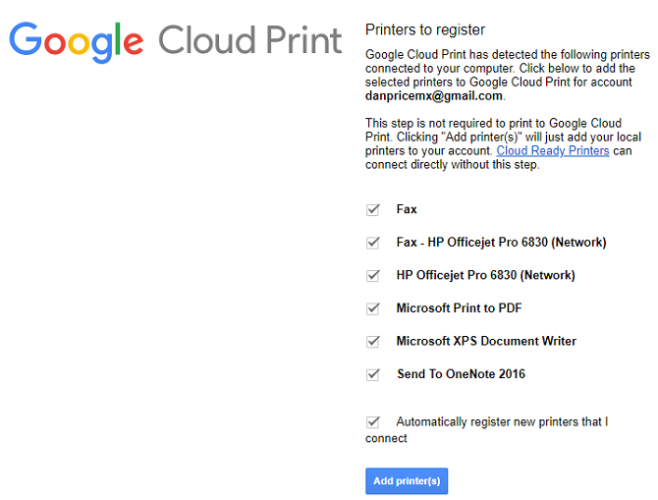
После завершения любого из вышеперечисленных процессов вы можете перейти на портал Cloud Print, чтобы убедиться, что установка прошла успешно.
Наконец, если вы хотите добавить локальный принтер без использования приложения Cloud Print, используйте следующие рекомендации:
- Откройте Chromebook настройки меню (доступно через системный трей).
- Прокрутите вниз и нажмите продвинутый.
- Идти к Принтеры> Добавить принтер.
- Дайте принтеру имя и введите его IP-адрес.
- Нажмите на добавлять.
Замечания: Вы не можете добавить принтер без поддержки Wi-Fi в Chromebook.
Как уменьшить масштаб на Chromebook
Chromebook предлагает два способа увеличения и уменьшения масштаба. Это зависит от того, хотите ли вы увеличить размер одной страницы / приложения или всего экрана.
Чтобы увеличить или уменьшить масштаб одного приложения, нажмите Control + Plus или же Контроль + Минус соответственно. Вы можете сбросить масштаб экрана, нажав Контроль + 0.
Если вы хотите изменить уровень масштабирования во всей операционной системе, нажмите Control + Shift + Plus или же Control + Shift + Минус. Этот ярлык также изменит размер док-станции вашего приложения, что позволит вам разместить на нем больше приложений, если вам не хватает места.
Как сменить владельца Chromebook
Если вы планируете продать Chromebook или просто подарить его другому члену семьи, вам необходимо сменить владельца устройства.
Единственный безопасный и надежный способ сделать это — выполнить сброс настроек АКА. Мощность стирки. Выполнение Powerwash удалит все данные с компьютера, включая пользователей и все данные в папке загрузки. Поэтому убедитесь, что вы сделали резервную копию, прежде чем продолжить.
Powerwash вашей машины
откройте Chromebook настройки меню и перейдите к Дополнительно> Powerwash> Powerwash.
Когда он станет доступен, нажмите на Запустить снова кнопка. Вы пройдете через экраны настройки устройства. Учетная запись Google, которую вы вводите по запросу, автоматически становится владельцем Chromebook.
Как инвертировать цвета на Chromebook
Как и почти все операционные системы, Chromebook поставляется с широким набором инструментов доступности. Один из них позволяет инвертировать цвета на экране. В Chromebook-говорит эта функция называется «Режим высокой контрастности», но конечный продукт остается тем же.
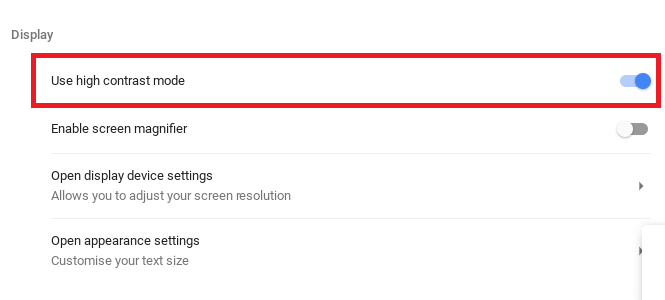
Есть два способа инвертировать цвета. Самый простой способ — использовать сочетание клавиш; Нажмите Поиск + Shift + H. Однако этот ярлык будет работать только в том случае, если ключ поиска по-прежнему сопоставлен с функцией поиска; если вы назначили его на Caps Lock, он не будет работать.
Альтернативный подход требует от вас погрузиться в настройки меню. Откройте меню и перейдите к Дополнительно> Управление специальными возможностями. В разделе дисплея сдвиньте переключатель рядом с Используйте режим высокой контрастности в На позиция.
Как подключиться к Wi-Fi на Chromebook
Способ подключения к Wi-Fi зависит от типа сети, к которой вы хотите подключиться. Во-первых, убедитесь, что Wi-Fi включен. Нажмите на фотографию своего профиля и выберите Нет сети. Убедитесь, что переключатель в верхней части всплывающего окна находится в На позиция.
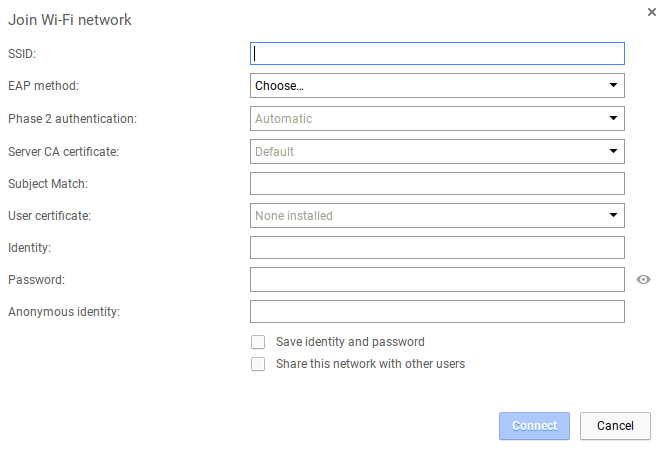
Чтобы подключиться к видимой сети, которая находится в пределах досягаемости, нажмите на имя сети и введите пароль, если это необходимо. Тем временем, чтобы подключиться к скрытой сети, не включенной в список, повторите описанные выше шаги, но вместо этого выберите Присоединиться к другой сети. Введите информацию о сети и нажмите соединять.
Что еще нужно знать о Chromebook?
Девять запросов, которые мы рассмотрели в этой статье, являются одними из самых популярных вопросов Chromebook в Интернете.
Однако это не исчерпывающее руководство, поэтому, если у вас все еще есть вопросы, не стесняйтесь обращаться к ним в комментариях ниже.
Кроме того, вы можете продолжить чтение содержимого Chromebook в другом месте на сайте. Мы рассмотрели все самые полезные ярлыки Chromebook
для исправления распространенных ошибок Chromebook
и как проверить характеристики вашего Chromebook.

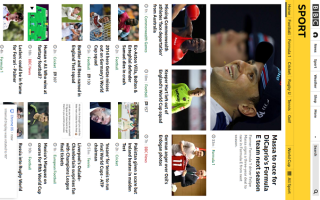
![Как настроить домашний сервер с Amahi [Linux]](https://helpexe.ru/wp-content/cache/thumb/d8/3cf170895fb8ad8_150x95.jpg)
![Управляйте музыкой по-своему с Amarok [Linux]](https://helpexe.ru/wp-content/cache/thumb/stub_b627cee9fb9bc5f_150x95.jpg)