Содержание
Linux — отличная операционная система, которая может поддерживать огромное количество оборудования. Однако, одна вещь, которую он пока не поддерживает так хорошо, как нам хотелось бы, это дисплеи HiDPI. Если вы запускаете Linux в системе с дисплеем HiDPI, вы, возможно, заметили, что все либо крошечно, либо, возможно, просто выглядит странно. В зависимости от того, какое программное обеспечение вы используете в своей системе Linux, вот несколько советов, которые помогут вам лучше работать с дисплеем HiDPI.
Что такое HiDPI?
Экраны считаются «HiDPI» или «Высокие точки на дюйм», когда они упаковывают огромное количество пикселей в меньший экран. Наиболее распространенный пример дисплея HiDPI — это панель MacBook Pro Retina, но есть несколько других ноутбуков с дисплеями HiDPI, таких как Lenovo Yoga 2 Pro. Дисплеи HiDPI могут быть отличными, потому что они обеспечивают очень чистый, четкий опыт, который становится наиболее заметным для текста. Тем не менее, многие программы пока не поддерживают хорошую работу с большим количеством пикселей, поэтому они склонны использовать одинаковое количество пикселей на любом дисплее, что приводит к меньшему размеру на экранах HiDPI.
При этом есть несколько советов, которыми я могу поделиться, которые могут или не могут применяться к вам, в зависимости от того, что вы используете. Давайте посмотрим на них.
Поддержка Gnome HiDPI
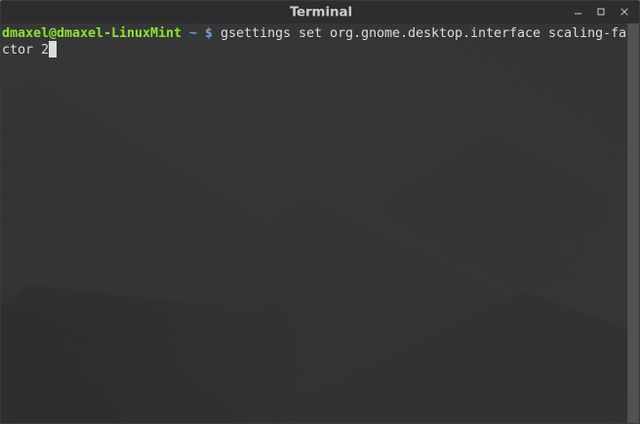
Гном
начал поддерживать дисплеи HiDPI, но для его правильной работы требуется дополнительный толчок. Пользователи Ubuntu обращают внимание: даже если это не специфичная для Unity настройка, вы все равно можете применить ее, чтобы текст и другие элементы пользовательского интерфейса не выглядели слишком маленькими или слишком большими.
Чтобы дать Gnome небольшой дополнительный толчок, откройте терминал и выполните следующую команду:
gsettings set org.gnome.desktop.interface scaling-factor 2
Это увеличит коэффициент масштабирования, так что все остальное должно выглядеть лучше на вашем экране. Конечно, вы можете заменить «2» на другое значение, поэтому, если для вас все слишком велико, вы можете попробовать использовать 1,5 или 1,75. Чтобы вернуться к исходному значению, используйте 1 вместо.
Настройки KDE HiDPI
KDE также неплохо справляется с определением и обслуживанием дисплеев HiDPI, но может и потребовать немного помощи. По крайней мере, здесь вам не понадобится терминал. Вместо этого перейдите в Настройки системы -> Внешний вид приложения. Отсюда вам нужно отправиться в два разных места.
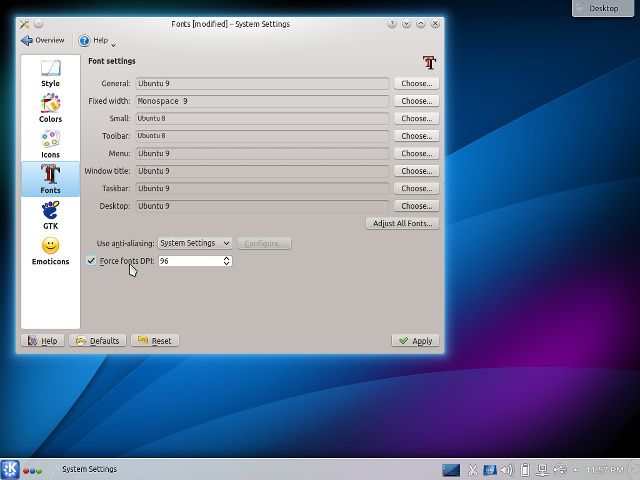
- Выберите Fonts, затем Force Font DPI. Здесь вы можете ввести любой номер, который вы хотите. Нормальное значение — 96, так что вы можете начать с увеличения этого значения до 125, а если оно все еще слишком мало для вашего вкуса, вы всегда можете увеличить его. Для справки, 150 считается довольно большим, поэтому не пытайтесь использовать произвольно большое число, например 500.
- Выберите Значки, затем Дополнительно. Здесь вы можете увеличить каждый тип значка на один шаг, чтобы выбрать больший размер значка, который будет лучше работать на экране HiDPI.
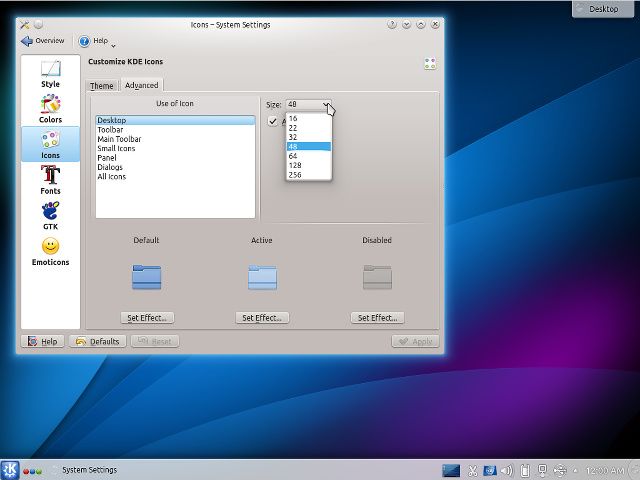
HiDPI для Xfce
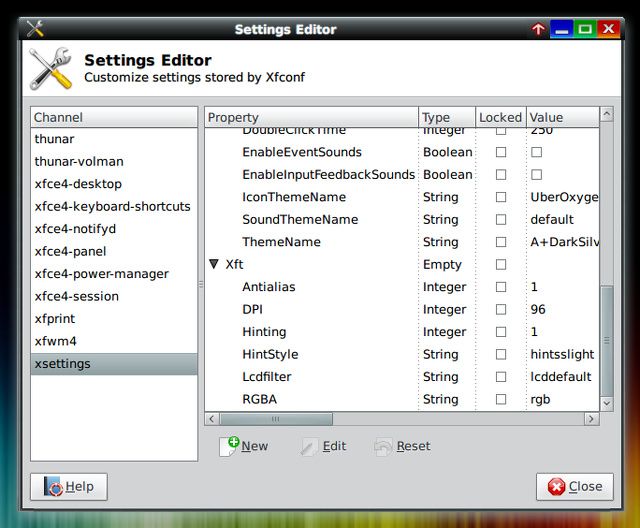
Если вы Xfce
Пользователь, есть также два возможных изменения, которые вы можете сделать, чтобы улучшить ваш опыт HiDPI. Откройте системные настройки, перейдите в редактор настроек, затем перейдите в xsettings -> Xft и измените значение для DPI. Экраны Retina, как правило, работают очень хорошо со значением 180. Затем вы можете увеличить значки на панели задач, щелкнув правой кнопкой мыши в пустом месте вокруг этих значков и выбрав «Свойства». Затем измените максимальный размер значка на большее значение.
HiDPI на корице
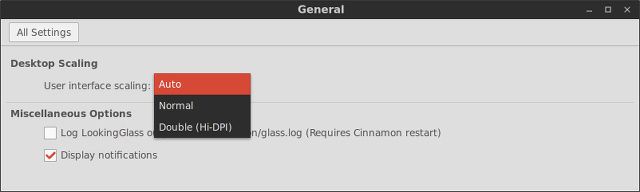
корица
в настоящее время, кажется, есть некоторые из лучших поддержки дисплеев HiDPI. Он должен автоматически распознавать отображение HiDPI, но в случае, если это не так, вы можете перейти в «Настройки системы» -> «Общие» и изменить масштабирование пользовательского интерфейса на «Двойной». Обратите внимание, что если вы подключаете к компьютеру другой монитор, не являющийся HiDPI, вам необходимо перезапустить систему, чтобы выяснить, переключиться ли она на обычное масштабирование. Изменение его вручную приводит к некоторым странным ошибкам, которые еще предстоит устранить.
Конфигурация Firefox HiDPI
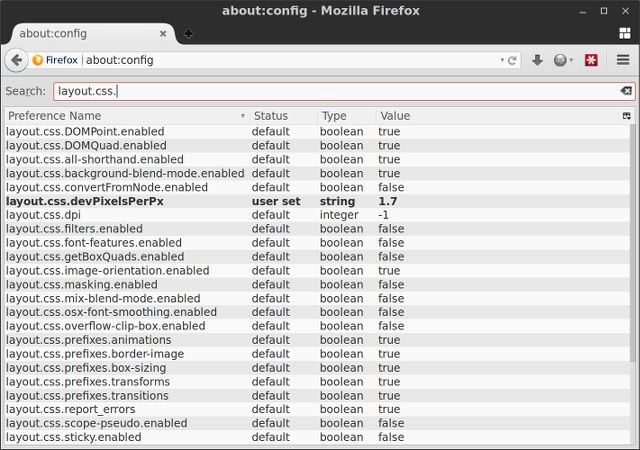
К сожалению, Chrome вообще не поддерживает дисплеи HiDPI. Тем не менее, Firefox неплохо справляется с поддержкой HiDPI — его просто нужно правильно настроить. Это можно легко сделать, введя about: config в адресную строку, приняв появившееся предупреждение, а затем выполнив поиск layout.css.devPixelsPerPx. Вы можете изменить значение этого параметра до 2, но мне больше всего нравится 1,5 или 1,75.
Поддержка Linux HiDPI, чтобы вы продолжали работать
Используя эти пять советов для наиболее распространенных настольных сред и одного из основных браузеров, вы лучше проведете время с дисплеем HiDPI в Linux. Дайте ему немного времени, и в конечном итоге дисплеи HiDPI будут поддерживаться, как и любой обычный дисплей. До тех пор, это будет держать вас.
У вас есть дисплей HiDPI? Тебе нравится это, или нет? Дайте нам знать об этом в комментариях!



![Fedora против openSUSE против CentOS: какой дистрибутив использовать? [Linux]](https://helpexe.ru/wp-content/cache/thumb/c3/7396d91cada3bc3_150x95.jpg)

![Как зашифровать данные вашего Dropbox с помощью ENCFS [Linux]](https://helpexe.ru/wp-content/cache/thumb/61/34e88a9a9bacb61_150x95.png)