Содержание
- 1 Что такое Chrome Remote Desktop?
- 2 Настройка удаленного рабочего стола Chrome в Windows
- 3 Настройка удаленного рабочего стола Chrome на Mac
- 4 Настройка удаленного рабочего стола Chrome в Linux
- 5 Настройка удаленного рабочего стола Chrome в Chrome OS
- 6 Создание временных кодов доступа
- 7 Подключение к ПК с помощью Chrome Remote Desktop
- 8 Теперь вы можете контролировать свой компьютер из любой точки мира!
Chrome Remote Desktop — это отличное приложение для браузера, которое позволяет полностью контролировать любой компьютер с любого другого компьютера, пока оба находятся в сети. И вопреки распространенному мнению, вам не нужен Chromebook, чтобы использовать его. Все, что вам нужно, это Chrome.
Что такое Chrome Remote Desktop?
Когда вы подключаетесь к удаленному ПК, все становится «потоковым» на вашем текущем ПК. Ваша клавиатура и мышь управляют удаленным ПК, как если бы вы были на самом удаленном ПК. Все удаленные сеансы зашифрованы AES по SSL.
Ваши удаленно доступные ПК защищены частными PIN-кодами, но вы также можете предоставить временный контроль кому-либо еще, используя одноразовые коды доступа. Коды доступа истекают, когда завершается удаленный сеанс или если они не используются в течение нескольких минут после создания.
Возможные варианты использования Chrome Remote Desktop:
- Использование приложения для платформы в удаленной ОС.
- Регистрация на ПК из любой точки мира.
- Техническая поддержка для друга или члена семьи издалека.
Удаленный рабочий стол Chrome работает на Windows, Mac, Linux и Chrome OS. Кроме того, к ПК можно получить удаленный доступ и управлять ими с устройств Android и iOS. В этой статье мы покажем вам, как настроить все эти платформы.
Настройка удаленного рабочего стола Chrome в Windows
Установите браузер Chrome и приложение Chrome Remote Desktop.
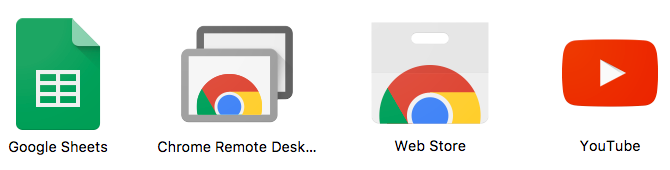
В Chrome перейдите к хром: // приложения страницу и нажмите Chrome Remote Desktop. Когда будет запрошено разрешение, нажмите Продолжить. Это дает контроль над приложением за пределами браузера.
Вам также необходимо войти в аккаунт Google и нажать Разрешать предоставить приложениям разрешения на вашу учетную запись. Эта учетная запись хранит все ваши компьютеры.
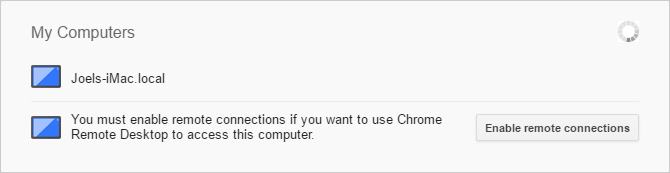
В разделе «Мои компьютеры» нажмите Начать, затем нажмите Включить удаленные подключения. Это позволит другим устройствам подключаться к этому ПК.
Когда будет предложено загрузить установщик хоста удаленного рабочего стола Chrome, нажмите Принять и установить. Загрузите установочный файл MSI и запустите его.
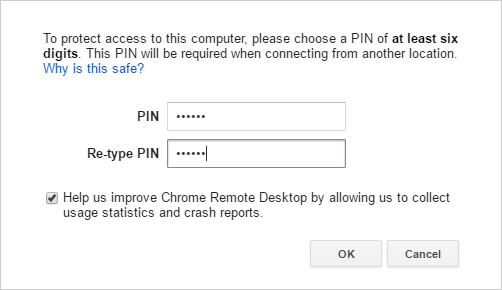
В приложении Chrome Remote Desktop введите ШТЫРЬ Вы хотите использовать. Чем дольше, тем лучше. Нажмите Хорошо. Когда вас попросят разрешить внести изменения, нажмите да.
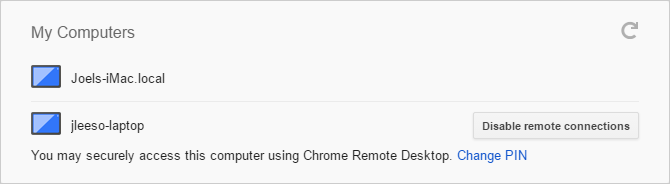
Ваш ПК с Windows должен появиться в разделе «Мои компьютеры» в приложении.
Настройка удаленного рабочего стола Chrome на Mac
Установите браузер Chrome и приложение Chrome Remote Desktop.
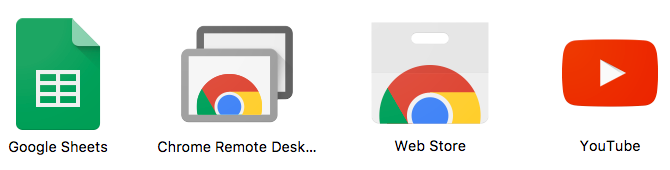
В Chrome перейдите к хром: // приложения страницу и нажмите Chrome Remote Desktop. Когда будет запрошено разрешение, нажмите Продолжить. Это дает контроль над приложением за пределами браузера.
Вам также необходимо войти в аккаунт Google и нажать Разрешать предоставить приложениям разрешения на вашу учетную запись. Эта учетная запись хранит все ваши компьютеры.
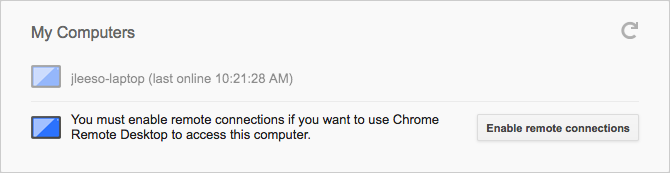
В разделе «Мои компьютеры» нажмите Начать, затем нажмите Включить удаленные подключения. Это позволит другим устройствам подключаться к этому ПК.
Когда будет предложено загрузить установщик хоста удаленного рабочего стола Chrome, нажмите Принять и установить. Загрузите файл DMG, откройте его и запустите установочный файл PKG.
Вернувшись в приложение Chrome Remote Desktop, нажмите Хорошо продолжать.

Введите ШТЫРЬ Вы хотите использовать. Чем дольше, тем лучше. Нажмите Хорошо.
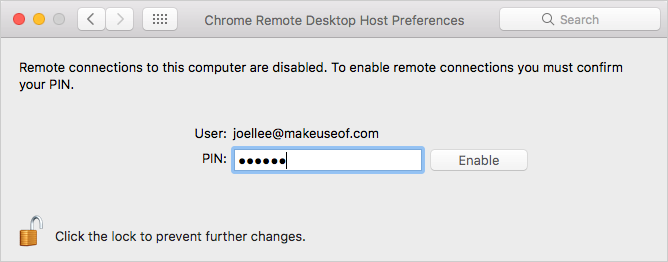
При появлении запроса на включение удаленных подключений разблокируйте панель, введите свой PIN-код и нажмите включить.
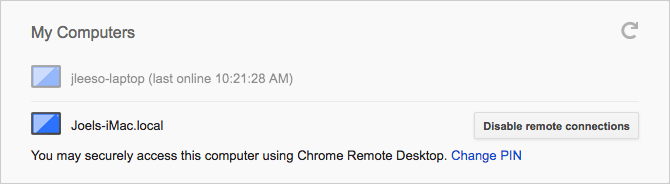
Ваш Mac должен появиться в разделе «Мои компьютеры» в приложении.
Настройка удаленного рабочего стола Chrome в Linux
Установите браузер Chrome (используйте эти инструкции
) и приложение Chrome Remote Desktop.
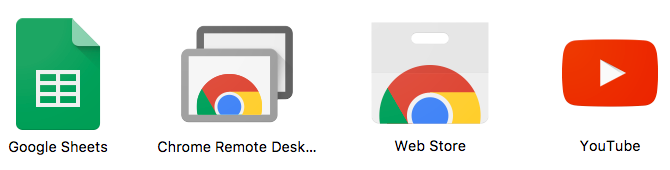
В Chrome перейдите к хром: // приложения страницу и нажмите Chrome Remote Desktop. Когда будет запрошено разрешение, нажмите Продолжить. Это дает контроль над приложением за пределами браузера.
Вам также необходимо войти в аккаунт Google и нажать Разрешать предоставить приложениям разрешения на вашу учетную запись. Эта учетная запись хранит все ваши компьютеры.
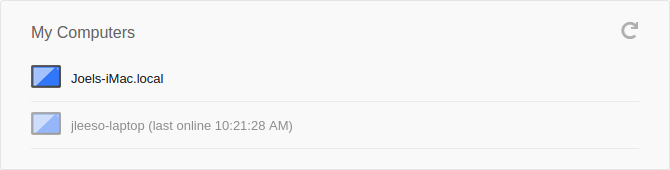
На момент написания этой статьи я не мог заставить мою установку Linux (работающую под управлением Linux Mint 17.3 с Cinnamon на Chrome 59) работать в качестве хост-компьютера «Мои компьютеры». Также обратите внимание, что служба Chrome Remote Desktop Host официально доступна только для 64-битных дистрибутивов Debian.
Тем не менее, я все еще был в состоянии разделить контроль над моей машиной и удаленно управлять другими машинами, используя коды доступа.
Настройка удаленного рабочего стола Chrome в Chrome OS
Убедитесь, что вы вошли в ту же учетную запись Google, которую использовали для настройки компьютеров Windows, Mac и / или Linux. Установите приложение Chrome Remote Desktop. После установки запустите приложение.
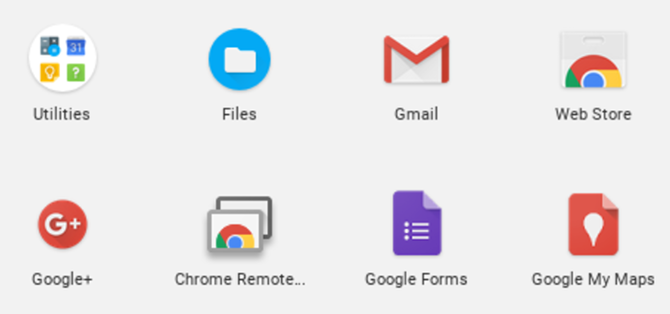
Несмотря на то, что вы не можете настроить Chromebook в качестве одного из своих компьютеров «Мои компьютеры», вы все равно можете совместно управлять своим компьютером и удаленно управлять другими компьютерами с помощью кодов доступа. Немного неудобств, но в конечном итоге незначительных.
Это все, что вам нужно сделать. Теперь ты в порядке.
Создание временных кодов доступа
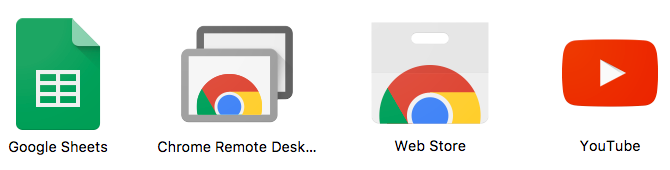
В Chrome перейдите к хром: // приложения страницу и нажмите Chrome Remote Desktop.
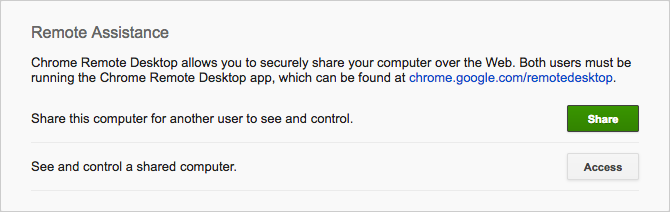
В разделе «Удаленная помощь» нажмите Начать, затем нажмите Поделиться.
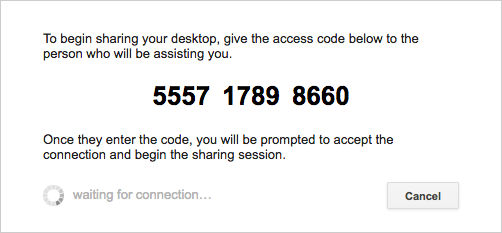
После того, как 12-значный код доступа сгенерирован, дайте его человеку, которому вы хотите поделиться доступом. Вы можете сделать это по электронной почте, текстовым сообщением или любым другим способом. Держите Chrome Remote Desktop открытым.
После того, как они введут код, вам необходимо подтвердить совместное использование. Когда закончите, нажмите Прекратить совместное использование закончить сессию.
Подключение к ПК с помощью Chrome Remote Desktop
Использование Windows, Mac, Linux или Chrome OS
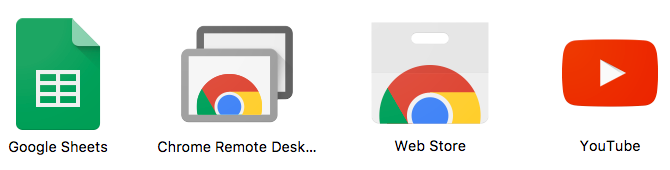
В Chrome перейдите к хром: // приложения страницу и нажмите Chrome Remote Desktop.
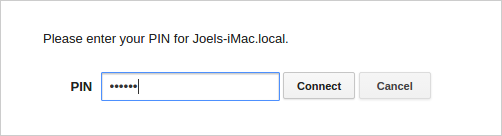
Чтобы подключиться к одному из ваших компьютеров:
- В разделе «Мои компьютеры» выберите нужный компьютер.
- При появлении запроса введите PIN-код для этого ПК и нажмите соединять.
- Когда закончите, нажмите Прекратить совместное использование.
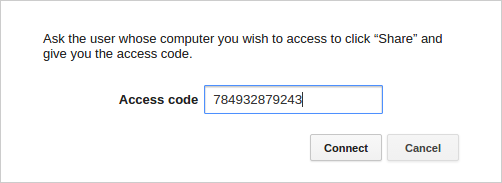
Чтобы подключиться к чужому ПК:
- В разделе «Удаленная помощь» нажмите Начать, затем Доступ.
- При появлении запроса введите код доступа и нажмите соединять.
- Подождите, пока другой человек подтвердит обмен.
- Когда закончите, нажмите Прекратить совместное использование.
Используя Android или iOS
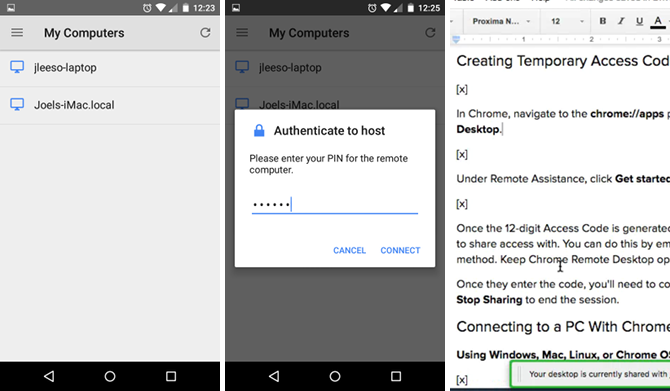
Установите приложение Chrome Remote Desktop для Android или iOS. Это абсолютно бесплатно и не имеет рекламы или покупок в приложении. После установки запустите приложение.
В боковом меню войдите в учетную запись Google с ПК, которым вы хотите управлять. Как только вы это сделаете, вы должны увидеть список доступных компьютеров. Нажмите на тот, который вы хотите, введите PIN-код и нажмите соединять. К сожалению, на момент написания этой статьи не было возможности подключиться с мобильного телефона с помощью кодов доступа.
После подключения вот как можно взаимодействовать:
- Перетащите один палец переместить курсор мыши.
- Нажмите одним пальцем нажать.
- Щепотку двумя пальцами увеличивать и уменьшать масштаб.
- Проведите двумя пальцами вверх или вниз прокручивать
- Проведите тремя пальцами вниз вызвать панель инструментов. Панель инструментов позволяет переключаться между режимами Touch и Trackpad, поднимать клавиатуру, чтобы начать печатать, отправлять комбинацию Ctrl + Alt + Delete и завершать сеанс.
Теперь вы можете контролировать свой компьютер из любой точки мира!
Независимо от того, какие машины вы настроили, убедитесь, что вы настроили параметры каждого отключить спящий режим в режиме ожидания. Удаленный рабочий стол Chrome не будет отвечать, когда хост-машина спит, что не соответствует назначению этого приложения.
Если вам нужны возможности удаленного управления для спящих машин, ознакомьтесь с нашей статьей о том, как управлять ПК с помощью Wake on LAN
, Для кроссплатформенного приложения для удаленного рабочего стола, не связанного с Google, рассмотрите возможность использования TeamViewer
,
В противном случае, если Chrome Remote Desktop и TeamViewer не являются решениями, которые вы искали, см. Наши публикации о приложениях для удаленного рабочего стола Android
, приложения для удаленного рабочего стола iOS
, управление Windows с помощью подключения к удаленному рабочему столу
или управление Linux из Windows
,
Знаете ли вы, что вы можете удаленно управлять ПК, используя только Chrome? Будете ли вы использовать это в будущем или предпочитаете альтернативный метод? Поделитесь своими мыслями с нами в комментариях ниже!





