Содержание
 Если вы обнаружите, что Windows 8 не совсем ваша чашка чая
Если вы обнаружите, что Windows 8 не совсем ваша чашка чая
и у вас нет подходящего пути для перехода на более раннюю версию, возможно, было бы неплохо выполнить двойную загрузку с Linux, чтобы иметь альтернативную операционную систему, которую вы можете использовать. Для большинства людей использование Ubuntu является отличным выбором из-за его популярности, выбора программного обеспечения, поддержки оборудования и простоты использования. Однако, если вы хотите выполнить двойную загрузку, вам нужно сделать несколько вещей, прежде чем вы сможете насладиться установкой Linux.
Несколько дополнительных замечаний: как видно из названия этой статьи, эта статья посвящена установке Ubuntu после того, как Windows 8 уже установлена на вашем компьютере. Установка любой версии Windows после установки Ubuntu потребует другого процесса, который здесь не рассматривается. Кроме того, эти инструкции могут быть применены к любому другому дистрибутиву на основе Ubuntu без каких-либо изменений.
Дистрибутивы, не основанные на Ubuntu, также могут быть установлены таким образом с некоторыми незначительными изменениями в инструкциях. Для этих дистрибутивов лучше всего проверить документацию проекта на предмет официального руководства, но следует использовать аналогичный процесс.
Скачать Burn Ubuntu
Если вы этого еще не сделали, загрузите копию последней версии Ubuntu (13.04).
на момент написания этой статьи) и не забудьте убедиться, что вы получаете 64-разрядную версию вместо 32-разрядной, поскольку она поставляется с поддержкой EFI, если вам это нужно. После загрузки запишите файл ISO на флэш-диск DVD или USB.
Теперь у вас есть два разных способа установки Ubuntu — простой, автоматизированный способ, который позаботится обо всем за вас, или ручной процесс, который дает вам больше контроля.
Простой способ
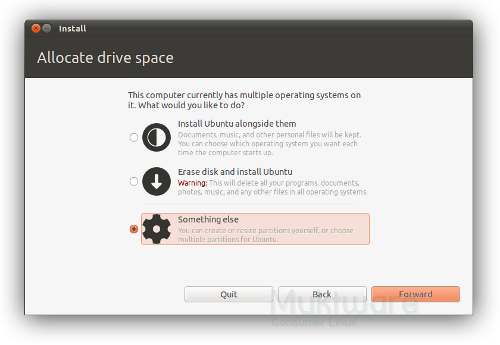
Загрузите компьютер с новым носителем Ubuntu. Инсталлятор зашел так далеко, что вам практически ничего не нужно делать самостоятельно. Как только носитель завершит загрузку, он спросит вас, хотите ли вы попробовать или установить Ubuntu. Выберите свой язык слева и нажмите «Установить». Теперь вы сможете выбрать «Установить Ubuntu вместе с ними», который внесет все необходимые изменения на ваш компьютер, чтобы освободить место для Ubuntu и правильно установить его в вашей системе, независимо от того, будут ли установлены операционные системы в устаревшем режиме BIOS или новый режим EFI.
Перед тем, как установщик зафиксирует изменения на диске, он спросит вас, как бы вы хотели разделить ваш жесткий диск между двумя операционными системами, поэтому примите это решение, как вам будет угодно, и продолжайте установку.
Ручной путь
Прежде всего, вам нужно освободить место на жестком диске для установки Ubuntu. Хотя ваш жесткий диск может показывать свободное пространство внутри раздела Windows, вам действительно нужно сжать сам раздел, чтобы освободить место, необходимое для создания раздела для Ubuntu.
Это можно сделать двумя способами: с помощью средств управления дисками Windows (которые вы можете найти, щелкнув правой кнопкой мыши «Компьютер» в меню «Пуск» и выбрав «Управление», затем посмотрев на левую панель), или с помощью инструмент разметки, такой как GParted, в среде Live Ubuntu.
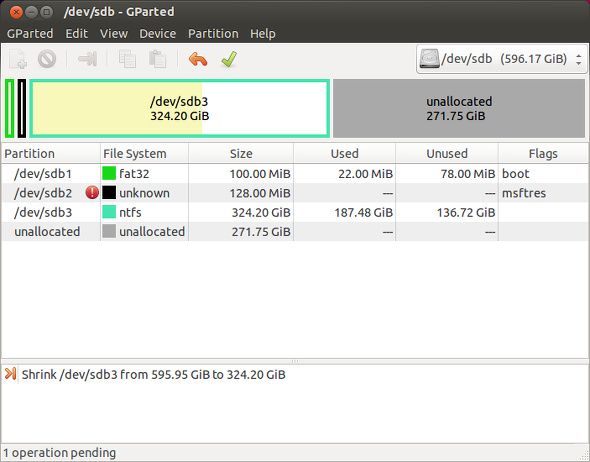
Обычно на вашем жестком диске уже есть два или три раздела — все они связаны с вашей установкой Windows. Просто сократите самый большой из этих разделов на столько места, сколько вы хотите выделить для установки Ubuntu. Вы сокращаете этот раздел, потому что два других связаны с процессом загрузки Windows и не должны быть изменены каким-либо образом. После сокращения раздела вам не нужно создавать новые разделы для установки Linux, так как вы создадите необходимые разделы в установщике Ubuntu.
Загрузите компьютер с носителя Ubuntu и выберите установку операционной системы. Обратите внимание, видели ли вы фиолетовый экран с небольшим значком клавиатуры в центре снизу или черно-белое меню выбора во время загрузки носителя, так как это важно позже. Когда вас спросят о том, как распределить пространство, выберите «Что-то еще». Откроется экран редактора разделов, где вы можете создать свои разделы. Вам необходимо создать 1-2 раздела здесь, в зависимости от вашей системы и ваших собственных предпочтений.
BIOS Boot
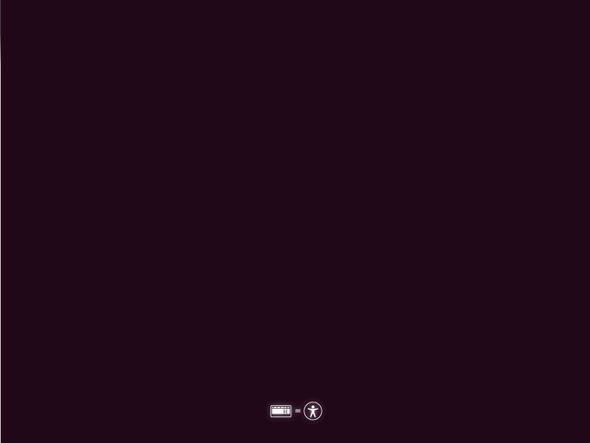
Если вы видели фиолетовый экран во время загрузки носителя, то ваша система использовала устаревший BIOS для загрузки носителя. В пределах выделенного пространства вы можете создать раздел Linux (предпочтительно ext4) и установить для его точки монтирования значение root («/»). Если вы хотите иметь раздел подкачки (который служит местом хранения данных в ОЗУ для перехода в спящий режим или в качестве контейнера переполнения), вы можете оставить достаточно места для его создания. Хорошее правило — раздел подкачки должен быть в два раза больше установленного объема ОЗУ.
Также не забывайте, что если у вас будет более четырех разделов, вам сначала нужно создать расширенный раздел, который будет занимать все нераспределенное пространство на вашем жестком диске, прежде чем создавать Linux и менять разделы внутри расширенного раздела. раздел. После того, как вы это сделали, продолжайте установку. Ubuntu установит GRUB на вашу MBR, что позволит вам выбирать между Ubuntu и Windows во время каждой загрузки.
EFI Boot
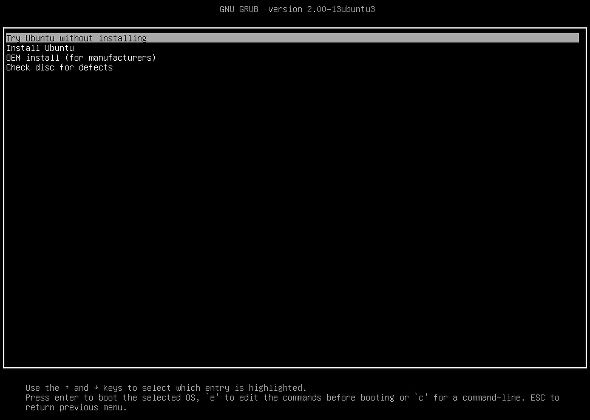
Если вы видели черно-белый экран выбора, то ваша система использовала EFI для загрузки носителя. Выберите «Что-то еще», когда вас спросят о том, как распределить пространство. Вы, вероятно, захотите повторно использовать раздел EFI Windows, так как разделы EFI должны находиться в начале жесткого диска, и использование его также для Ubuntu не уничтожит содержимое, необходимое для загрузки Windows. Раздел EFI должен быть отформатирован как FAT32, и обычно его размер составляет всего 100 МБ.
Вы можете увеличить этот размер до 200 МБ, если хотите пройти через борьбу за то, чтобы сначала убрать другие разделы, чтобы освободить комнату. Затем выберите раздел EFI и установите его точку монтирования / Загрузки / EFI если это еще не
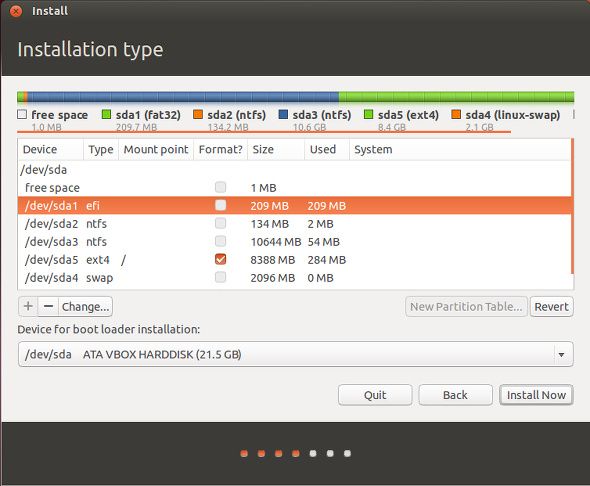
Затем продолжите создание раздела (ов) Linux (и, если необходимо, поменяйте местами разделы), и завершите установку. Будет установлена EFI-версия GRUB, которая позволит вам выбирать между Windows и Ubuntu во время каждой загрузки.
Устранение неисправностей и заключение
Эти советы помогут вам иметь возможность двойной загрузки Windows 8 и Ubuntu. Вероятность возникновения каких-либо проблем очень мала, но не стесняйтесь комментировать статью с любыми вопросами, которые могут у вас возникнуть. Единственная проблема заключается в том, что вы получаете сообщение об ошибке «Безопасная загрузка» или «подпись» при попытке загрузить установочный носитель Ubuntu. Если это произойдет, вам придется зайти в BIOS вашей системы и отключить опцию Secure Boot. Для устранения других проблем, обратитесь к этой статье по установке Linux на ПК с Windows 8
,
Если вы новичок в Ubuntu, ознакомьтесь с нашим великолепным руководством по Ubuntu для начинающих!
У вас двойная загрузка Windows и Ubuntu? Какова ваша позиция в отношении EFI против BIOS? Дайте нам знать об этом в комментариях!
Изображение предоставлено: Ubuntu Wiki





![Redshift держит ваши глаза острыми и помогает вам спать [Linux]](https://helpexe.ru/wp-content/cache/thumb/e9/e0cf727794700e9_150x95.png)