Содержание
С самого начала игры почти всегда было веселее с несколькими игроками. Начиная с Atari 2600 и игровых автоматов, многопользовательский геймплей процветал. Как только наступил век Интернета, удаленный мультиплеер стал возможен с появлением игровых серверов.
В современных играх можно не только подключаться к серверам, но даже запускать их. Будь то сервер Minecraft, игра Counter-Strike или любое из множества игр, обычно есть способ запустить игровой сервер. Хотя игры в Linux могут показаться противоположными, в Linux доступно множество разнообразных игр.
,
Узнайте обо всем, что вам нужно для создания игрового сервера в Linux.
Требования к построению игрового сервера
Существует ошибочное мнение, что создание игрового сервера требует мощного оборудования. Наоборот, вам не нужно высококлассное оборудование. Однако компьютеры с низкими характеристиками, скорее всего, не дадут оптимальной производительности. Так что этот старый нетбук, который у вас лежит, вероятно, не лучший выбор.
Хотя создание игрового сервера в Linux не так уж сложно, оно требует некоторого знакомства с сетью и компьютеров. То, что вы не знаете, вы можете посмотреть вверх.
Сборка игрового сервера на Linux
Создание сервера Minecraft
Настройка сервера Minecraft требует серверного программного обеспечения от Mojang. К счастью, это бесплатно скачать. Сервер Minecraft под Linux должен нормально функционировать как в 32-, так и в 64-битных версиях Linux. Тем не менее, Minecraft Gamepedia действительно предполагает, что 64-битные итерации могут повысить производительность.
Нам понадобится Java для запуска сервера Minecraft. Linux более совместим
с установленной Java. Чтобы проверить версию Java, введите команду
java -versionЕсли выполнение этой команды возвращает сообщение, похожее на «Java not found», вам необходимо установить его. Вы можете установить Java на Linux несколькими способами. Самым простым в Ubuntu является использование apt-get.
Перед установкой Java обновите индекс пакета:
sudo apt-get updateЗатем установите Java с помощью следующей команды. Он устанавливает Java Development Kit по умолчанию (JDK):
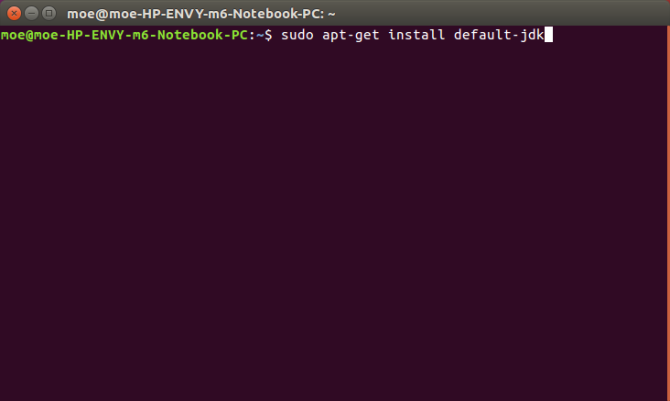
sudo apt-get install default-jdkВы можете попробовать OpenJDK, но пользователи сообщают о большем успехе при официальной установке Oracle Java.
Ubuntu
Если вы используете Ubuntu, вам может потребоваться запустить следующие установщики пакетов, чтобы вы могли использовать
apt-add-repository команда:
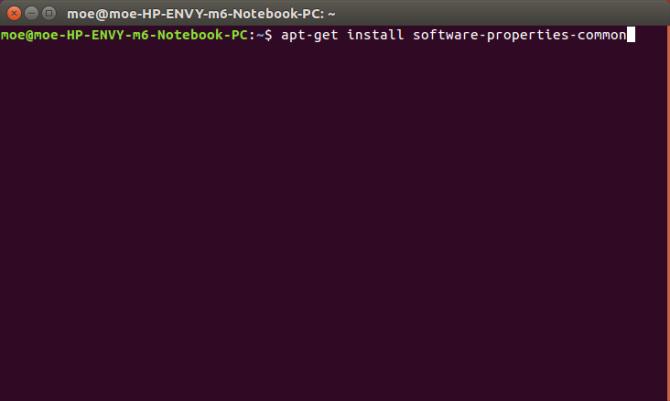
apt-get install software-properties-common
apt-get install python-software-propertiesЗатем добавьте обновление списка источников, добавьте PPA и, наконец, установите Java:
sudo apt-add-repository ppa:webupd8team/javaПосле добавления PPA выполните обновление:
sudo apt-get updateПосле завершения обновления установите Java через командную строку:
sudo apt-get install oracle-java8-installer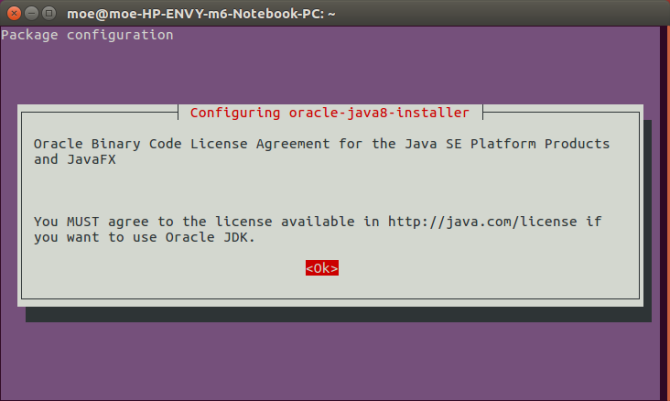
Теперь у вас должна быть установлена Java.
Debian
В дистрибутивах на основе Debian установка Java немного отличается. Вам нужно сканировать несвободные репозитории. Для этого добавьте non-free в файл /ect/apt/sources.list.
Фактический URL, к которому вы добавите это, будет отличаться. Например, он может читать
deb http://http.us.debian.org/debian stable main contribПоэтому новый URL будет:
deb http://http.us.debian.org/debian stable main contrib non-freeКак только вы добавите несвободные, обновите список источников:
sudo apt-get updateЧтобы установить Java, запустите:
sudo apt-get install sun-java7-jreArch Linux
Выполните команду:
pacman -S jre7-openjdkArch Linux ARMv7
На Arch Linux ARMv7 лучшим способом является установка Java из Oracle, скачайте здесь. Извлеките этот файл в / usr / lib / jvm и переключите Java по умолчанию на:
archlinux-java set jdk1.7.o_60Gentoo
Если вы используете Gentoo, просто запустите:
emerge virtual/jreДругие дистрибутивы
Всегда есть метод загрузки. Oracle предоставляет пакеты загрузки для Java, которые совместимы с большинством дистрибутивов. Доступны как 32-, так и 64-битные пакеты.
Загрузите программное обеспечение сервера Minecraft
Создайте каталог для вашего сервера Minecraft и измените каталог на него. Дайте ему имя («майнкрафт» — хороший выбор), затем перейдите в этот каталог.
mkdir minecraftcd minecraft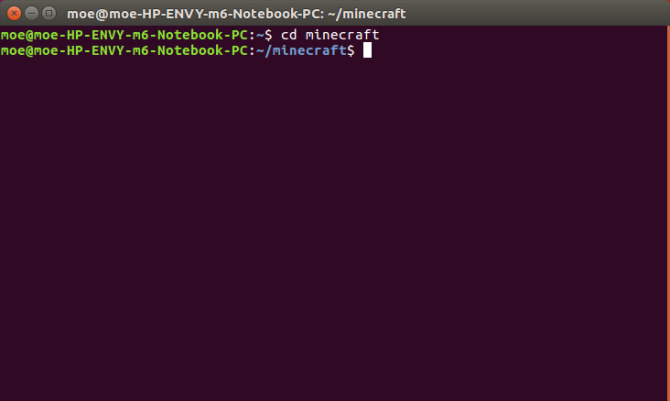
Затем загрузите последнюю версию программного обеспечения сервера Minecraft:
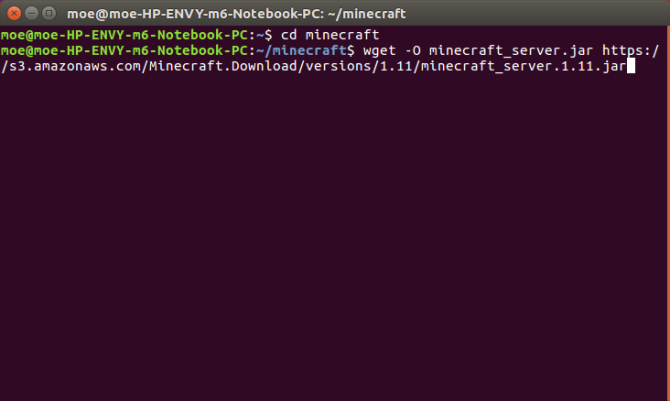
wget -O minecraft_server.jar https://s3.amazonaws.com/Minecraft.Download/versions/1.11/minecraft_server.1.11.jarТакже можно загрузить последнюю версию программного обеспечения сервера Minecraft по этой ссылке. Переместите JAR в нужную папку Minecraft. Перейдите в каталог, если вы этого еще не сделали.
Наконец, запустите следующее:
java -Xmx1024M -Xms1024M -jar minecraft_server.jar noguiОднако установить не удастся. Мы должны сначала согласиться с лицензией Eula. Войти:
nano eula.txtОткроется файл eula.txt. Просто измените:
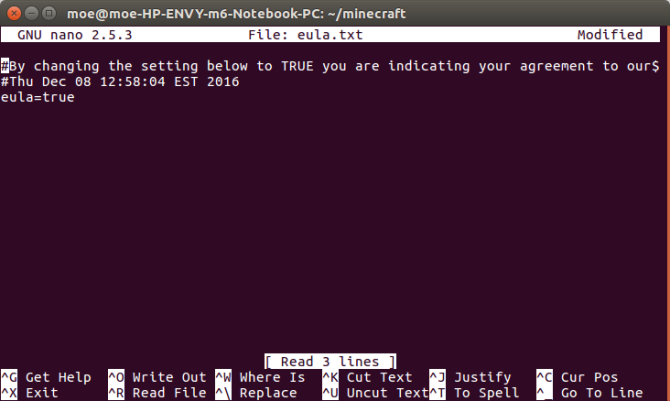
eula=falseв
eula=trueВведите команду еще раз:
java -Xmx1024M -Xms1024M -jar minecraft_server.jar noguiПодключение к серверу Minecraft
Теперь вы можете подключиться к только что установленному серверу Minecraft, запустив Minecraft. Выбрать Мультиплеер. Затем дайте имя вашему серверу. Наконец, добавьте адрес машины или вашего локального ПК. Это будет IP и порт. По умолчанию порт Minecraft использует 25565. Таким образом, адрес сервера будет [IP-адрес]: 25565. После этого просто нажмите Готово.
Теперь, когда вы установили свой сервер Minecraft, узнайте, как оптимизировать Minecraft для Linux.
Создание игрового сервера Steam
Для Counter-Strike и других игр Steam вам понадобится игровой сервер Steam. Тем не менее, создание игрового сервера Steam немного отличается. Я использовал машину с Ubuntu 16.04 LTS. Хотя в сообщении сообщества Steam предлагается создать другую учетную запись пользователя для использования в качестве сервера Steam, я просто использовал свою учетную запись пользователя Ubuntu по умолчанию.
SteamCMD
Утилита SteamCMD позволяет запускать сервер Steam. Этот инструмент загружает и устанавливает выделенные серверы для игр Steam. Чтобы загрузить установщик SteamCMD, вставьте его в командную строку:
cd ~
pwd
mkdir steamcmd
cd ~/steamcmd
wget http://media.steampowered.com/installer/steamcmd_linux.tar.gz
tar -xvzf steamcmd_linux.tar.gz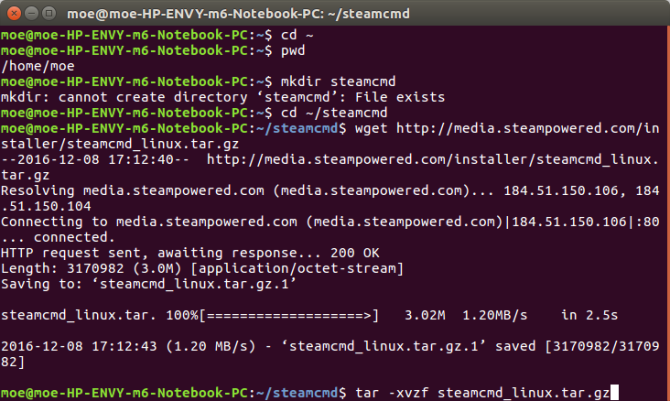
Убедитесь, что вы находитесь в вашем каталоге steamcmd. Как только вы перешли в этот каталог, запустите:
./steamcmd.shУстановочный скрипт и обновление выполнятся. После этого попробуйте войти в систему. Вы можете просто ввести:
login anonymousВы должны увидеть сообщение о том, что вы вошли в Steam Public анонимно.
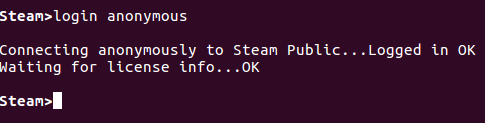
Подключение к серверам
Хотя SteamCMD установлен, нам все еще нужно добавить выделенные серверы. Однако есть несколько тонкостей. А именно, если Steam предоставляет выделенный сервер и он бесплатный, то анонимный вход в систему подойдет. Но некоторые серверы требуют, чтобы вы вошли в систему с учетной записью Steam.
Например, Team Fortress 2 можно играть таким образом. Не играл в Team Fortress или давно? Ну, может быть, вам нужно вернуться к TF2. Тем не менее, если Steam предлагает выделенный сервер и это не бесплатная услуга, вы должны войти в систему с учетной записью Steam. Это как если бы вы использовали клиент Steam. Серверы Counter-Strike должны быть настроены таким образом.
Steam назначает идентификаторы приложений для клиентов и серверов.
Counter-Strike Source
- Клиентский AppID: 240
- AppID сервера: 232330
Team Fortress 2
- Клиентский AppID: 440
- AppID сервера: 232250
Но что мы на самом деле делаем с этой информацией? Нужно зайти в выделенные папки. Поэтому для сервера Team Fortress 2 путь по умолчанию будет
/home/usr/tf2-1Чтобы создать папку установки, запустите:
mkdir tf2-1Есть два способа установки игры. Если вы используете анонимный вход, просто введите:
cd ~/steamcmd;~/steamcmd/steamcmd.sh +login anonymous +force_install_dir {install-folder} +app_update {appid} validate +quit;Однако, если вам необходимо использовать идентификатор Steam, вместо этого используйте:
cd ~/steamcmd;~/steamcmd/steamcmd.sh +login {real-steam-id-here} {steam-id's-password-here} +force_install_dir {install-folder-here} +app_update {appid-here} validate +quit;Поэтому, чтобы установить сервер Team Fortress 2, введите его в командной строке:
cd ~/steamcmd;~/steamcmd/steamcmd.sh +login anonymous +force_install_dir /home/game-server/tf2-1 +app_update 232250 validate +quit;Некоторые конфигурации могут потребоваться в зависимости от вашей настройки. Вы можете прочитать больше об этом здесь. Чтобы запустить игровой сервер, перейдите в соответствующую папку и запустите ее. Мы рассмотрим пример Team Fortress 2:
cd /home/game-server/tf2-1/;./srcds_run -secure -game tf -nohltv +port 6005 -steamport 6105 +clientport 6205Другие Методы
Хотя предыдущие примеры охватывают игры Steam и Minecraft, это не единственные игры, для которых вы можете использовать сервер. И это не единственные методы создания игрового сервера в Linux. GameServers.com предлагает солидное решение. Есть платные версии, но я попробовал бесплатный Counter-Strike: Source сервер. Проверьте бесплатные серверы, доступные здесь.
Как только вы запросите сервер, вы получите электронное письмо с информацией на вашем сервере. Нажмите на ссылку и следуйте инструкциям (см. Ниже). Это аккуратный сервис. Примечательно, что это особенно полезно, если у вас устаревшее оборудование или вы просто хотите отдельный сервер.
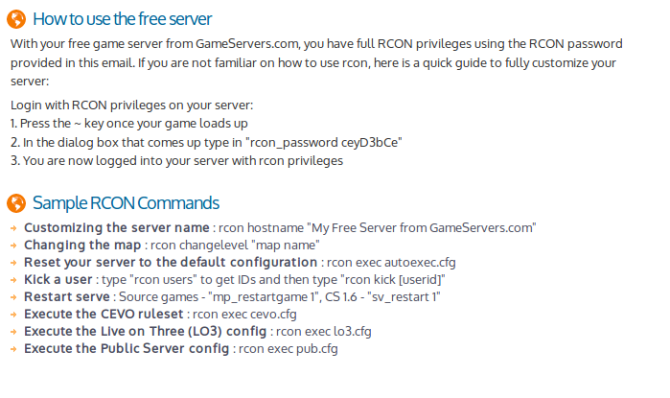
Наконец, Linux Game Server Managers предлагает отличное решение. Это фантастический инструмент, который совместим с множеством дистрибутивов. LGSM может похвастаться более чем 50 выделенными серверами. Кроме того, это с открытым исходным кодом. Инструмент командной строки позволяет быстро развертывать выделенные игровые серверы в Linux. Проверьте демо ниже:
Хотя это отличный выбор, существует множество вариантов настройки игрового сервера Linux. Что вы используете? Дайте нам знать в комментариях ниже!
Кредит изображения: Aperture75 через Shutterstock.com


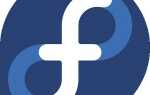

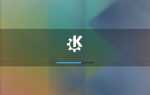
![Mageia: Наслаждайтесь новым пакетом Mandriva на основе RPM [Linux]](https://helpexe.ru/wp-content/cache/thumb/61/a63532d398b4c61_150x95.jpg)