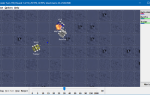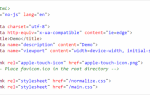Содержание
Существует множество веских причин, по которым вам следует использовать облачные Документы Google, а не приложения для обработки текстов, такие как Microsoft Word. Одним из наиболее важных является то, что вы можете создавать очень полезные средства автоматизации, используя мощные сценарии Google.
Вот три сценария, которые позволяют создавать документ из пользовательских запросов, импортировать Google Analytics в отчет Google Doc и создавать документ из файла Google Sheet.
1. Используйте подсказки для создания документа
Если вы часто отправляете одно и то же письмо, автоматизированный шаблон документа может реально помочь вам сэкономить время. Это может быть что-то вроде ежемесячного отчета о продажах вашему менеджеру или еженедельных обновлений для коллег. Все, что вы часто пишете, может быть автоматизировано с помощью шаблона документа и Google Script.
Первый шаг — создание шаблона документа. Сделать это так же просто, как создать Google Doc. Для слов, которые вы хотели бы заполнить, просто окружите их двумя ## знаки, как в примере ниже.
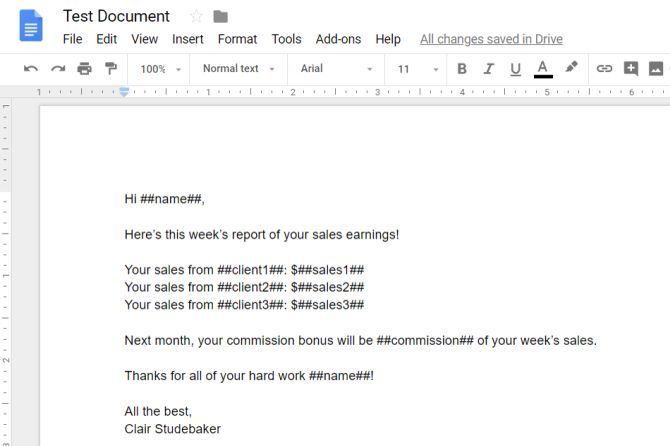
Внутри этого документа вы можете создать Google Script, который запускается при открытии документа. Ваш сценарий предложит вам ввести каждый из элементов, которые входят в документ.
Чтобы создать свой скрипт, нажмите на инструменты пункт меню, и нажмите на Редактор скриптов.
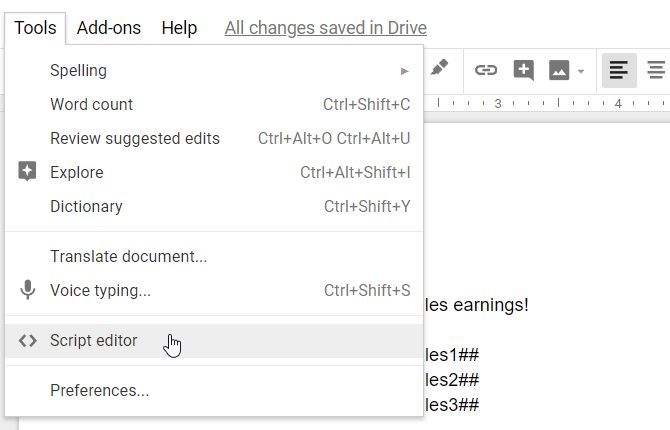
В окне редактора удалите код и замените его следующим скриптом.
Этот сценарий вызовет приглашения при открытии документа, создаст новый документ с именем продавца и сегодняшней датой в заголовке. Затем он заполнит поля шаблона информацией, которую вы ввели.
function myFunction() {
// Display a dialog box for each field you need information for.
var ui = DocumentApp.getUi();
//var response = ui.prompt('Enter Name', 'Enter sales person's name', ui.ButtonSet.OK);
var nameResponse = ui.prompt('Enter sales persons name');
var client1Response = ui.prompt('Enter client 1');
var sales1Response = ui.prompt('Enter sales 1');
var client2Response = ui.prompt('Enter client 2');
var sales2Response = ui.prompt('Enter sales 2');
var client3Response = ui.prompt('Enter client 3');
var sales3Response = ui.prompt('Enter sales 3');
var commissionResponse = ui.prompt('Enter commission');
var date = new Date();
//Make a copy of the template file
var documentId = DriveApp.getFileById('').makeCopy().getId();
//Rename the copied file
DriveApp.getFileById(documentId).setName(nameResponse.getResponseText() + date + ' Sales Report');
//Get the document body as a variable
var body = DocumentApp.openById(documentId).getBody();
//Insert the entries into the document
body.replaceText('##name##', nameResponse.getResponseText());
body.replaceText('##client1##', client1Response.getResponseText());
body.replaceText('##sales1##', sales1Response.getResponseText());
body.replaceText('##client2##', client2Response.getResponseText());
body.replaceText('##sales2##', sales2Response.getResponseText());
body.replaceText('##client3##', client3Response.getResponseText());
body.replaceText('##sales3##', sales3Response.getResponseText());
body.replaceText('##commission##', commissionResponse.getResponseText());
}
Замените код идентификатора документа в приведенном выше сценарии идентификатором документа шаблонного документа.
Вы найдете это встроенным в URL, когда будете редактировать шаблон документа.
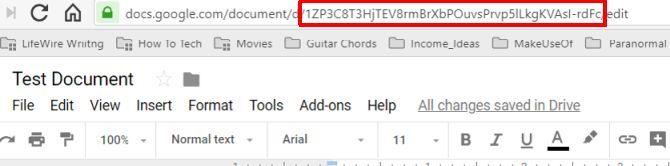
В окне редактора Google Script щелкните диск значок, чтобы сохранить сценарий.
Далее нажмите на бежать значок, чтобы проверить, что это работает.
При первом запуске сценария может потребоваться утвердить разрешения для вашей учетной записи Google для запуска сценария.
Вернувшись в шаблон документа, вы увидите всплывающие окна один за другим. Заполните поля данными, которые вы хотите ввести в документ.
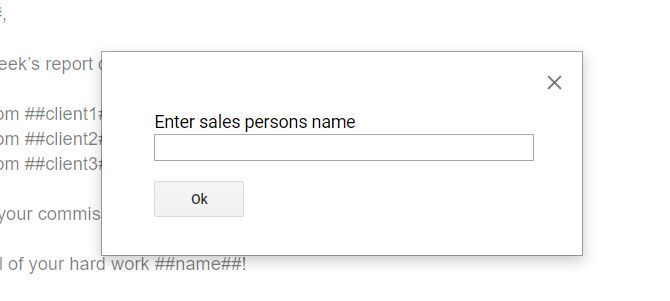
Когда вы закончите, сценарий создаст новый документ в корневой папке вашего Google Диска со всей введенной вами информацией.
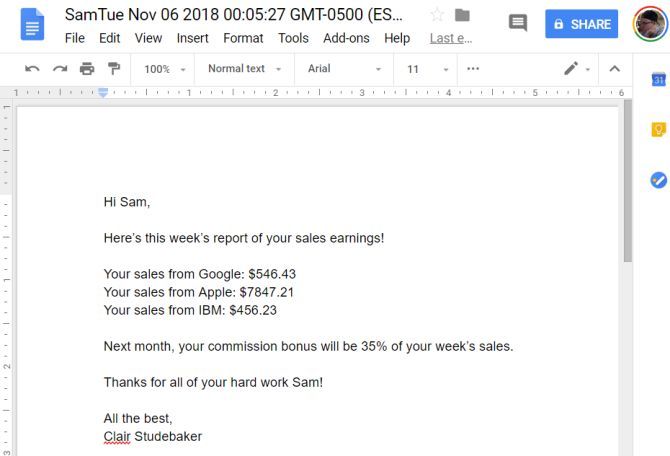
Наконец, вам просто нужно настроить скрипт для запуска каждый раз, когда вы открываете шаблон документа.
В окне редактора скриптов Google нажмите на Редактировать> Триггеры текущего проекта.
Нажми на Добавить триггер кнопка в правом нижнем углу. Удостовериться Выберите тип события является На открытом.
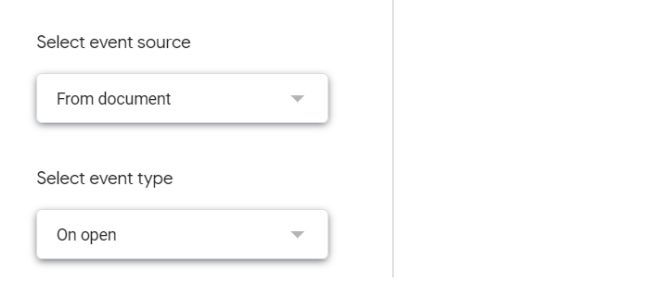
Прокрутите вниз и нажмите Сохранить, и вы сделали.
2. Импортируйте Google Analytics в отчет документа
Независимо от того, являетесь ли вы владельцем веб-сайта или работаете на кого-то, кто владеет им, частым требованием является измерение трафика и производительности веб-сайта.
и предоставить его в отформатированном отчете.
Вы можете использовать тот же шаблонный подход, что и в предыдущем разделе, для экспорта данных веб-сайта из Google Analytics и вывода их в хорошо отформатированный отчет Документов Google.
Сначала создайте шаблон отчета так же, как вы делали это в предыдущем разделе. В этом примере шаблон будет настроен для предоставления общего количества пользователей, сеансов и просмотров страниц за последнюю неделю.
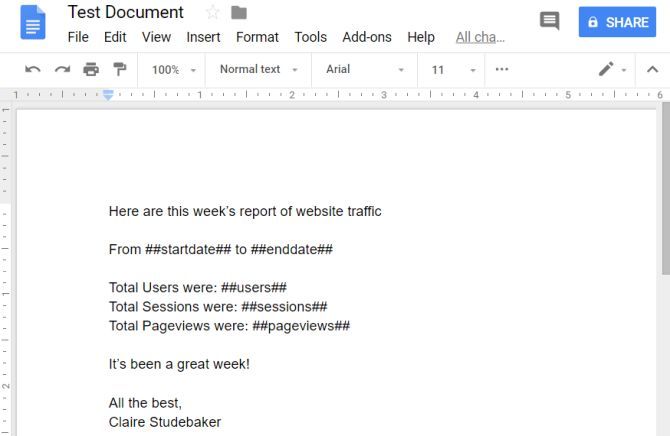
Затем перейдите в редактор скриптов Документов Google, выполнив те же действия, что и в предыдущем разделе.
Включите доступ к данным Google Analytics, выполнив следующие действия.
- В окне редактора сценариев выберите Ресурсы, а потом Расширенные сервисы Google
- Нажмите вкл выкл рядом с API Google Analytics
- Под диалоговым окном нажмите Панель инструментов API Google Cloud Platform ссылка на сайт
- В окне облачной платформы нажмите на Включить API и сервисы
- Ищи аналитика, и нажмите на API аналитики
- Нажми на включить кнопка, чтобы включить этот API для вашего скрипта
- Вернитесь в окно редактора скриптов и нажмите Хорошо закрыть окно Advanced Google Services
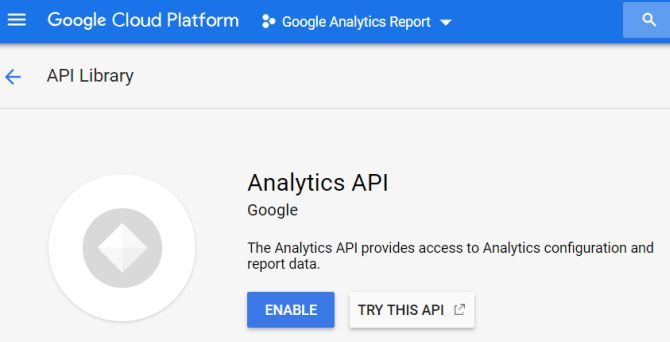
Теперь, когда вы включили интеграцию с Google Analytics API, вы готовы автоматически создать свой отчет.
Вставьте следующий код в окно кода редактора сценариев.
function myFunction() {
var tableId = 'ga:';
var startDate = getLastNdays(7); // 1 week ago.
var endDate = getLastNdays(0);
var date = new Date();
var results = Analytics.Data.Ga.get(
tableId,
startDate,
endDate,
'ga:users,ga:sessions,ga:pageviews',
{'dimensions': 'ga:date'});
var data = [];
var totals = results.totalsForAllResults;
for (metricName in totals) {
data.push(totals[metricName]);
}
var users = data[0]
var sessions = data[1]
var pageviews = data[2]
// Output to Google Doc.
//Make a copy of the template file
var documentId = DriveApp.getFileById('').makeCopy().getId();
//Rename the copied file
DriveApp.getFileById(documentId).setName(date + ' Website Report');
//Get the document body as a variable
var body = DocumentApp.openById(documentId).getBody();
//Insert the entries into the document
body.replaceText('##startdate##', startDate);
body.replaceText('##enddate##', endDate);
body.replaceText('##users##', users);
body.replaceText('##sessions##', sessions);
body.replaceText('##pageviews##', pageviews);
}
function getLastNdays(nDaysAgo) {
var today = new Date();
var before = new Date();
before.setDate(today.getDate() - nDaysAgo);
return Utilities.formatDate(before, 'GMT', 'yyyy-MM-dd');
}Замените код идентификатора документа в приведенном выше сценарии идентификатором документа шаблонного документа. Также замените идентификатор Google Analytics идентификатором, отображаемым для вашего сайта в Google Analytics.
В окне редактора Google Script щелкните диск значок, чтобы сохранить сценарий.
Нажми на бежать значок, чтобы проверить, что это работает.
Когда вы запускаете скрипт в первый раз, вам нужно будет подтвердить разрешения для своей учетной записи Google для запуска скрипта.
Запустив сценарий, вы создадите новый документ в корневой папке Google Drive со всей информацией о производительности веб-сайта за последнюю неделю.
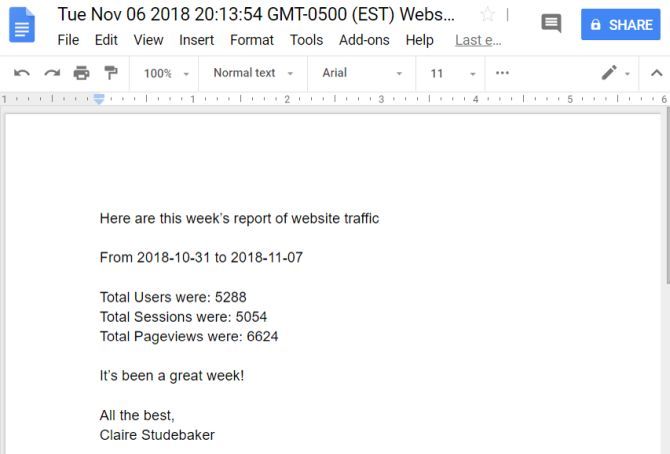
Наконец, вам просто нужно настроить скрипт для запуска каждую неделю.
В окне редактора скриптов Google нажмите на редактировать а также Триггеры текущего проекта.
Нажми на Добавить триггер кнопка в правом нижнем углу. + Изменить Выберите источник события к времени. + Изменить Выберите тип времени на основе триггера в Недельный таймер.
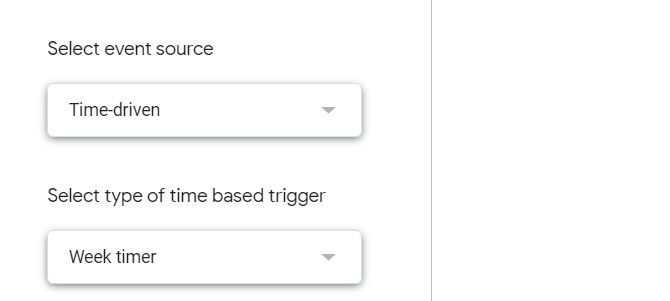
Прокрутите вниз и нажмите Сохранить, и ваш сценарий будет запускаться каждую неделю и создавать новый еженедельный отчет.
3. Создайте документ из Google Sheet
Есть моменты, когда вам нужно перенести информацию из электронной таблицы в документ, например, для составления отчетов или регистрации информации.
Если вы делаете это часто, вы можете сэкономить время, интегрируя Google Sheets с Google Docs. Для этого сценария вы будете использовать редактор скриптов Google внутри Google Sheets, поскольку именно отсюда и будут поступать данные.
Во-первых, вы собираетесь создать свой шаблон торгового документа, как вы это делали в первом разделе этой статьи, встраивая переменные, окруженные ## условное обозначение.
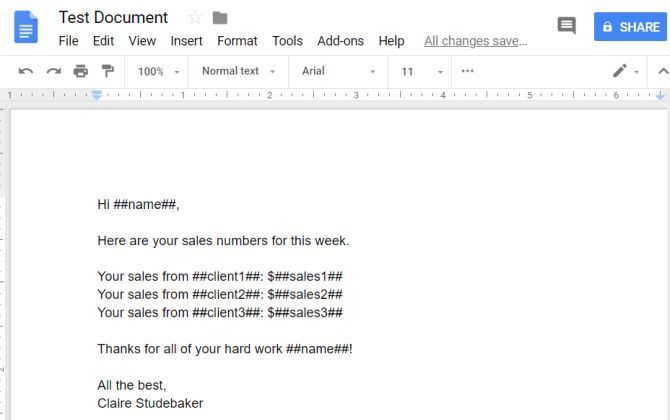
Данные для этих отчетов будут взяты из электронной таблицы Google Sheets, которая может выглядеть примерно так, как в этом примере.
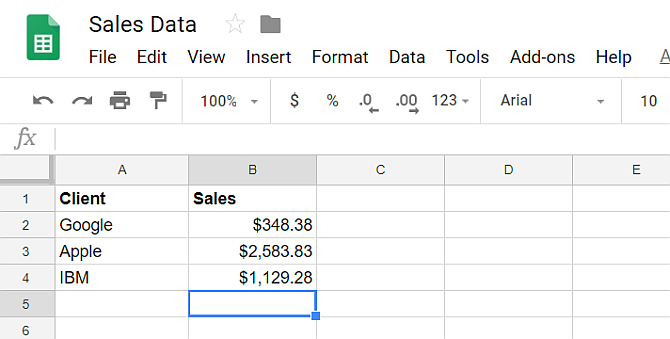
Чтобы создать свой сценарий, в Google Sheets нажмите на инструменты пункт меню, и нажмите на Редактор скриптов.
Вставьте следующий скрипт в окно скрипта редактора.
function myFunction() {
var date = new Date();
// Opens SS by its ID
var ss = SpreadsheetApp.openById("");
var sheet = ss.getSheetByName('Sam'); // or whatever is the name of the sheet
//Make a copy of the template file
var documentId = DriveApp.getFileById('').makeCopy().getId();
//Rename the copied file
DriveApp.getFileById(documentId).setName('Sam ' + date + ' Sales Report');
//Get the document body as a variable
var body = DocumentApp.openById(documentId).getBody();
var range = sheet.getRange("A2:B4");
body.replaceText('##name##', 'Sam');
for (var i=1; i<4; i++) {
cell = range.getCell(i,1);
client = cell.getValue();
body.replaceText('##client' + i + '##', client);
cell = range.getCell(i,2);
sales = cell.getValue();
body.replaceText('##sales' + i + '##', sales);
}
}Замените идентификатор документа в приведенном выше сценарии на идентификатор документа шаблона документа. Также замените идентификатор Google Sheet идентификатором ваших данных Google Sheet.
В окне редактора Google Script щелкните диск значок, чтобы сохранить сценарий.
Нажми на бежать значок, чтобы проверить, что это работает.
Помните, что при первом запуске скрипта вам необходимо утвердить разрешения, чтобы он мог получить доступ к вашей учетной записи Google.
Когда вы запустите сценарий, он создаст новый документ в корневой папке Google Drive со всеми данными о продажах из электронной таблицы.
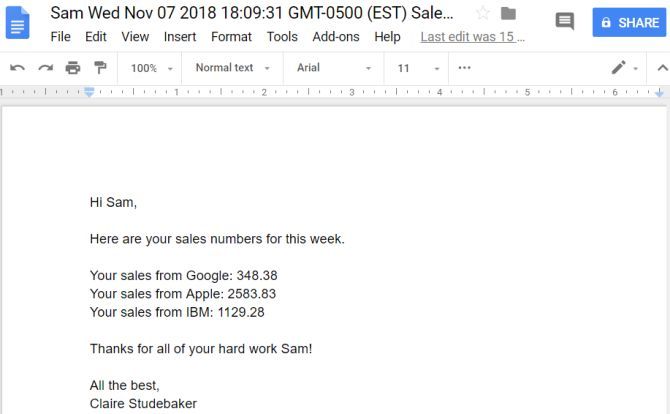
Также возможно циклически переключаться между вкладками листа и создавать новый выходной документ по продажам для каждого продавца в вашей команде.
Почему бы не поиграться со сценарием выше и посмотреть, сможете ли вы это осуществить?
Использование Google Scripts и Google Docs
Google Docs выглядит как простой текстовый процессор, но, как вы можете видеть, когда вы интегрируете Google Analytics, он увеличивает функциональность этого облачного приложения.
Шаблоны в Документах Google являются основной частью того, что заставляет все это работать. Вы будете удивлены, насколько широко используются шаблоны в Документах Google
может сделать все, что вы делаете гораздо эффективнее. Попробуйте их, и, пока вы это делаете, добавьте свои собственные творческие средства автоматизации Google Script.