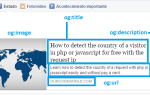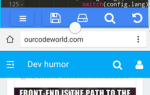Содержание
- 1 1. Организовать импорт (Ctrl + Shift + O)
- 2 2. Правильный отступ (Ctrl + I)
- 3 3. Удалить текущую строку (Ctrl + D)
- 4 4. Автозаполнение Рекомендации (Ctrl + Пробел)
- 5 5. System.out.println («sysout» и Ctrl + Пробел)
- 6 6. Поиск по всему проекту (Ctrl + H)
- 7 7. Запустите приложение (Ctrl + F11)
- 8 8. Переименовать (Alt + Shift + R)
- 9 Другие советы для начинающих Java-программистов
Эта статья была первоначально написана для Eclipse Juno, но с тех пор была обновлена для Eclipse Oxygen.
Недавно у меня было два задания по парному программированию, каждое на Java и каждое с отдельным партнером. Зайдя в это без особых знаний, мой первый партнер предложил использовать Eclipse IDE, и это оказалось отличным выбором. Если вы только начинаете работать на Java, Eclipse — это то, что вам нужно.
Раньше я пытался изучить пресловутый редактор VIM, но, несмотря на все учебники по VIM, я нашел кривую обучения слишком крутой. Eclipse гораздо проще понять: вы можете увидеть список всех файлов в вашем проекте Java (или Android в этом отношении) в проводнике пакетов, легко перейти к нужной функции с окном структуры, получить предложения для функций, импортировать, и больше.
К счастью для меня, мой первый партнер научил меня ряду полезных сочетаний клавиш рабочего процесса, которые я затем передал своему второму партнеру, который знал так же мало, как и я. Несмотря на то, что интерфейс Eclipse удобен для новичков, вы обязаны изучить эти сочетания клавиш. Они еще больше увеличат вашу производительность, гарантировано.
1. Организовать импорт (Ctrl + Shift + O)
Работаете ли вы с нативными библиотеками Java
и классы или включение сторонних фреймворков в ваш код, верно одно: чтобы использовать класс, вы должны сначала импортировать класс, прежде чем Eclipse определит его как допустимый и доступный для автозаполнения кода (предложения по вводу в режиме реального времени) ,
Но у кого есть время, чтобы запомнить каждый путь пакета для каждого отдельного класса в каждой библиотеке? Вы можете позволить Eclipse справиться с этим, используя Ctrl + Shift + O ярлык, который автоматически импортирует нераспознанные классы в коде.
Например, если у вас есть этот бит кода:
public class Hello {
public static void main(String[] args) {
ArrayList list = new ArrayList();
}
}А затем используйте ярлык «Организовать импорт», он становится таким:
import java.util.ArrayList;
public class Hello {
public static void main(String[] args) {
ArrayList list = new ArrayList();
}
}Вместо того, чтобы вводить строки импорта вручную, вы можете просто написать код, как обычно, пока не увидите красные волнистые линии
(с указанием нераспознанных классов), затем нажмите ярлык «Организовать импорт».
Обратите внимание, что этот ярлык также удаляет неиспользованный импорт (в случаях, когда вы удалили код) и виды импорт заявлений по пакетам.
2. Правильный отступ (Ctrl + I)
Читаемость кода важна не только для вас (чтобы вы могли вернуться позже и понять, что вы написали), но и для всех, кто может взглянуть на ваш код (партнеров, преподавателей, участников с открытым исходным кодом). Правильный отступ необходим
,
Ваш код часто выглядит так?
public void insertHead(int x) {
Link newLink = new Link(x);
if (isEmpty())
tail = newLink;
else
head.previous = newLink;
newLink.next = head;
head = newLink;
}Может быть, вы написали это таким образом, или, может быть, вы скопировали из другого места. В любом случае, хорошая новость заключается в том, что Eclipse позволяет легко исправить ее: выделите часть кода, которую трудно прочитать, а затем используйте Ctrl + I ярлык, чтобы немедленно привести его к правильному отступу:
public void insertHead(int x) {
Link newLink = new Link(x);
if (isEmpty())
tail = newLink;
else
head.previous = newLink;
newLink.next = head;
head = newLink;
}Вы можете изменить способ обработки отступов в Eclipse: Окно> Настройки, затем в левой панели перейдите к Java> Стиль кода> Форматировщик> Правка…> Отступ. Узнайте больше о том, как писать чистый код
,
3. Удалить текущую строку (Ctrl + D)
При кодировании на Java естественно удалять целые строки кода за раз. Худший способ сделать это? Выделите мышью, затем нажмите Backspace. Новобранец способ сделать это? Нажмите клавишу End, удерживайте Shift, нажмите клавишу Home, затем Backspace. Но про путь? Просто ударил Ctrl + D:
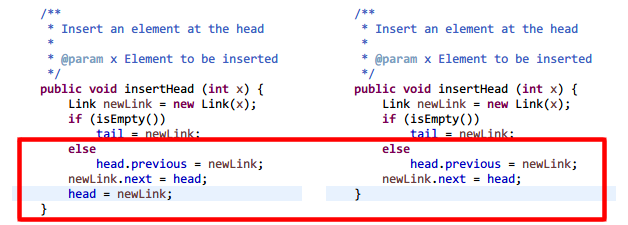
4. Автозаполнение Рекомендации (Ctrl + Пробел)
К сожалению, Java очень многословен — имена классов, методов и переменных являются одними из самых длинных во всей индустрии программирования. Каждый раз печатать их вручную? Не моя идея весело провести время.
Вот что вы делаете вместо этого: введите первые несколько букв нужного вам класса, метода или переменной, затем нажмите Ctrl + Пробел. Это выводит список рекомендаций по автозаполнению вместе с сигнатурами методов, типами переменных и многим другим. Выберите правильный, нажмите Enter и продолжайте кодировать.
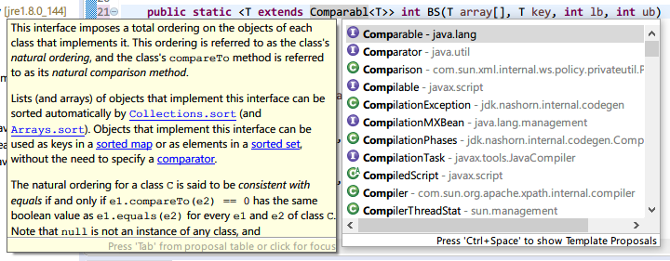
Такие функции, как автозаполнение, являются одними из причин, по которым интегрированные среды разработки превосходят текстовые редакторы.
,
5. System.out.println («sysout» и Ctrl + Пробел)
При работе с консольными приложениями
, вам нужно будет использовать System.out.println () для печати сообщений. Но поскольку это так громоздко, Eclipse предлагает вам быстрый способ: type «SYSOUT» (без кавычек), затем нажмите Ctrl + Пробел.
Лучшая часть? Курсор сразу помещается в круглые скобки вызова метода, поэтому вы сразу начинаете печатать сообщение:
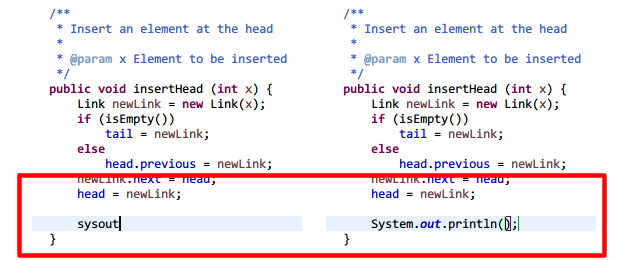
6. Поиск по всему проекту (Ctrl + H)
При работе с большими базами кода легко забыть, где вы объявили определенные классы, методы или переменные. Вместо того, чтобы тратить время на ручное копирование каталогов, используйте запрос «Поиск по всему проекту» с Ctrl + H ярлык.
По умолчанию он поставляется с четырьмя типами поиска: поиск файлов, поиск задач, поиск Git и поиск Java. В основном вы будете использовать Java Search, который выполняет поиск только по исходным файлам, но остальные три могут быть полезны по-своему.
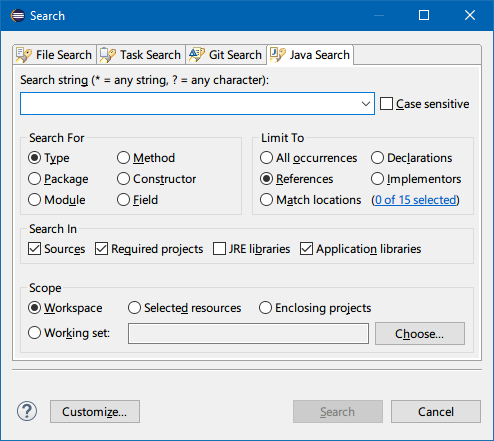
7. Запустите приложение (Ctrl + F11)
В первый раз, когда вы запускаете новый проект, вы должны сделать это через Run> Run As…> Java-приложение. Но после этого вы можете ускорить Ctrl + F11 ярлык, который запускает текущий проект, используя ту же конфигурацию, что и при последнем запуске проекта.

8. Переименовать (Alt + Shift + R)
Вот что нужно знать об именах классов, методов и переменных: однажды объявленные, они могут получать ссылки десятки, сотни или даже тысячи раз на протяжении всего проекта. Теперь представьте, нужно ли вам когда-либо изменять имя класса, метода или переменной. Переименование каждой ссылки может занять часы (или дни!).
Или вы можете щелкнуть правой кнопкой мыши на имени, выбрать Refactor> Переименовать, введите новое имя, и Eclipse изменяет каждую ссылку во всем проекте за секунду. Еще быстрее, вы можете нажать на имя, нажмите Alt + Shift + R, введите новое имя и нажмите Enter. Бам, готово!
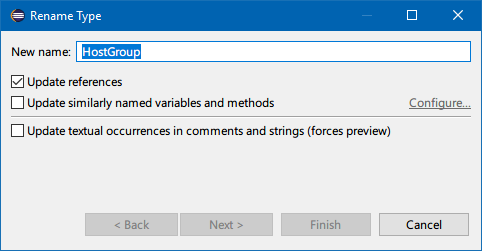
Другие советы для начинающих Java-программистов
Как программист на Java, вы должны полностью понимать, как работает виртуальная машина Java
и почему это позволяет для кроссплатформенной разработки. Вы также должны быть знакомы с этими основными понятиями Java
, например, как использовать исключения в Java
,
И не пропустите эти советы для освоения нового языка программирования
,
Какие еще полезные советы у вас есть для новичков в Java или Eclipse? Дайте нам знать в комментариях ниже!
Ты пишешь Markdown? Посмотрите наш чит-лист Markdown
!