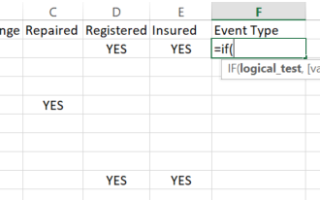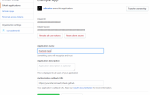Содержание
Все знают, насколько универсален оператор IF в скриптовой программе, но знаете ли вы, что вы можете использовать большую часть той же логики внутри ячейки в Excel?
Основное определение оператора IF в программе
в том, что он позволяет выводить что-то конкретное на основе результатов нескольких входных данных. Вы можете выполнить совершенно другие расчеты, основываясь на результатах какого-то другого вычисления. Вы можете выполнить условное форматирование
, Вы даже можете основывать свой вывод на строковом поиске входных ячеек.
Если это звучит сложно, не волнуйтесь. Давайте рассмотрим несколько творческих способов использования выражений IF в Excel.
Что такое оператор IF в Excel?
Когда большинство людей думают об использовании оператора IF в Excel, они думают о VBA. Это потому, что оператор IF обычно является логикой, которая используется в мире программирования. Однако вы можете использовать эту же логику программирования прямо в самой ячейке электронной таблицы.
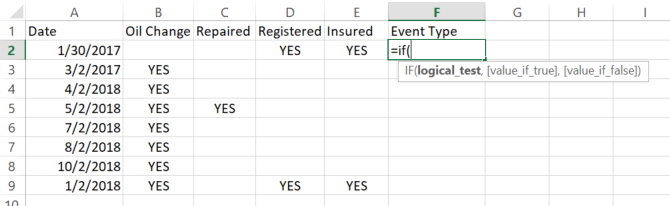
Когда вы введете в ячейку «= IF (»), вы увидите, как должен выглядеть синтаксис вашего оператора IF для правильной работы. Основным требованием является просто «логический тест». По умолчанию вывод в ячейку будет быть TRUE или FALSE, но вы можете настроить это, включив в функцию дополнительные параметры.
Как работает основная функция IF
Во-первых, давайте взглянем на основную функцию IF. В приведенном выше примере таблицы у меня есть четыре действия, которые я регистрирую, связанные с моей машиной. Я записываю дату, когда происходит любое из четырех событий: замена масла, ремонт автомобиля, регистрация или продление страховки.
Допустим, если в столбце «Отремонтировано» указано «ДА», то я хочу, чтобы в типе события было «РЕМОНТ». В противном случае это должен быть «НЕ РЕМОНТ». Логика для этого утверждения IF очень проста:
=IF(C2="YES","Repair","Non-Repair")Заполнение всего столбца этой формулой возвращает следующие результаты:
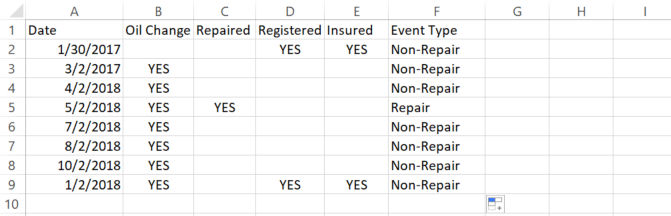
Это полезная логика, но в данном конкретном случае это не имеет особого смысла. Все, что нужно сделать, — это посмотреть в столбце «Отремонтировано», чтобы определить, повлекла ли эта дата ремонт.
Итак, давайте рассмотрим некоторые более сложные операторы функций IF, чтобы посмотреть, сможем ли мы сделать этот столбец немного более полезным.
И и ЕСЛИ заявления
Как и в обычной программе, иногда для проверки двух или трех условий, которые зависят друг от друга, вам необходимо использовать логику AND. То же самое и здесь.
Давайте определим два новых типа событий: запланированные или незапланированные.
Для этого примера мы собираемся сосредоточиться только на Смена масла колонка. Я знаю, что обычно планирую замену масла на 2-й день каждого месяца. Любая замена масла, которая произошла не во второй день месяца, была незапланированной заменой масла.
Чтобы идентифицировать их, нам нужно использовать логику AND следующим образом:
=IF(AND(DAY(A2)=2,B2="YES"),"Planned","Unplanned")Результаты выглядят так:
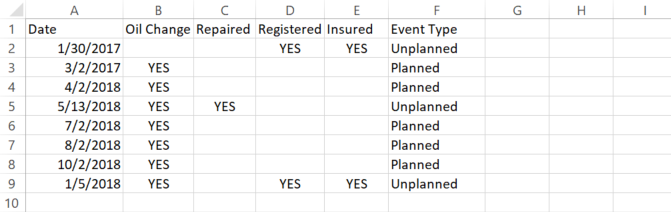
Это прекрасно работает, но, как вы можете видеть, есть небольшой логический недостаток. Он работает, чтобы показать, когда замены масла происходят в ожидаемые даты — те, которые появляются как «Запланированные». Но когда столбец «Замена масла» не заполнен, выходные данные также должны быть пустыми. В этих случаях нет смысла возвращать результат, потому что замена масла никогда не происходила.
Для этого мы перейдем к следующему уроку расширенной функции IF: вложенные операторы IF.
Вложенные IF заявления
Основываясь на последней функции, вам нужно добавить еще один оператор IF в исходный оператор IF. Это должно вернуть пустое значение, если исходная ячейка замены масла пуста.
Вот как выглядит это утверждение:
=IF(ISBLANK(B2),"",IF(AND(DAY(A2)=2,B2="YES"),"Planned","Unplanned"))Теперь утверждение начинает выглядеть немного сложным, но на самом деле это не так, если вы посмотрите внимательно. Первый оператор IF проверяет, является ли ячейка в столбце B пустой. Если это так, то возвращается пустое или «».
Если оно не пустое, вставьте тот же оператор IF, который мы использовали в предыдущем разделе, в ложную часть первого оператора IF. Таким образом, вы проверяете и записываете результаты о дате замены масла только тогда, когда произошла фактическая замена масла. В противном случае, ячейка пуста.
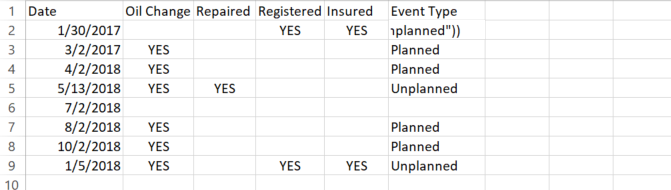
Как вы можете себе представить, это может быть очень сложно. Поэтому, когда вы вкладываете операторы IF, всегда выполняйте их по одному шагу за раз. Протестируйте логику отдельных операторов IF, прежде чем начинать их вложение. Потому что, если у вас есть несколько из них, их устранение может стать настоящим кошмаром.
ИЛИ Заявления
Теперь мы собираемся поднять логику на ступеньку выше. Допустим, на этот раз я хочу вернуть «Ежегодное техническое обслуживание», если замена масла или ремонт в сочетании с регистрацией или страховкой производится одновременно, а просто «Текущее обслуживание», если была произведена только замена масла. Это звучит сложно, но с правильной логикой оператора IF это совсем не сложно.
Такая логика требует сочетания как вложенного оператора IF, так и пары операторов OR. Вот как будет выглядеть это утверждение:
=IF(OR(B2="YES",C2="YES"),IF(OR(D2="YES",E2="YES"),"Yearly Maintenance","Routine Maintenance"),"")Вот как выглядят результаты:
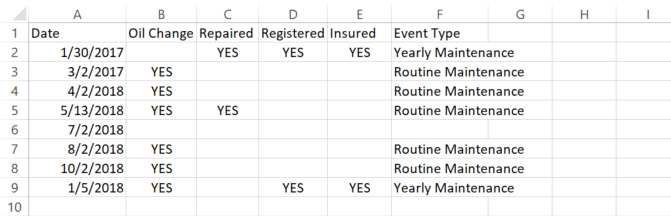
Это замечательный вид сложного анализа, который вы можете выполнить, просто комбинируя различные логические операторы внутри вложенных операторов IF.
Результаты на основе диапазонов значений
Часто очень полезно преобразовывать диапазоны значений в какой-то текстовый результат. Это может быть так же просто, как преобразование температуры от 0 до 50 градусов по Фаренгейту в «Холодную», от 50 до 80 в «Теплую» и любую температуру выше 80 в горячей.
Учителя, вероятно, больше всего нуждаются в этой логике из-за буквенных оценок. В следующем примере мы собираемся изучить, как преобразовать числовое значение в текст на основе именно такого диапазона.
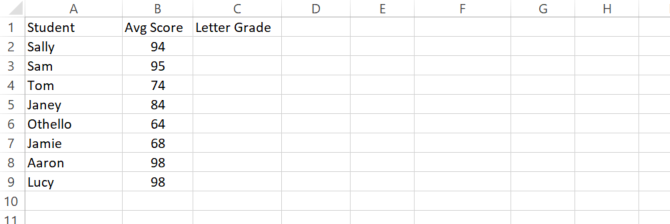
Допустим, учитель использует следующие диапазоны для определения буквенной оценки:
- От 90 до 100 — это
- От 80 до 90 — это В
- От 70 до 80 — это С
- От 60 до 70 — это D
- До 60 лет F
Вот как будет выглядеть этот оператор с несколькими вложенными IF:
=IF(B2>89,"A",IF(B2>79,"B",IF(B2>69,"C",IF(B2>59,"D","F"))))Каждое гнездо — следующий диапазон в серии. Вам просто нужно быть очень осторожным, чтобы закрыть оператор с правильным количеством скобок, иначе функция не будет работать правильно.
Вот как выглядит полученный лист:
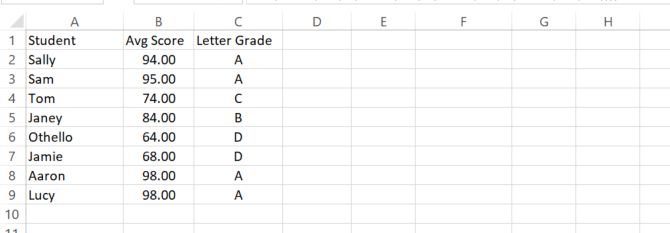
Как вы можете видеть, это позволяет вам представлять любое число в форме описательной строки. Он также обновится автоматически, если числовое значение на листе когда-либо изменится.
Использование IF-THEN Logic очень эффективно
Как программист, вы уже знаете силу выражений IF. Они позволяют автоматизировать логический анализ в любом расчете. Это очень мощный язык сценариев, но, как вы можете видеть, он так же силен в ячейках электронной таблицы Excel.
С небольшим творческим потенциалом вы можете сделать некоторые очень впечатляющие вещи
с логикой оператора IF и другими формулами в Excel.
Какую уникальную логику вы придумали, используя операторы IF в Excel? Поделитесь своими идеями и советами в разделе комментариев ниже!