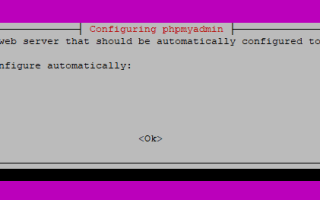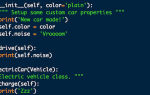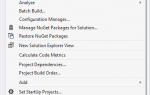Содержание
Хотя многие пользователи не считают необходимым устанавливать сложный менеджер баз данных MySQL, потому что они предпочитают использовать более простые инструменты, такие как adminer, Есть другие, которые предпочитают надежные и надежные решения, как PHPMyAdmin. Что бы ни говорили люди, использовать графический интерфейс для управления базами данных намного проще, чем манипулировать всем из CLI.
Если вы работаете на сервере без панели управления веб-хостингом, например, в Plesk, где этот инструмент уже интегрирован и готов к использованию, вам нужно будет самостоятельно установить PHPMyAdmin. В этой статье мы покажем вам, как установить PHPMyAdmin на сервер на основе Ubuntu 16.04 (при условии, что у вас уже установлен стек LAMP).
Требования
Как упоминалось ранее, мы будем предполагать, что вы уже установили стек LAMP, установленный в вашей системе (Apache, MySQL и PHP). Это означает, что у вас уже установлен MySQL, у вас есть для него пользователь root и пароль, который вы также знаете.
Зная это, давайте начнем!
1. Установите PHPMyAdmin и необходимые расширения PHP
В качестве первого шага, в качестве хорошей практики, обновите пакеты вашей системы с помощью следующей команды:
sudo apt-get updateИ продолжите установку пакета PHPMyAdmin и необходимых расширений:
sudo apt-get install phpmyadmin php-mbstring php-mcrypt php-gettextПосле подтверждения того, что для установки вам нужно дополнительное место на диске, начнется установка, и вам будет предложено ввести некоторые основные сведения. Первый — это предпочтительный веб-сервер, в нашем случае это apache2:
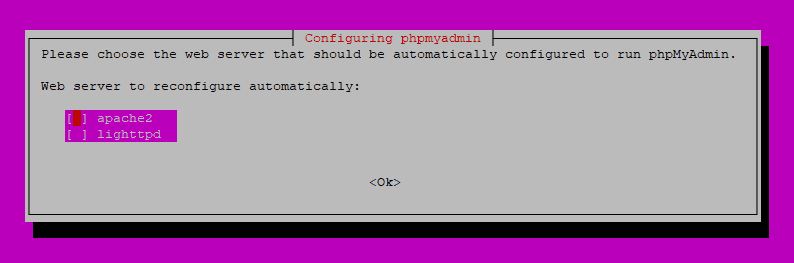
Далее создайте базу данных phpmyadmin с нуля (начальная конфигурация со значениями по умолчанию, так как это наша первая установка phpmyadmin):
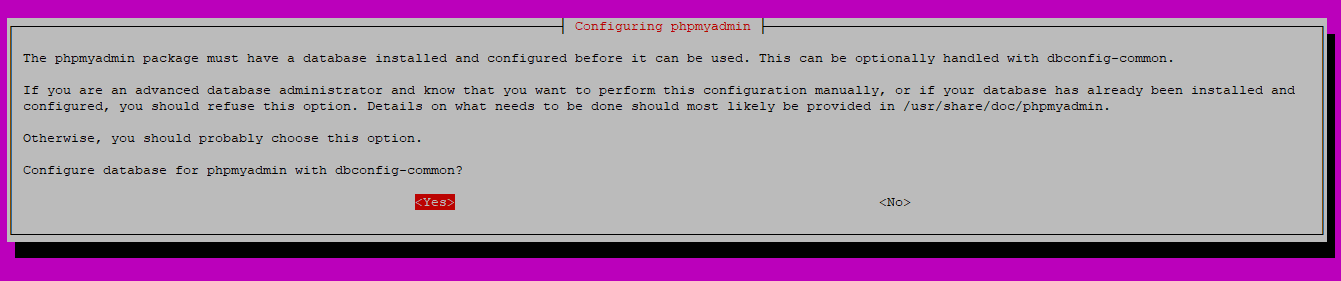
Также на этом этапе вам нужно будет определить новый пароль для пользователя phpmyadmin, но это полностью ваше дело (сохраните пароль где-нибудь). После завершения настройки PHPMyAdmin теперь установлен и практически функционален.
2. Включите расширения и протестируйте PHPMyAdmin
После установки PHPMyAdmin вам нужно только включить установленные расширения PHP с помощью следующих команд:
sudo phpenmod mcrypt
sudo phpenmod mbstringА затем перезапустите apache, чтобы сделать изменения доступными для него:
sudo systemctl restart apache2Наконец, вы сможете получить доступ к веб-интерфейсу PHPMyAdmin через доменное имя вашего сервера или IP-адрес и /phpmyadmin как суффикс, например http://your-server-ip/phpmyadmin и вы увидите страницу входа в PHPMyAdmin:
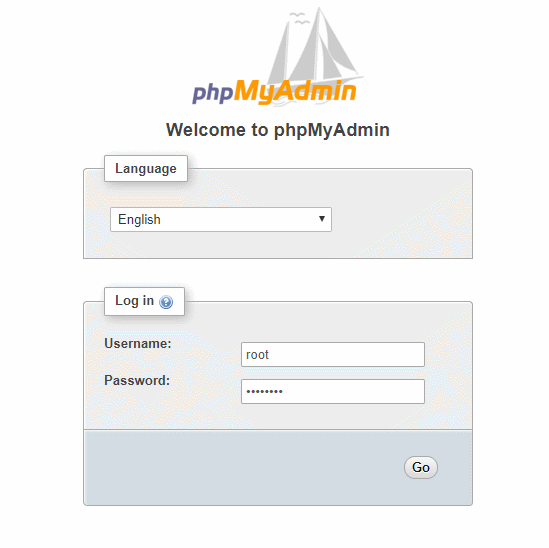
Важная заметка
Войдите в систему как пользователь root, чтобы иметь доступ ко всему. Пароль для этого был определен во время установки MySQL (не PHPMyAdmin) на вашем сервере (то, что мы не делали в этом руководстве, поскольку вы должны были установить MySQL ранее).
Если вы не можете получить доступ к указанному URL-адресу из браузера и уже перезапустили apache, прочитайте следующий раздел, чтобы решить эту проблему.
После входа в систему вы должны быть знакомы с инструментом:
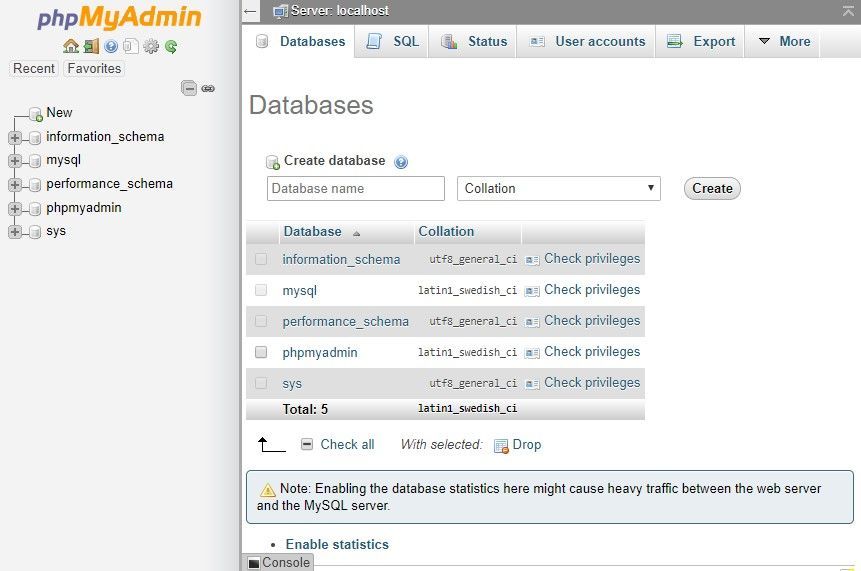
Если вы не можете получить доступ к PHPMyAdmin через браузер
В случае, если вы пытаетесь получить доступ к PHPMyAdmin с указанным URL http://your-server-ip/phpmyadmin, вам нужно будет сделать дополнительный шаг. Для начала отредактируйте файл конфигурации apache с помощью вашего любимого редактора в CLI, в нашем случае мы используем nano, поэтому приступим к редактированию файла:
sudo nano /etc/apache2/apache2.confЗатем добавьте следующую строку в конец файла:
Include /etc/phpmyadmin/apache.confСохраните изменения, затем перезапустите apache с помощью следующей команды:
sudo systemctl restart apache2Наконец, попробуйте снова получить доступ по URL http://your-server-ip/phpmyadmin и это должно быть доступно сейчас.
3. Добавьте дополнительный слой безопасности (необязательно)
PHPMyAdmin широко известен в сети, и это делает его объектом вредоносных атак, поэтому довольно полезно добавить дополнительный уровень безопасности (с дополнительной базовой аутентификацией), потому что, как вы, возможно, знаете, PHPMyAdmin в прошлом подвергался уязвимостям.
Чтобы добавить дополнительный шаг аутентификации, нам нужно добавить новую директиву, а именно AllowOverride внутри блока в конфигурационном файле PHPMyAdmin. Для этого отредактируйте файл конфигурации apache PHPMyAdmin в вашем любимом редакторе. Мы используем nano, поэтому команда для редактирования будет выглядеть так:
sudo nano /etc/phpmyadmin/apache.confВнутри этого файла найдите указанный блок и добавьте AllowOverride All директива:
Options FollowSymLinks
DirectoryIndex index.php
AllowOverride All
. . .Сохраните изменения и перезапустите apache еще раз:
sudo systemctl restart apache2Делая это, мы сможем переопределить директивы apache из файла .htaccess. Однако этот файл не существует в каталоге индексов PHPMyAdmin, поэтому вам нужно будет создать его также в текстовом редакторе, для nano команда будет такой:
sudo nano /usr/share/phpmyadmin/.htaccessВнутри этого файла вам нужно добавить следующее содержимое, которое поможет вам добавить еще один экран входа в систему (базовая безопасность входа в систему):
AuthType Basic
AuthName "Restricted Files"
AuthUserFile /etc/phpmyadmin/.htpasswd
Require valid-userЭти директивы в основном работают, как объяснено в следующем параграфе:
AuthType Basic: Укажите тип используемой аутентификации. В этом случае является основным, что означает простое имя пользователя и пароль.AuthName: Эта опция устанавливает заголовок для диалогового окна авторизации браузера. Этот текст должен быть обычно общим, чтобы пользователи не получали информацию о том, что защищено.AuthUserFile: Определите путь к файлу паролей, который будет использоваться во время аутентификации (мы создадим это на следующем шаге).Require valid-user: Укажите, что только аутентифицированный пользователь имеет доступ к этому ресурсу.
Сохраните файл с содержимым и приступите к созданию AuthUserFile. Перед созданием этого файла вам понадобится специальный инструмент, а именно утилиты apache, которые вы можете установить в своей системе с помощью следующей команды:
sudo apt-get install apache2-utilsИз этого пакета нам понадобится утилита htpasswd, которая поможет нам создать пользователей для входа в систему таким способом. Пользователь для входа в PHPMyAdmin с дополнительным уровнем безопасности может быть создан с помощью этой команды:
# Use this command to register a new user
sudo htpasswd -c /etc/phpmyadmin/.htpasswd
# Example for the user phpmyadmin-webaccess
sudo htpasswd -c /etc/phpmyadmin/.htpasswd phpmyadmin-webaccessВам будет предложено ввести пароль, который вы будете использовать для входа в систему с данным пользователем. Если вы хотите добавить дополнительного пользователя, вам нужно будет сделать это без аргумента -c. Наконец, если вы попытаетесь снова получить доступ к URL-адресу PHPMyAdmin, браузер предложит вам ввести новые дополнительные учетные данные:
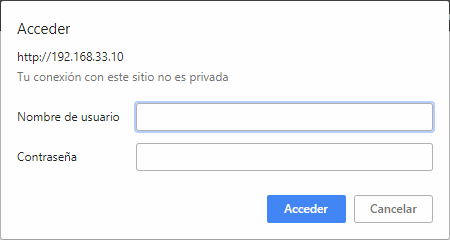
Затем, если учетные данные верны, вам нужно будет войти в систему сейчас в обычном PHPMyAdmin с корневыми учетными данными.