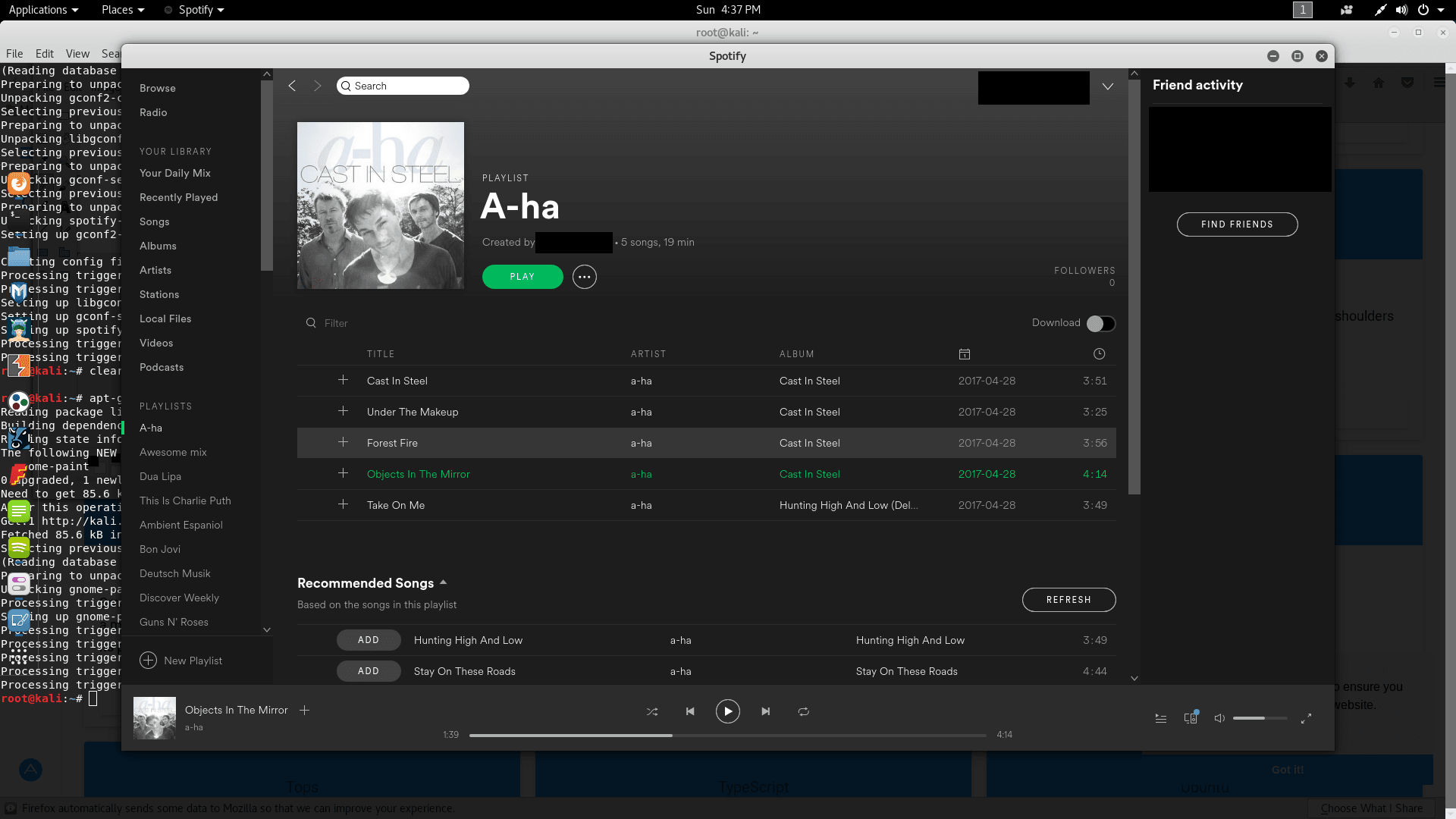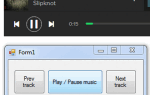Содержание
Хотя вы можете использовать Spotify в браузере, настольная версия обычно быстрее и проще в использовании, однако мнения могут отличаться. Если вы хотите установить настольную версию Spotify на Kali Linux, вам нужно будет выполнить некоторые шаги для ее достижения, поскольку вы не сможете установить ее с помощью одной команды.
В этой статье мы покажем вам, как установить настольный клиент Spotify на ваш дистрибутив Kali Linux.
Важный
Если процесс, показанный в этой статье, не работает, следуйте инструкциям по установке Debian на официальном сайте Spotify здесь.
1. Зарегистрируйте ключи подписи репозитория Spotify
Ключи аутентификации обычно получают от сопровождающего хранилища программного обеспечения. Сопровождающий часто размещает копию ключа аутентификации на сервере открытого ключа. Затем можно установить ключ для хранилища spotify, выполнив в терминале следующую команду:
sudo apt-key adv --keyserver hkp://keyserver.ubuntu.com:80 --recv-keys 931FF8E79F0876134EDDBDCCA87FF9DF48BF1C902. Добавить репозиторий Spotify
Добавьте репозиторий spotify в свою систему с помощью следующей команды:
echo deb http://repository.spotify.com stable non-free | sudo tee /etc/apt/sources.list.d/spotify.list3. Обновить список пакетов
После регистрации репозитория Spotify обновите список пакетов системы с помощью следующей команды:
sudo apt-get update4. Установите Spotify
Наконец, после регистрации подписывающих ключей Spotify и репозитория, установите клиент рабочего стола с помощью следующей команды в терминале:
sudo apt-get install spotify-clientЭто подтвердит установку в командной строке, ответив «да» на все вопросы.
5. Запустите Spotify
После установки Spotify с помощью предыдущего шага вы найдете значок приложения в установленных приложениях Системы. Просто запустите приложение из исполняемого файла и все, теперь вы можете использовать настольную версию Spotify в своем дистрибутиве Kali Linux: