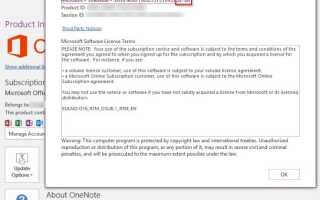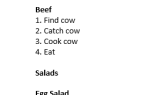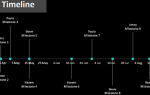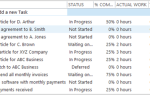Приложения Microsoft Office великолепны прямо из коробки, но есть много способов взломать и оптимизировать их для еще большей производительности
, Серьезный энтузиаст может подчинить Office своей воле, используя макросы — наборы инструкций, которые можно выполнить одним щелчком мыши.
Вы можете подумать, что макросы предназначены только для Excel
, но ты ошибаешься. Вы можете поднять свой опыт OneNote на ступеньку выше
с некоторыми из лучших макросов, и мы здесь, чтобы помочь вам через них.
Onetastic, инструмент для макросов
Мы собираемся достичь статуса макро-ниндзя с помощью Onetastic, надстройки для OneNote с несколькими функциями. Вам нужно будет выбрать, какую версию загрузить, в зависимости от того, установлена ли у вас 32-разрядная или 64-разрядная версия OneNote. Это отдельно от 32- или 64-разрядной версии Windows, поэтому вы должны подтвердить, какой вы используете.
Откройте OneNote и посетите Файл> Аккаунт, затем нажмите О OneNote Кнопка на правой стороне. В верхней части этого окна вы увидите фиолетовый текст, который говорит 32-битный или же 64-битный. Перейдите на страницу загрузки Onetastic и выберите правильную версию для вашей установки. Разархивируйте файл, откройте исполняемый файл, и Onetastic установится в одно мгновение.
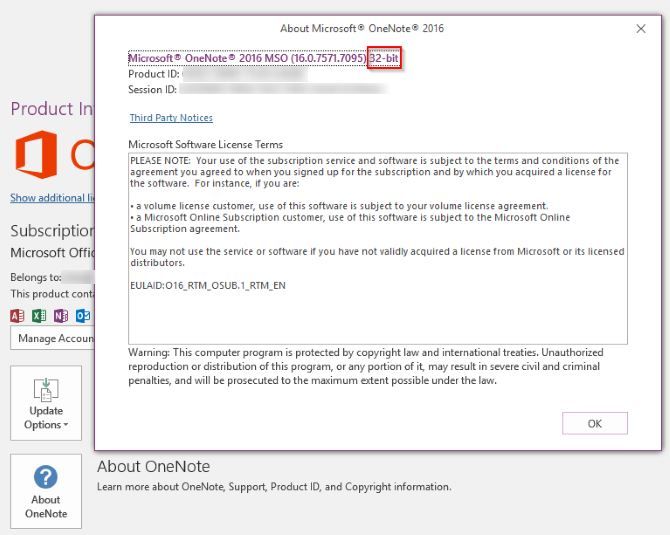
После того, как вы установили его, откройте OneNote, и вы увидите новые опции для Onetastic в правой части окна. Главная Вкладка ленты. Поскольку нас интересуют макросы в правой части списка, вы можете нажать настройки затем Показать в отдельной вкладке отправить эти кнопки на новый макрос вкладка на ленте.
Вы можете нажать Новый макрос начать делать свой собственный
, но у сервиса уже есть сотни доступных для скачивания. Просмотрите их через Скачать макросы или перейдите на веб-страницу Macroland. Давайте посмотрим на лучшие макросы, которые вы можете скачать сейчас.
Примечание о ценах
Onetastic может свободно использовать и включает в себя основные функции, такие как OneCalendar, пользовательские стили и закрепление страниц и разделов на рабочем столе. Макросы доступны только для бесплатного ознакомительного периода, но они основаны на использовании, а не на времени. Таким образом, если вы время от времени используете только несколько макросов, вы, вероятно, можете использовать эту услугу бесплатно. Когда вы подойдете к концу пробного периода, вы увидите предупреждение о том, что вам нужно перейти на Pro-лицензию за 15 долларов США.
Подписавшись на Pro, вы получаете доступ ко всем макросам, которые были доступны на момент покупки, а также к любым дебютам в течение следующих 365 дней. Так что, если вы купите Pro сегодня, вы можете скачать и использовать любые макросы, которые будут выпущены в следующем году навсегда. Любые макросы, выпущенные после одного года, потребуют использования другой лицензии Pro.
Взгляните на страницу с ценами для более подробной информации.
Лучшие макросы
Вам не нужно писать строку кода, чтобы начать повышать производительность OneNote с помощью макросов. Вот лучшие из доступных на Macroland на момент написания. Чтобы установить его, просто скачайте и откройте его, чтобы добавить его в свой макрос Вкладка.
1. Сортировка страниц
Простой макрос, но супер полезный. Иногда у вас есть тонна страниц, которые вышли из строя и вам нужно быстро их отсортировать. Этот макрос сортирует все страницы в текущем разделе по возрастанию или убыванию в алфавитном порядке. Он также хранит подстраницы под своими родителями и сортирует их.
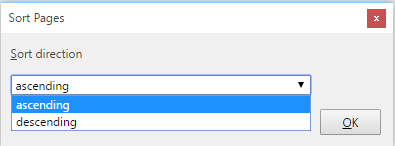
Скачать — Сортировка страниц Макро
2. Содержание в текущем разделе
Если вы используете OneNote для написания вики или руководства, возможно, вам нужно оглавление (TOC). Вы можете легко создать один, используя этот макрос, который добавляет новую страницу с содержимым вашего текущего раздела. Быстро режим быстрый, но не будет работать, если вы переименуете страницы, а жизнерадостный Режим будет правильно ссылаться на переименованные страницы за счет скорости.
Для большего объема попробуйте аналогичное содержание в текущей записной книжке.
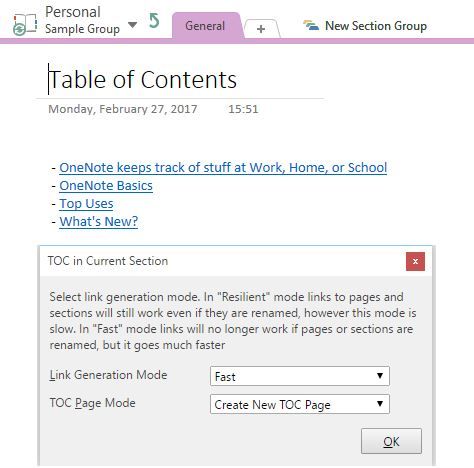
Скачать — Содержание в текущем разделе Макро
3. Вставьте ежемесячный календарь
Те, кто любит наметить свои месяцы, будут любить это. Макрос «Вставка ежемесячного календаря» делает именно то, что вы ожидаете: выберите год, месяц и первый день недели, и у вас будет мгновенный календарь на вашей странице.
Скачать — Вставить ежемесячный календарь макрос
4. Вставьте горизонтальную линию
Хотя вы можете добавить строку в другие программы Office, просто набрав несколько дефисов, в OneNote нет простого способа сделать это. Этот макрос исправляет это, давая вам быстрый доступ к длинной горизонтальной линии. Это не слишком увлекательно, но лучше, чем удерживать клавишу подчеркивания в течение нескольких секунд!
Совет #OneNote: строки автозамены могут содержать до 255 символов. Этого вполне достаточно, чтобы создать горизонтальную линию. Как вы используете его?
— OneNote Central (@OneNoteC) 5 сентября 2016 г.
Скачать — Вставить горизонтальную линию макроса
5. Поиск замещать
Трудно поверить, что OneNote не имеет функции поиска и замены, как многие другие приложения. На странице справки Microsoft по этой теме предлагается использовать Ctrl + F ярлык и вставьте в каждое вхождение слова, чтобы заменить его. Это было бы пустой тратой времени, если бы слово появлялось более одного раза, поэтому вам определенно нужен этот макрос.
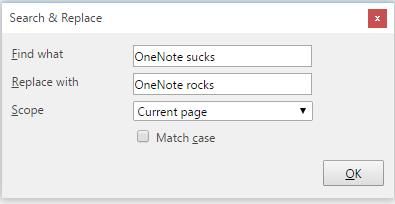
Просто укажите слово, которое вы хотите заменить, и текст, которым вы хотите его заменить. Затем выберите область поиска и должен ли он соответствовать регистру, и все готово. Намного лучше, чем заменить его вручную.
Скачать — Поиск Заменить макрос
6. Сортировка страниц по дате
В зависимости от того, что вы используете OneNote для
сортировка по дате может быть более полезной, чем сортировка по имени. Может быть, вы хотите найти страницы, которые старые и нуждаются в обновлении, например. Вот макрос, который поможет с этим. Вы можете сортировать по разделу или целой записной книжке и сортировать по дате создания или последнего изменения.
Скачать — Сортировка страниц по дате Макро
7. Последние изменения
Сотрудничество с OneNote
означает, что у вас, вероятно, несколько человек, которые редактируют один и тот же блокнот. В этом случае полезно посмотреть, какие страницы были недавно изменены. Если вы хотите убедиться, что кто-то вносит изменения там, где они должны, или просто хотите вспомнить, что вы редактировали недавно, попробуйте этот макрос.
Скачать — Последние правки Макро
8. Количество слов
Microsoft Word имеет встроенный счетчик слов, а OneNote — нет. Вы всегда можете скопировать и вставить свою страницу в бесплатный инструмент для подсчета слов, но этот макрос делает это быстрее. Видя, сколько контента у вас есть в OneNote, вы можете делать заметки, как известный ученый!
Скачать — Word Count Macro
9. Нижний регистр
Caps Lock — это огромная боль. Вы почти никогда не должны вводить все заглавные буквы, и только когда-либо вызывать его по ошибке. Если вы не переназначили этот ключ на что-то более полезное, вы можете ввести целые предложения во всех заглавных буквах, прежде чем поймете, что они включены.
Вместо вставки текста в онлайн-конвертер, этот макрос позволяет быстро преобразовать выделенный текст во все строчные буквы. Это быстрый способ исправить досадную ошибку.
Скачать — Строчный макрос
10. Где я
Некоторое время спустя вы пользуетесь OneNote, возможно, вы застряли во всех блокнотах, группах разделов и страницах. Вы, конечно, не хотите потеряться в своих собственных ноутбуках, поэтому использование этого макроса позволяет быстро найти ориентиры. Запустите его, и вы получите хороший след от вашего текущего местоположения.
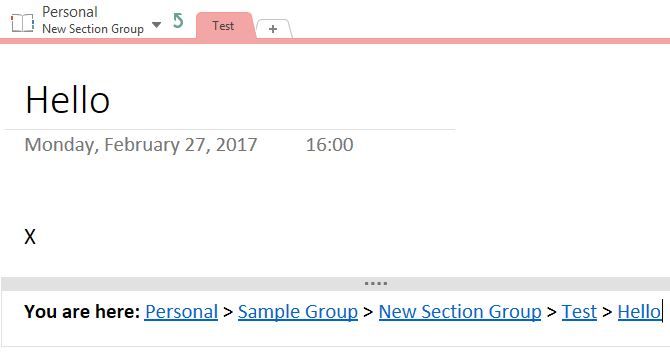
Скачать — Где я Макро
Готовы Pimp OneNote с макросами?
OneNote уже способен на многое
, но эти макросы делают его еще лучше. Если вам этого недостаточно, взгляните на сотни других опций Macroland, создайте свой собственный или даже отредактируйте чужой макрос в соответствии с вашими потребностями. Скорее всего, если вы хотите сделать это, это возможно с помощью макроса. Начните автоматизировать эти медленные задачи с помощью макросов, и вы сэкономите время!
Чтобы защитить себя от темной стороны макросов, посмотрите, как они используются для создания вредоносных программ Word.
Используете ли вы макросы для улучшения работы с OneNote? Пожалуйста, поделитесь своими любимыми с нами, оставив комментарий!